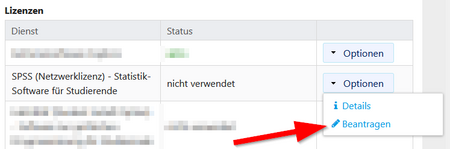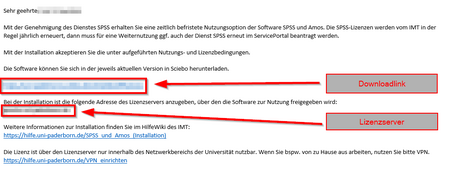Jnk (Diskussion | Beiträge) (→Test) |
Jnk (Diskussion | Beiträge) (→Test) |
||
| Zeile 1: | Zeile 1: | ||
| + | ==new== | ||
| + | == SPSS Beantragen == | ||
| + | |||
| + | <bootstrap_accordion> | ||
| + | <bootstrap_panel heading="SPSS für Mitarbeitende" color="info"> | ||
| + | Für Mitarbeitende ist die kostenpflichtige Mietlizenz vorgesehen. Details zur Bestellung finden Sie unter: | ||
| + | * https://imt.uni-paderborn.de/software/lizenz-spss | ||
| + | </bootstrap_panel> | ||
| + | |||
| + | <bootstrap_panel heading="SPSS für Studierende" color="info"> | ||
| + | Die Universität Paderborn stellt ihren Studierenden eine kostenlose Netzwerklizenz der Programm SPSS und SPSS Amos zur Verfügung. | ||
| + | <br> | ||
| + | Rufen Sie das Serviceportal auf. | ||
| + | <br> | ||
| + | * https://serviceportal.uni-paderborn.de | ||
| + | * Melden Sie sich mit dem Uni-Account an. | ||
| + | * Unter '''"Weitere Dienste"''' den Dienst '''"SPSS (Netzwerklizenz) - Statistik-Software für Studierende"''' heraussuchen. | ||
| + | <br clear=all> | ||
| + | [[Datei:SPSS-netzwerklizenz-1.png|links|mini|ohne|450px|Dienst SPSS beantragen.]] | ||
| + | <br> | ||
| + | * Klicken Sie auf '''"Optionen"''' und anschließend auf '''"Beantragen"'''. | ||
| + | * Akzeptieren Sie die Lizenzbedingung mit einem Klick auf '''"Ich stimme zu"'''. | ||
| + | <br clear=all> | ||
| + | |||
| + | Sie sollten nun innerhalb kurzer Zeit eine E-Mail mit folgendem Inhalt erhalten: | ||
| + | |||
| + | [[Datei:SPSS-netzwerklizenz-9.png|links|mini|ohne|450px|Installationsdetails in der E-Mail.]] | ||
| + | <br> | ||
| + | * Link zu den Installationsdateien | ||
| + | * Adresse des Lizenzservers | ||
| + | <br clear=all> | ||
| + | </bootstrap_panel> | ||
| + | </bootstrap_accordion> | ||
| + | |||
| + | |||
==Test== | ==Test== | ||
{| class="wikitable" | {| class="wikitable" | ||
Version vom 31. Oktober 2024, 16:20 Uhr
new[Bearbeiten | Quelltext bearbeiten]
SPSS Beantragen[Bearbeiten | Quelltext bearbeiten]
SPSS für Mitarbeitende
Für Mitarbeitende ist die kostenpflichtige Mietlizenz vorgesehen. Details zur Bestellung finden Sie unter:
SPSS für Studierende
Die Universität Paderborn stellt ihren Studierenden eine kostenlose Netzwerklizenz der Programm SPSS und SPSS Amos zur Verfügung.
Rufen Sie das Serviceportal auf.
- https://serviceportal.uni-paderborn.de
- Melden Sie sich mit dem Uni-Account an.
- Unter "Weitere Dienste" den Dienst "SPSS (Netzwerklizenz) - Statistik-Software für Studierende" heraussuchen.
- Klicken Sie auf "Optionen" und anschließend auf "Beantragen".
- Akzeptieren Sie die Lizenzbedingung mit einem Klick auf "Ich stimme zu".
Sie sollten nun innerhalb kurzer Zeit eine E-Mail mit folgendem Inhalt erhalten:
- Link zu den Installationsdateien
- Adresse des Lizenzservers
Test[Bearbeiten | Quelltext bearbeiten]
| DFNconf | Zoom mit E2E-Encryption | Zoom ohne E2E-Encryption | Microsoft 365 | |||
|---|---|---|---|---|---|---|
| Anmeldung | Organisator*in mit Uni-Account | |||||
| Gruppen-größe | < 23 | < 300 | < 300 | < 20-30 | ||
| Bis auf die Anzahl bei DFNconf handelt es sich um Erfahrungsgrößen, welche Werkzeuge für welche Größen gut funktionieren. | ||||||
| Stabilität | Technische Probleme sind eher unabhängig von der Teilnehmerzahl. Abhängigkeiten scheint es eher von der technischen Ausstattung (Hardware, Security-Software, Browserversionen, Mikrophone/Headsets) und der Internetverbindung (auch Router-, Firewall-Konfiguration) der Teilnehmer*innen zu geben. | |||||
| Geeignet für |
|
|
| |||
| Funktionalität |
|
|
|
| ||
| Vertraulichkeit | Vertraulichkeit gewährleistet | Vertraulichkeit nicht gewährleistet / keine vertraulichen oder sensiblen personenbezogenen Daten erlaubt | ||||
| Betrieb | Betrieb durch den DFN-Verein |
| ||||
| Datenschutz | Datenschutzerklärung -> DFN-Verein | Datenschutzerklärung -> DE_Zoom.pdf | Datenschutzerklärung -> DE_Zoom.pdf | Datenschutzhinweise zu Cloud-Diensten amerikanischer Anbieter | ||
Rest[Bearbeiten | Quelltext bearbeiten]
Test. Hallo.
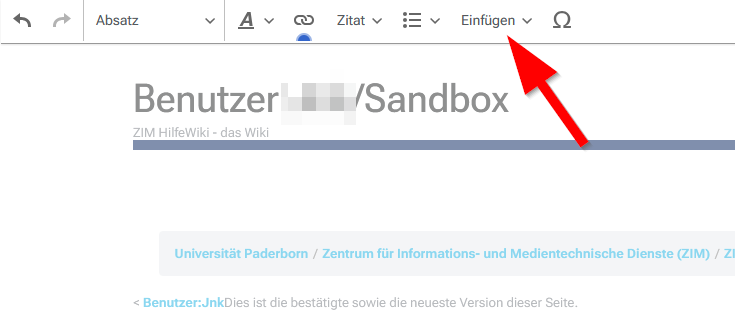
Testbild
Im Semester[Bearbeiten | Quelltext bearbeiten]
| Mo-Do | Fr | |
| Vor-Ort-Support | 08:30 - 16:00 | Brückentag |
| Telefonsupport | 08:30 - 16:00 | Brückentag |