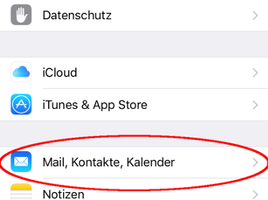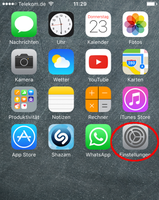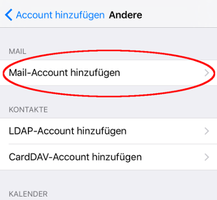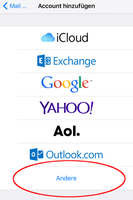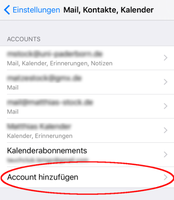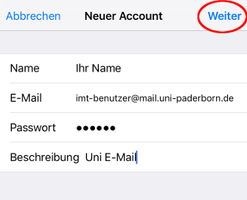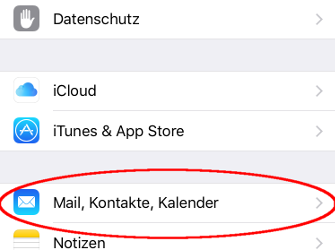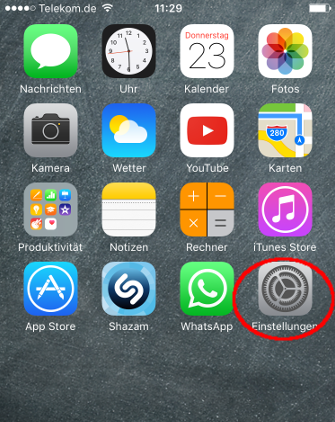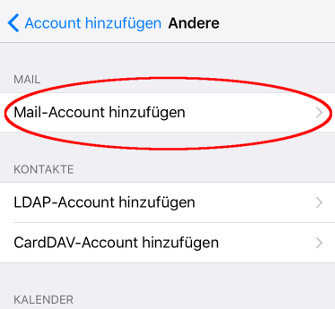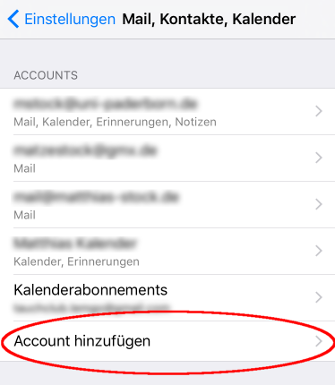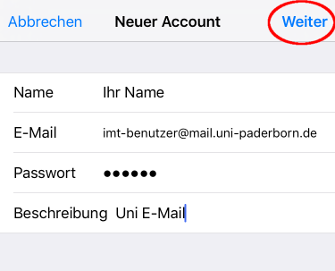Mstock (Diskussion | Beiträge) |
Mstock (Diskussion | Beiträge) |
||
| Zeile 17: | Zeile 17: | ||
== Schritt für Schritt Anleitung == | == Schritt für Schritt Anleitung == | ||
| − | |||
<div class="tright" style="clear:none">[[Datei:Mail_einrichten_unter_iOS_02.png|mini|ohne|x200px|Mail, Kontakte, Kalender]]</div> | <div class="tright" style="clear:none">[[Datei:Mail_einrichten_unter_iOS_02.png|mini|ohne|x200px|Mail, Kontakte, Kalender]]</div> | ||
| + | <div class="tright" style="clear:none">[[Datei:Mail_einrichten_unter_iOS_01.png|mini|ohne|x200px|iOS Einstellungen öffnen]]</div> | ||
=== Einstellungen öffnen === | === Einstellungen öffnen === | ||
Öffnen Sie die iOS Einstellungen. Sie finden diese über das Einstellungs-App-Symbol auf dem Startbildschirm. Suchen sie den Menüpunkt '''"Mail, Kontakte, Kalender"''' und öffnen Sie diesen. Es kann sein, das sie die Menüliste nach unten scrollen müssen. | Öffnen Sie die iOS Einstellungen. Sie finden diese über das Einstellungs-App-Symbol auf dem Startbildschirm. Suchen sie den Menüpunkt '''"Mail, Kontakte, Kalender"''' und öffnen Sie diesen. Es kann sein, das sie die Menüliste nach unten scrollen müssen. | ||
<div style="clear:both"></div> | <div style="clear:both"></div> | ||
| − | <div class=" | + | ===Mail Account einrichten=== |
| + | |||
| + | <div class="tright" style="clear:none">[[Datei:Mail_einrichten_unter_iOS_05.png|mini|ohne|x200px|Accountverwaltung]]</div> | ||
<div class="tright" style="clear:none">[[Datei:Mail_einrichten_unter_iOS_04.png|mini|ohne|x200px|Accountverwaltung]]</div> | <div class="tright" style="clear:none">[[Datei:Mail_einrichten_unter_iOS_04.png|mini|ohne|x200px|Accountverwaltung]]</div> | ||
| − | == | + | <div class="tright" style="clear:none">[[Datei:Mail_einrichten_unter_iOS_03.png|mini|ohne|x200px|Accountverwaltung]]</div> |
Nun sehen Sie eine Auflistung aller eingerichteten Mail bzw. Kalenderaccounts. Tippen Sie auf den Menüpunkt '''"Account hinzufügen"''' | Nun sehen Sie eine Auflistung aller eingerichteten Mail bzw. Kalenderaccounts. Tippen Sie auf den Menüpunkt '''"Account hinzufügen"''' | ||
| − | + | Ihnen werden nun mögliche Accounttypen von verschiednen Anbietern vorgeschlagen. Tippen Sie hier auf den untersten Menüpunkt '''"Andere"'''. | |
| + | |||
| + | In der folgenden Auflistung tippen Sie auf '''"Mail-Account hinzufügen"''' | ||
| + | |||
| + | iOS verlangt nun die grundlegenden Einstellungen ihres Uni Accounts. Geben Sie folgende Daten ein: | ||
| + | |||
| + | <div style="clear:both"></div> | ||
| + | <div class="tleft" style="clear:none">[[Datei:Mail_einrichten_unter_iOS_06.png|mini|ohne|x200px|Accountverwaltung]]</div> | ||
| + | ;Name | ||
| + | :Ihr vollständiger Name | ||
| + | :Der Inhalt dieser Zeile wird beim Empfänger als Absender angezeigt | ||
| + | ;E-Mail | ||
| + | :Ihre vollständige E-Mail Adresse. Hier sollte ihre primäre Mailadresse angeben werden. Ihre primäre E-Mail Adresse können Sie in der [https://bv.upb.de Benutzerverwaltung] einsehen und ändern. | ||
| + | ;Passwort | ||
| + | :Das passwort ihres Uni-Accounts | ||
| + | ;Beschreibung | ||
| + | :Kurze Accountbeschreibung die in der Mailübersicht angezeigt wird. | ||
<div style="clear:both"></div> | <div style="clear:both"></div> | ||
== Siehe auch == | == Siehe auch == | ||
* [[Mail einrichten wenn mein System nicht aufgefuehrt ist]] | * [[Mail einrichten wenn mein System nicht aufgefuehrt ist]] | ||
Version vom 23. Juni 2016, 12:58 Uhr
| Anleitung | |
|---|---|
| Informationen | |
| Betriebssystem | IOS 7, IOS 8 und IOS 9 |
| Service | |
| Interessant für | Angestellte, Studierende und Gäste |
| iOS Portalseite | |
This article is only a draft. Information provided here is most possibly incomplete and/or imprecise. Feel free to help us by expanding it. |
In dieser Anleitung erfahren Sie, wie sie ihren E-Mail Account der Universität auf iOS Geräten einrichten. Diese Anleitung gilt ab Version 7
Was ist zu tun?[Bearbeiten | Quelltext bearbeiten]
- Den Einstellungspunkt "Mail, Kontakte, Kalender" öffnen
- Einen neuen Account mit den Uni Zugangsdaten einrichten
- Mails über die App "Apple Mail" senden & empfangen
Schritt für Schritt Anleitung[Bearbeiten | Quelltext bearbeiten]
Einstellungen öffnen[Bearbeiten | Quelltext bearbeiten]
Öffnen Sie die iOS Einstellungen. Sie finden diese über das Einstellungs-App-Symbol auf dem Startbildschirm. Suchen sie den Menüpunkt "Mail, Kontakte, Kalender" und öffnen Sie diesen. Es kann sein, das sie die Menüliste nach unten scrollen müssen.
Mail Account einrichten[Bearbeiten | Quelltext bearbeiten]
Nun sehen Sie eine Auflistung aller eingerichteten Mail bzw. Kalenderaccounts. Tippen Sie auf den Menüpunkt "Account hinzufügen"
Ihnen werden nun mögliche Accounttypen von verschiednen Anbietern vorgeschlagen. Tippen Sie hier auf den untersten Menüpunkt "Andere".
In der folgenden Auflistung tippen Sie auf "Mail-Account hinzufügen"
iOS verlangt nun die grundlegenden Einstellungen ihres Uni Accounts. Geben Sie folgende Daten ein:
- Name
- Ihr vollständiger Name
- Der Inhalt dieser Zeile wird beim Empfänger als Absender angezeigt
- Ihre vollständige E-Mail Adresse. Hier sollte ihre primäre Mailadresse angeben werden. Ihre primäre E-Mail Adresse können Sie in der Benutzerverwaltung einsehen und ändern.
- Passwort
- Das passwort ihres Uni-Accounts
- Beschreibung
- Kurze Accountbeschreibung die in der Mailübersicht angezeigt wird.