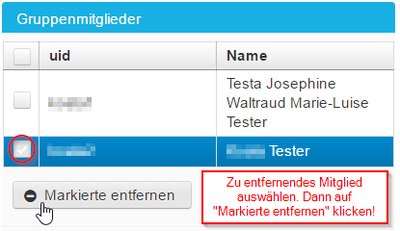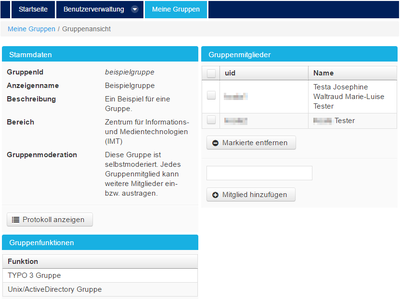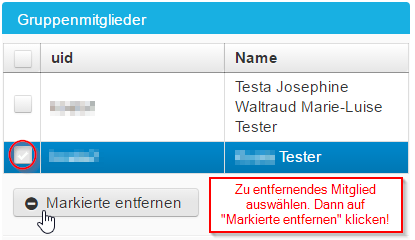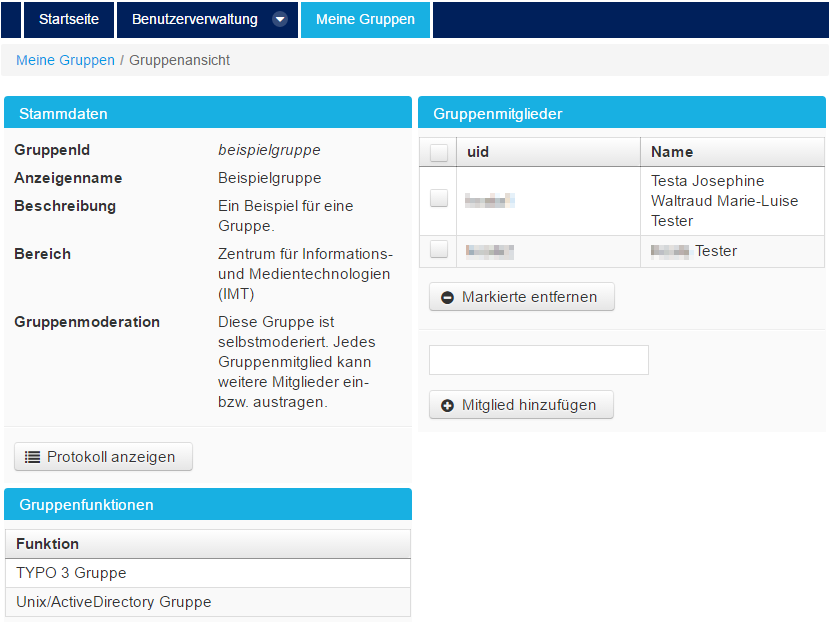| Zeile 84: | Zeile 84: | ||
== Siehe auch == | == Siehe auch == | ||
| − | * Mitglied hinzufügen | + | * [[Gruppenverwaltung_Mitglied_hinzufügen|Mitglied hinzufügen]] |
| − | * Moderator hinzufügen/entfernen | + | * [[Gruppenverwaltung_Moderator_hinzufügen/entfernen|Moderator hinzufügen/entfernen]] |
Version vom 18. August 2016, 13:26 Uhr
Allgemeine Informationen
| Anleitung | |
|---|---|
| Informationen | |
| Betriebssystem | Alle |
| Service | Verschiedenes |
| Interessant für | Angestellte, Studierende und Gäste |
| HilfeWiki des ZIM der Uni Paderborn | |
Diese Anleitung beschreibt, wie Mitglieder aus LDAP-Gruppen ausgetragen werden. Der Vorgang ist für selbstmoderierte Gruppen etwas anders als für moderierte Gruppen. Beide Abläufe werden ausführlich erklärt.
Mitglieder austragen[Bearbeiten | Quelltext bearbeiten]
Gruppen (oder auch LDAP-Gruppen genannt) regeln Zugriffsrechte auf bestimmte Dienste. Dabei kann es zum Beispiel um TYOP3-Rechte gehen. Auch wer Zugang zum Netzwerkspeicher der eigenen Arbeitsgruppe erhält wird über eine LDAP-Gruppe bestimmt. Deshalb ist wichtig ehemalige Mitglieder zeitnah auzutragen bzw. sich selbst austragen zu lassen. Gerade in Anbetracht der neuartigen Verschlüselungsviren ("Ransomware") können mehr Rechte auch zu mehr Problemen führen.
Mitglied entfernen (moderierte Gruppe)[Bearbeiten | Quelltext bearbeiten]
In einer moderierten Gruppe können nur die Moderatoren Mitglieder entfernen (oder hinzufügen). Soll ein Mitglied ausgetragen werden (zum Beispiel man selbst), wende man sich einfach an den Moderator der Gruppe.
Als Moderator kann man Mitglieder folgendermaßen entfernen.
Nach der Anmeldung auf dem Serviceportal der Universität Paderborn, wählen Sie den Menüpunkt "Gruppen".
- Serviceportal: https://sp.uni-paderborn.de
Wählen Sie auf der folgenden Übersicht die Gruppe aus, aus der Sie ein Mitglied entfernen möchten.
- Im Bild wird die Gruppe mit dem Namen "Beispielgruppe" gewählt.
- Der Benutzer selbst ist Moderator dieser Gruppe, daher darf er Mitglieder entfernen.
In der Gruppenansicht kann man alle Eigenschaften der Gruppe betrachten.
- Die Beispielgruppe hat aktuell zwei Mitglieder
- Es gibt eine Moderatorin
Wählen Sie unter Gruppenmitglieder das zu löschende Mitglied aus und klicken Sie anschließend auf "Markierte entfernen"!
- Häkchen muss gesetzt sein
- Sie können auch mehrere Mitglieder auf einmal aus der Gruppe entfernen
Nach dem Klick auf "Markierte entfernen" sind die Mitglieder sofort aus der Gruppenansicht verschwunden. Alle zur Gruppen gehörenden Rechte wurden den Benutzern mit diesem Vorgang ebenfalls entzogen.
Mitglied entfernen (selbstmoderierte Gruppe)[Bearbeiten | Quelltext bearbeiten]
In einer selbstmoderierten Gruppe kann jedes Mitglied jedes andere Mitglied entfernen (oder neue hinzufügen). Das funkioniert sogar bei einem selbst.
Nach der Anmeldung auf dem Serviceportal der Universität Paderborn, wählen Sie den Menüpunkt "Gruppen".
- Serviceportal: https://sp.uni-paderborn.de
Wählen Sie auf der folgenden Übersicht die Gruppe aus, aus der Sie ein Mitglied entfernen möchten.
- Im Bild wird die Gruppe mit dem Namen "Beispielgruppe" gewählt.
- Die Benutzerin ist Mitglied dieser selbstmoderierten Gruppe
- Weil die Gruppe selbstmoderiert ist, darf sie andere Benutzer entfernen
In der Gruppenansicht kann man alle Eigenschaften der Gruppe betrachten.
- Die Beispielgruppe hat aktuell zwei Mitglieder
Wählen Sie unter Gruppenmitglieder das zu löschende Mitglied aus und klicken Sie anschließend auf "Markierte entfernen"!
- Häkchen muss gesetzt sein
- Sie können auch mehrere Mitglieder auf einmal aus der Gruppe entfernen
Nach dem Klick auf "Markierte entfernen" sind die Mitglieder sofort aus der Gruppenansicht verschwunden. Alle zur Gruppen gehörenden Rechte wurden den Benutzern mit diesem Vorgang ebenfalls entzogen.