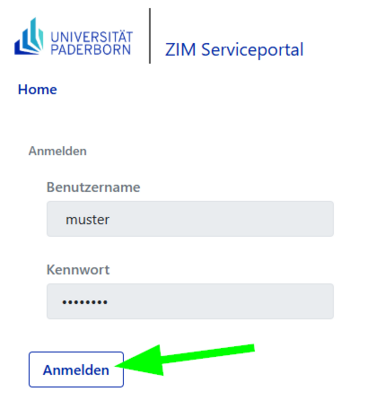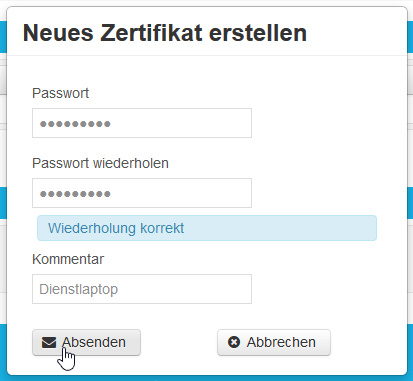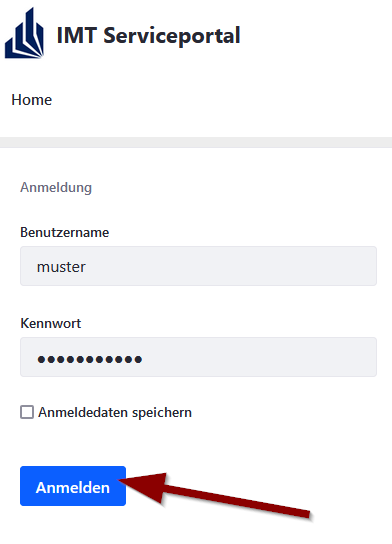Mstock (Diskussion | Beiträge) |
|||
| Zeile 31: | Zeile 31: | ||
Das Zertifikat selbst bekommen Sie nach der Beantragung über die Benutzerverwaltung per E-Mail an ihre Uni E-Mail Adresse als Anhang zugesandt. Haben Sie eine [[Mail_Weiterleitung_einrichten|Weiterleitung]] eingerichtet, wird auch das Zertifikat an die angebene Adresse weitergeleitet. Zum Einrichten des Netzwerkes kann es temporär auf dem Rechner (z. B. auf dem Desktop) gespeichert werden. | Das Zertifikat selbst bekommen Sie nach der Beantragung über die Benutzerverwaltung per E-Mail an ihre Uni E-Mail Adresse als Anhang zugesandt. Haben Sie eine [[Mail_Weiterleitung_einrichten|Weiterleitung]] eingerichtet, wird auch das Zertifikat an die angebene Adresse weitergeleitet. Zum Einrichten des Netzwerkes kann es temporär auf dem Rechner (z. B. auf dem Desktop) gespeichert werden. | ||
| + | |||
| + | |||
| + | <br clear=all> | ||
| + | <!--- | ||
| + | ===Wurzelzertifikat installieren=== | ||
| + | Dieses grundlegende Zertifikat ist auf gängigen Windows-Rechnern (Windows 7 und neuer) und Macs (Yosemite und neuer) bereits vorhanden. Smartphones benötigen | ||
| + | |||
| + | Das '''Wurzelzertifikat''' kann direkt aus dem Browser heruntergeladen werden: Klicken Sie auf der [https://pki.pca.dfn.de/uni-paderborn-ca/cgi-bin/pub/pki?cmd=getStaticPage;name=index;id=2&RA_ID=0. DFN-Seite] mit der rechten Maustaste auf "Wurzelzertifikat" und dann auf „Ziel speichern unter ...“. Dieses Zertifikat muss mitinstalliert werden, damit Sie anschließend Eduroam und andere Dienste benutzen können. | ||
| + | |||
| + | Alternativ haben Sie die Möglichkeit beim Erstellen des Nutzerzertifikates dieses ebenfalls direkt herunterzuladen. | ||
| + | |||
| + | ===Persönliches Netzwerkzertifikat erstellen=== | ||
| + | <div class="tleft" style="clear:none;">[[Datei:Serviceportal Anmeldung.png|mini|ohne|x400px|Anmeldung am Serviceportal]]</div> | ||
| + | <div class="tleft" style="clear:none;">[[Datei:Serviceportal Netzwerk Auswahl.png|mini|ohne|x400px|Auswahl der Netzwerkoptionen]]</div> | ||
| + | |||
| + | Zur sicheren Nutzung des Netzwerkes "eduroam" muss zunächst ein persönliches Zertifikat erstellt werden. Dazu rufen Sie das [https://serviceportal.uni-paderborn.de/ Serviceportal] auf, melden sich mit Ihrem Uni-Account an und wählen den Menüpunkt Benutzerverwaltung > Netzwerk-Einstellungen aus. | ||
| + | |||
| + | <br clear=all> | ||
| + | |||
| + | <div class="tleft" style="clear:none;">[[Datei:Serviceportal Zertifikat Erzeugen 01.png|mini|ohne|x400px|Dialog zum Erzeugen von Zertifikaten]]</div> | ||
| + | Über den Button <u>[[Datei:Serviceportal Neues zertifikat erstellen.png]]</u> können Sie sich ein Netzwerkzertifikat erzeugen. Im anschließenden Dialog werden Sie zur Eingabe eines "Bezeichners" aufgefordert. Dabei handelt es sich schlicht um einen Kommentar, wo Sie das Zertifikat installieren wollen. ''Win7-Laptop'', ''MacBook'', ''iPhone'', ''Tablet'' oder ''Android-Phone'' wären geeignete Bezeichner. Dies soll Ihnen die Möglichkeit geben, auch Jahre später noch zu erkennen, welches Zertifikat in welchem Gerät eingestzt wurde. | ||
| + | |||
| + | Sobald Sie sich für eine Bezeichnung entschieden haben, klicken Sie auf <u>[[Datei:Serviceportal neues Zertifikat zusenden.png]]</u>. | ||
| + | |||
| + | Für jedes Gerät, welches Sie mit Eduroam verbinden wollen, müssen Sie ein eigenes Zertifikat erstellen. Über die Kommentarfunktion können Sie aufschreiben, welches Zertifikat für welches Gerät benutzt wird. | ||
| + | |||
| + | Das Zertifikat selbst bekommen Sie nach der Beantragung über die Benutzerverwaltung per E-Mail an ihre Uni E-Mail Adresse als Anhang zugesandt. Haben Sie eine [[Mail_Weiterleitung_einrichten|Weiterleitung]] eingerichtet, wird auch das Zertifikat an die angebene Adresse weitergeleitet. Zum Einrichten des Netzwerkes kann es temporär auf dem Rechner (z. B. auf dem Desktop) gespeichert werden. | ||
| + | |||
| + | <div class="trigt" style="clear:none;">[[Datei:Serviceportal Zertifikat Erzeugen 02.png|mini|ohne|x400px|Zusätzliche Option zum Herunterladen]]</div> | ||
| + | |||
| + | Nachdem Sie sich das neue Zertifikat zugesendet haben, erscheint eine kurze Übersicht. | ||
| + | |||
| + | : '''Subjectname:''' Hier finden Sie die von Android geforderte "Identität" in passender Form | ||
| + | : '''Import Passwort:''' Ist das automatisch erstellte Passwort für dieses Zertifikat | ||
| + | ::: Sie können sich das Passwort auch nachträglich anzeigen lassen | ||
| + | : '''Subjectname:''' Hier finden Sie die von Android geforderte "Identität" in passender Form | ||
| + | : '''Subjectname:''' Hier finden Sie die von Android geforderte "Identität" in passender Form | ||
| + | |||
| + | [[Datei:Serviceportal Zertifikat Erzeugen 03.png|mini|ohne|x400px|Dialog zum Erzeugen von Zertifikaten]] | ||
| + | --> | ||
| + | |||
| + | <br clear=all> | ||
| + | |||
| + | |||
| + | |||
| + | |||
| + | |||
Anschließend müssen Sie das Netzwerkzertifikat auf Ihrem Gerät einrichten. Informationen dazu finden Sie unter: | Anschließend müssen Sie das Netzwerkzertifikat auf Ihrem Gerät einrichten. Informationen dazu finden Sie unter: | ||
[[Eduroam einrichten]] | [[Eduroam einrichten]] | ||
Version vom 29. September 2016, 11:31 Uhr
Allgemeine Informationen
| Anleitung | |
|---|---|
| Informationen | |
| Betriebssystem | Alle |
| Service | WLAN |
| Interessant für | Angestellte, Besucher, Gäste und Studierende |
| HilfeWiki des ZIM der Uni Paderborn | |
Um Eduroam nutzen zu können, benötigen Sie ein Netzwerkzertifikat. Dieses Zertifikat ist auf Ihren Namen ausgestellt und garantiert mit einem Passwort, dass nur Sie das Zertifikat benutzen können. Somit erhalten Sie einen sicheren WLAN-Zugang.
Im Allgemeinen ist es wichtig, dass auf jedem netzfähigen Gerät, das Sie besitzen, zusätzlich zum Netzwerkzertifikat ein Wurzelzertifikat installiert ist (ein Zertifikat einer oberen Zertifizierungsstelle (Root-CA), das dazu dient, die Gültigkeit aller untergeordneten Zertifikate zu validieren). Dieses Wurzelzertifikat ist von der DFN-PKI und garantiert die Echtheit der Universitätszertifikate!
Was ist zu tun?[Bearbeiten | Quelltext bearbeiten]
- Wurzelzertifikat installieren
- Im Serviceportal ein Netzwerkzertifikat generieren
- Das Netzwerkzertifikat installieren
Schritt-für-Schritt-Anleitung[Bearbeiten | Quelltext bearbeiten]
Wurzelzertifikat installieren[Bearbeiten | Quelltext bearbeiten]
Das Wurzelzertifikat kann direkt aus dem Browser heruntergeladen werden: Klicken Sie auf der DFN-Seite mit der rechten Maustaste auf "Wurzelzertifikat" und dann auf „Ziel speichern unter ...“. Dieses Zertifikat muss mitinstalliert werden, damit Sie anschließend Eduroam und andere Dienste benutzen können.
Persönliches Netzwerkzertifikat erstellen[Bearbeiten | Quelltext bearbeiten]
Zur sicheren Nutzung des Netzwerkes "eduroam" muss zunächst ein persönliches Zertifikat erstellt werden. Dazu rufen Sie das Serviceportal auf, melden sich mit Ihrem Uni-Account an und wählen den Menüpunkt Benutzerverwaltung > Netzwerk-Einstellungen aus.
Über den Button 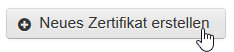 können Sie sich nun ein Netzwerkzertifikat erzeugen lassen. Im anschließenden Dialog werden Sie zur Eingabe eines Passwortes aufgefordert. Dieses Passwort muss nicht das Passwort des Uni-Accounts sein. Sollten Sie ein anderes Passwort wählen, merken Sie es sich gut, da es zur Installation auf dem Rechner benötigt wird und eine Sicherung Ihres persönlichen Zertifikats darstellt. Das Netzwerkzertifikat-Passwort kann vom IMT nicht ermittelt oder neu gesetzt werden. Für jedes Gerät, welches Sie mit Eduroam verbinden wollen, müssen Sie ein eigenes Zertifikat erstellen. Über die Kommentarfunktion können Sie aufschreiben, welches Zertifikat für welches Gerät benutzt wird.
können Sie sich nun ein Netzwerkzertifikat erzeugen lassen. Im anschließenden Dialog werden Sie zur Eingabe eines Passwortes aufgefordert. Dieses Passwort muss nicht das Passwort des Uni-Accounts sein. Sollten Sie ein anderes Passwort wählen, merken Sie es sich gut, da es zur Installation auf dem Rechner benötigt wird und eine Sicherung Ihres persönlichen Zertifikats darstellt. Das Netzwerkzertifikat-Passwort kann vom IMT nicht ermittelt oder neu gesetzt werden. Für jedes Gerät, welches Sie mit Eduroam verbinden wollen, müssen Sie ein eigenes Zertifikat erstellen. Über die Kommentarfunktion können Sie aufschreiben, welches Zertifikat für welches Gerät benutzt wird.
Das Zertifikat selbst bekommen Sie nach der Beantragung über die Benutzerverwaltung per E-Mail an ihre Uni E-Mail Adresse als Anhang zugesandt. Haben Sie eine Weiterleitung eingerichtet, wird auch das Zertifikat an die angebene Adresse weitergeleitet. Zum Einrichten des Netzwerkes kann es temporär auf dem Rechner (z. B. auf dem Desktop) gespeichert werden.
Anschließend müssen Sie das Netzwerkzertifikat auf Ihrem Gerät einrichten. Informationen dazu finden Sie unter: