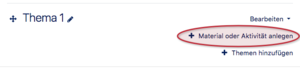Mstock (Diskussion | Beiträge) (Die Seite wurde neu angelegt: „{{article |type=Anleitung |service=Service:Moodle, |targetgroup=Angestellte,Studierende,Gäste |hasdisambig=Nein }} {{Vorlage:Draft}} In dieser Anleitung erfa…“) |
Mstock (Diskussion | Beiträge) |
||
| Zeile 1: | Zeile 1: | ||
{{article | {{article | ||
|type=Anleitung | |type=Anleitung | ||
| − | |service=Service:Moodle | + | |service=Service:Moodle |
|targetgroup=Angestellte,Studierende,Gäste | |targetgroup=Angestellte,Studierende,Gäste | ||
|hasdisambig=Nein | |hasdisambig=Nein | ||
| Zeile 14: | Zeile 14: | ||
== Schritt-für-Schritt Anleitung == | == Schritt-für-Schritt Anleitung == | ||
| + | ===Bearbeiten einschalten === | ||
| + | [[Datei:Screenshot_Kurs_Anlegen_Bearbeiten_Einschalten.png|links|mini|ohne|300px|Schalter in der Seitenleiste]] | ||
| + | [[Datei:Screenshot_Kurs_Anlegen_Bearbeiten_Einschalten_2.png|rechts|mini|ohne|300px|Schalter oberhalb des Kurses]] | ||
In den meisten Fällen müssen Sie in ihrem Kurs den Bearbeitungsmodus einschalten. Nur so haben Sie die entsprechenden Schaltflächen um Materialen und Aktivitäten im Kurs zu erstellen oder die Einstellungen zu bearbeiten. | In den meisten Fällen müssen Sie in ihrem Kurs den Bearbeitungsmodus einschalten. Nur so haben Sie die entsprechenden Schaltflächen um Materialen und Aktivitäten im Kurs zu erstellen oder die Einstellungen zu bearbeiten. | ||
| − | = | + | |
| + | Dies können Sie als Kursadministrator auf zwei Arten erledigen: | ||
| + | * Im linken Einstellungsblock "Kursadministration" finden Sie die Schaltfläche "Bearbeiten einschalten" | ||
| + | * Oberhalb des Kursinhalts finden Sie ebenfalls eine Schaltfläche "Bearbeiten einschalten" | ||
| + | |||
| + | Nach dem der Bearbeitungsmodus eingeschaltet ist, stehen ihnen alle Bearbeitungsoptionen zur Verfügung. | ||
| + | <h3 style="clear:both"> Test anlegen </h3> | ||
| + | [[Datei:Screenshot_Kurs_Test_anlegen_Material_bearbeiten.png|rechts|mini|ohne|300px|Schalter oberhalb des Kurses]] | ||
| + | Wählen Sie ein entsprechendes Thema (Standard) oder eine entsprechende Woche in der Wochenansicht aus und klicken Sie auf "Material hinzufügen". Es ist egal ob das Thema leer ist, oder bereits andere Aktivitäten oder Materialen enthält. | ||
Version vom 10. April 2017, 13:05 Uhr
Allgemeine Informationen
| Anleitung | |
|---|---|
| Informationen | |
| Betriebssystem | Alle |
| Service | PANDA |
| Interessant für | Angestellte, Studierende und Gäste |
| HilfeWiki des ZIM der Uni Paderborn | |
This article is only a draft. Information provided here is most possibly incomplete and/or imprecise. Feel free to help us by expanding it. |
In dieser Anleitung erfahren Sie, wie Sie Tests in PANDA (koala-NG) Kursen anlegen und diese mit Inhalten füllen. Tests dienen zur Abfrage oder Überprüfen von Wissen, können aber durch geschickte Formulierungen und gutes Feedback zur Wissensvermittlung dienen.
Was ist zu tun?[Bearbeiten | Quelltext bearbeiten]
- Eine Aktivität vom Typ "Test" im Kurs anlegen
- Die Testeinstellungen anpassen
- Test mit Fragen füllen
Schritt-für-Schritt Anleitung[Bearbeiten | Quelltext bearbeiten]
Bearbeiten einschalten[Bearbeiten | Quelltext bearbeiten]
In den meisten Fällen müssen Sie in ihrem Kurs den Bearbeitungsmodus einschalten. Nur so haben Sie die entsprechenden Schaltflächen um Materialen und Aktivitäten im Kurs zu erstellen oder die Einstellungen zu bearbeiten.
Dies können Sie als Kursadministrator auf zwei Arten erledigen:
- Im linken Einstellungsblock "Kursadministration" finden Sie die Schaltfläche "Bearbeiten einschalten"
- Oberhalb des Kursinhalts finden Sie ebenfalls eine Schaltfläche "Bearbeiten einschalten"
Nach dem der Bearbeitungsmodus eingeschaltet ist, stehen ihnen alle Bearbeitungsoptionen zur Verfügung.
Test anlegen
Wählen Sie ein entsprechendes Thema (Standard) oder eine entsprechende Woche in der Wochenansicht aus und klicken Sie auf "Material hinzufügen". Es ist egal ob das Thema leer ist, oder bereits andere Aktivitäten oder Materialen enthält.