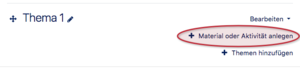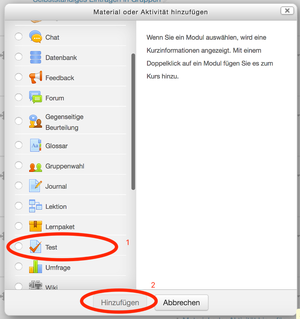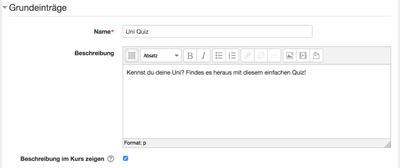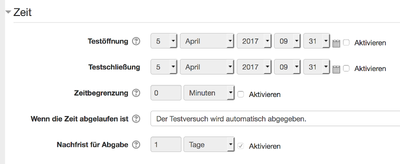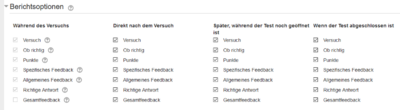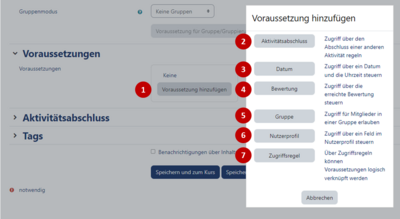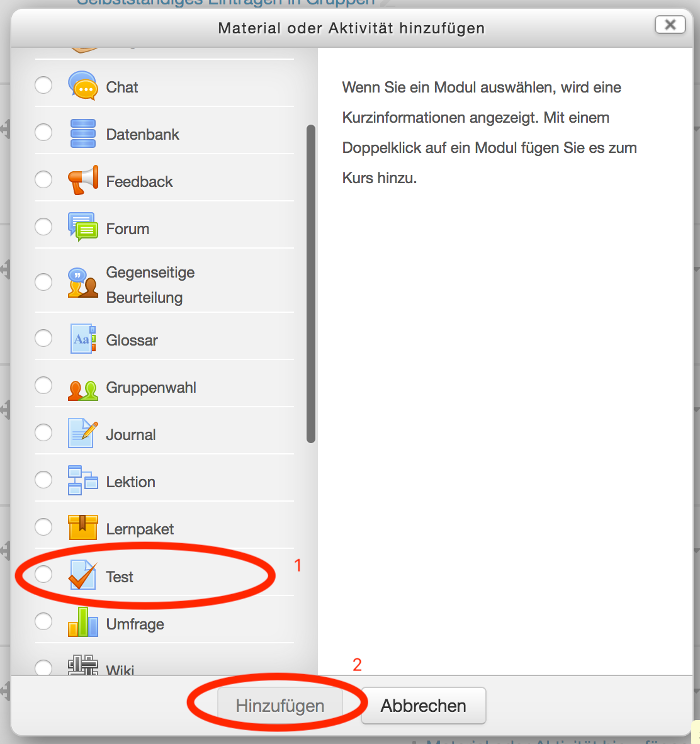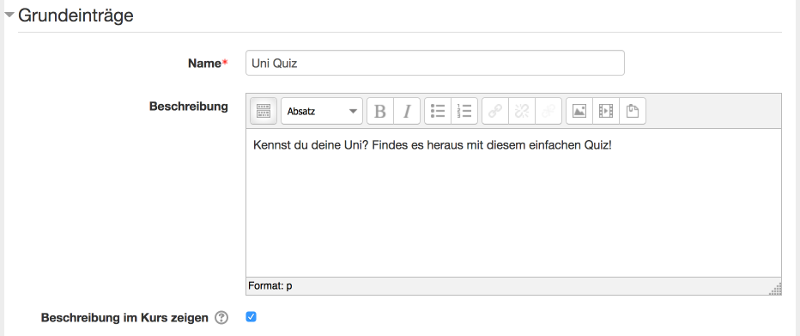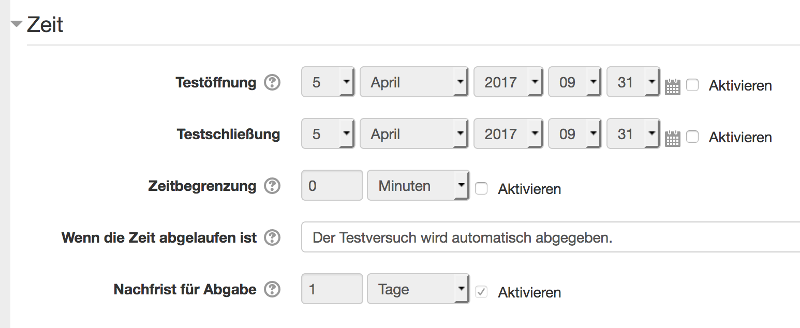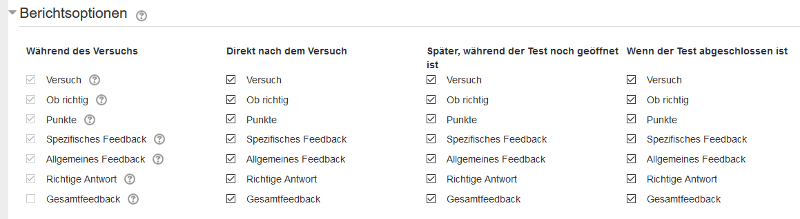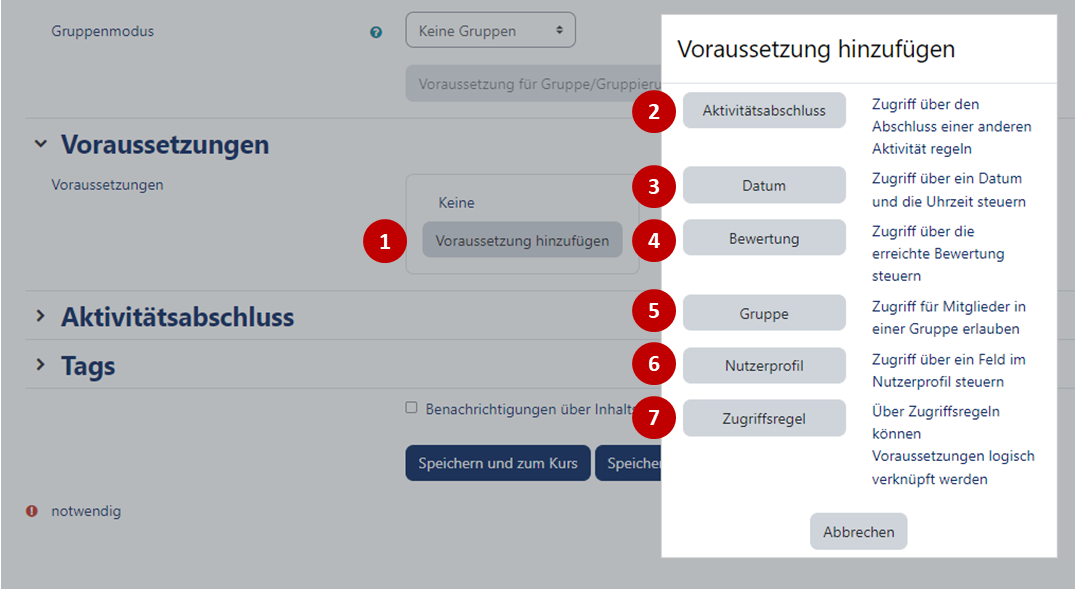Mstock (Diskussion | Beiträge) |
|||
| Zeile 111: | Zeile 111: | ||
<h4 style="clear:both"><span class="mw-headline">Weitere Einstellungen</span></h4> | <h4 style="clear:both"><span class="mw-headline">Weitere Einstellungen</span></h4> | ||
;Sichtbar | ;Sichtbar | ||
| − | :Legt fest, ob der Test im | + | :Legt fest, ob der Test im jeweiligen Thema angezeigt wird oder nicht. |
;ID-Nummer | ;ID-Nummer | ||
:Eindeutige ID um den Test in der Bewertungsberechnung zu identifizieren | :Eindeutige ID um den Test in der Bewertungsberechnung zu identifizieren | ||
| Zeile 135: | Zeile 135: | ||
<h4 style="clear:both"><span class="mw-headline">Schlagwörter</span></h4> | <h4 style="clear:both"><span class="mw-headline">Schlagwörter</span></h4> | ||
Mit dieser Einstellungsmöglichkeit legen Sie Schlagwörter / Tags fest, mit denen sich der Test einfacher wiederfinden, bzw. identifizieren lassen kann. | Mit dieser Einstellungsmöglichkeit legen Sie Schlagwörter / Tags fest, mit denen sich der Test einfacher wiederfinden, bzw. identifizieren lassen kann. | ||
| + | |||
==Siehe auch== | ==Siehe auch== | ||
* [https://docs.moodle.org/31/de/Test_konfigurieren Moodle-Dokumentation zur Testkonfiguration] | * [https://docs.moodle.org/31/de/Test_konfigurieren Moodle-Dokumentation zur Testkonfiguration] | ||
Version vom 15. Mai 2017, 10:46 Uhr
Allgemeine Informationen
| Anleitung | |
|---|---|
| Informationen | |
| Betriebssystem | Alle |
| Service | PANDA |
| Interessant für | Angestellte, Studierende und Gäste |
| HilfeWiki des ZIM der Uni Paderborn | |
Diese Anleitung befindet sich zurzeit noch im Aufbau |
In dieser Anleitung erfahren Sie, wie Sie Tests in PANDA (koala-NG) Kursen anlegen und diese mit Inhalten füllen. Tests dienen zur Abfrage oder Überprüfen von Wissen, können aber durch geschickte Formulierungen und gutes Feedback zur Wissensvermittlung dienen.
Was ist zu tun?[Bearbeiten | Quelltext bearbeiten]
- Eine Aktivität vom Typ "Test" im Kurs anlegen
- Die Testeinstellungen anpassen
- Test mit Fragen füllen
Schritt-für-Schritt Anleitung[Bearbeiten | Quelltext bearbeiten]
Bearbeiten einschalten[Bearbeiten | Quelltext bearbeiten]
In den meisten Fällen müssen Sie in ihrem Kurs den Bearbeitungsmodus einschalten. Nur so haben Sie die entsprechenden Schaltflächen um Materialen und Aktivitäten im Kurs zu erstellen oder die Einstellungen zu bearbeiten.
Dies können Sie als Kursadministrator auf zwei Arten erledigen:
- Im linken Einstellungsblock "Kursadministration" finden Sie die Schaltfläche "Bearbeiten einschalten"
- Oberhalb des Kursinhalts finden Sie ebenfalls eine Schaltfläche "Bearbeiten einschalten"
Nach dem der Bearbeitungsmodus eingeschaltet ist, stehen ihnen alle Bearbeitungsoptionen zur Verfügung.
Test anlegen
Wählen Sie ein entsprechendes Thema (Standard) oder eine entsprechende Woche in der Wochenansicht aus und klicken Sie auf "Material hinzufügen". Es ist egal ob das Thema leer ist, oder bereits andere Aktivitäten oder Materialen enthält.
Im folgenden Auswahldialog wählen Sie Test aus und klicken auf "Hinzufügen". Dies legt einen Test im aktuellen Abschnitt an und leitet auf die Einstellungsseite weiter.
Testeinstellungen bearbeiten
Als nächstes legen Sie das Verhalten des Tests fest. In den Einstellungen können Sie z.B. bestimmen, wann der Test bestanden ist oder in welchem Zeitraum der Test absolviert werden muss. Optionen die mit einem roten * markiert sind, sind Pflichteingaben.
Generelle Hilfe zu zahlreichen Einstellungsmöglichkeiten erhalten Sie, wenn Sie auf das Fragenzeichensymbol |
Grundeinträge[Bearbeiten | Quelltext bearbeiten]
- Name
- Der Name des Tests. Dieser wird auf der Übersichtsseite angezeigt.
- Beschreibung
- Eine ausagekräftige Beschreibung.
- Beschreibung im Kurs zeigen
- Legt fest, ob die oben eingebene Beschreibung auf der Kursseite (unter dem Testnamen) angezeigt wird.
Zeit
- Testöffnung
- Datum und Uhrzeit, ab wann Teilnehmer den Test bearbeiten dürfen.
- Testschließung
- Datum und Uhrzeit, bis wann Abgaben akzeptiert werden.
- Zeitbegrenzung
- Zeitlimit, innerhalb dessen der Test bearbeitet werden muss. Für Teilnehmer läuft sichtbar eine Uhr mit
- Wenn die Zeit abgelaufen ist.
- Legt fest, wie sich der Test verhält, wenn nach Ablauf des Zeitlimits keine Abgabe erfolgt ist.
- Nachfrist für Abgabe
- Wenn in der oberen Einstellung Nachfrist ausgewählt wurde, legt man hier die Dauer der Nachfrist fest. Der Test kann noch eingesehen werden, aber keine Fragen mehr beantwortet werden.
Bewertung
- Bewertungskategorie
- Die Einstellung legt fest in welcher Kategorie des Bewertungsbereich die Aktivität angezeigt wird.
- Bewertung zum Bestehen
- Legt die Mindestpunktzahl fest, ab der ein Test als bestanden eingestuft wird.
- Erlaubte Versuche
- Legt die Anzahl an erlaubte Testversuchen pro Teilnehmer fest.
- Berwertungsmethode
- Je nach erlaubter Versuchsanzahl gibt es unterschiedliche Bewertungsmethoden:
- Beste Bewertung aus allen Versuchen
- Durchschnitt aus allen Versuchen
- Erster Versuch (alle weiteren Versuche werden ignoriert)
- Letzter Versuch (alle weiteren Versuche werden ignoriert)
Fragenanordnung
- Neue Seite
- Legt fest, wie viele Fragen pro Seite angezeigt werden sollen. Je nach Testart können so z.B. alle Fragen auf einer Seite angezeigt, oder pro Frage eine neue Seite angelegt werden.
Fragenanordnung
- Antworten innerhalb der Fragen mischen
- Legt fest, ob die Antwortmöglichkeiten bei jedem Versuch neu gemischt werden.
- Frageverhalten
- Legt fest wie und wann die Antworten ausgewertet werden. Dies kann z.B. sofort nach Beantwortung oder erst nach Abgabe des Tests geschehen.
Bewertung
Mit dieser Matrix legen Sie fest, wie und wann dem Teilnehmer Feedback gegeben wird. Hiermit verändern Sie auf wesentliche Art und Weise die Testart. Sie können das Feedback zu vier Zeitpunkten steuern:
- Während des Versuchs
- Steuert das Feedback zur aktuell bearbeiten Frage.
- Direkt nach dem Versuch
- Steuert das Feedback direkt nach und innerhalb von 2 Minuten nach der Abgabe.
- Später, während der Test noch geöffnet ist
- Steuert das Feedback solange der Bearbeitungszeitraum läuft.
- Wenn der Test abgeschlossen ist.
- Steuert das Feedback nach Abschluss des Bearbeitungszeitraums. Ist kein Ablaufdatum definiert hat diese Auswahl keine Wirkung.
Eine genauere Erklärung der Feedbacktypen erhalten Sie, wenn Sie auf das Fragenzeichensymbol ![]() direkt neben der jeweiligen Einstellungsoption bekommen.
direkt neben der jeweiligen Einstellungsoption bekommen.
Darstellung
- Nutzerbild anzeigen
- Zeigt während des Test das Profilbild des Teilnehmers an, ob die Prüfung mit dem richtigen Account durchgeführt wird.
- Dezimalstellen in Gesamtbewertung
- Legt fest, wie viele Nachkommastellen der Bewertung dem Teilnehmer angeziegt wird (Die Datenbank verwendet weiterhin exakte Werte).
Gesamt-Feedback
Hier können Sie je nach erreichter Bewertungsgrenze unterschiedliches Feedback geben. Pro Feedback-Stufe gibt es zwei Optionen:
- Bewertungsgrenze
- Ab welcher Bewertung (in Prozent) das spezifische Feedback angezeigt wird.
- Feedback
- Feedbacktext für die aktuelle Bewertungsgrenze
Weitere Einstellungen
- Sichtbar
- Legt fest, ob der Test im jeweiligen Thema angezeigt wird oder nicht.
- ID-Nummer
- Eindeutige ID um den Test in der Bewertungsberechnung zu identifizieren
- Gruppenmodus
- Falls der Kurs Gruppen unterstützt, kann über die Einstellung festgelegt werden ob die Teilnehmer nur Gruppenmitglieder oder alle Teilnehmer des Kurses sehen.
- Gruppierung
- In Abhängigkeit von der vorherigen Einstellung kann hier festgelegt werden, ob Mitglieder aus unterschiedlichen Gruppen innerhalb der Gruppierung zusammenarbeiten.
Voraussetzungen
Mit dieser Einstellungsoption legen Sie Voraussetzungen für die Teilnahme an dem Test fest:
- Datum
- Zugriff ab einem bestimmten Datum möglich
- Bewertung
- Zugriff über eine Bewertung eines vorherigen Tests steuern
- Gruppe
- Zugriff für Mitglieder einer bestimmten Gruppe erlauben
- Nutzerprofil
- Zugriff über Felder im Nutzerprofil der Teilnehmer steuern
- Zugriffsregeln
- Verschiedene weitere Zugriffsmöglichkeiten
Schlagwörter
Mit dieser Einstellungsmöglichkeit legen Sie Schlagwörter / Tags fest, mit denen sich der Test einfacher wiederfinden, bzw. identifizieren lassen kann.