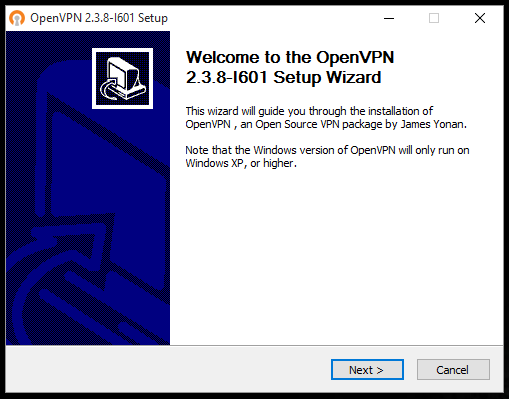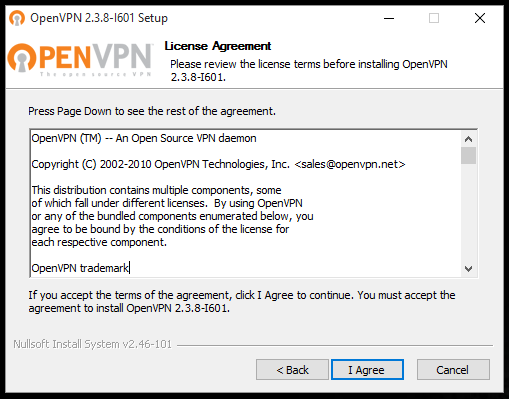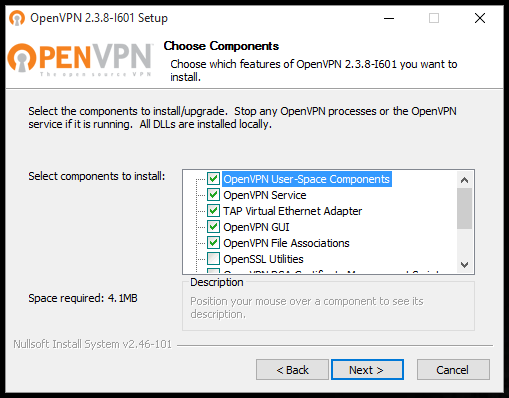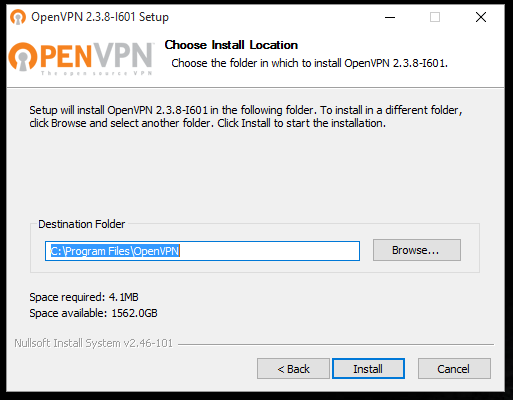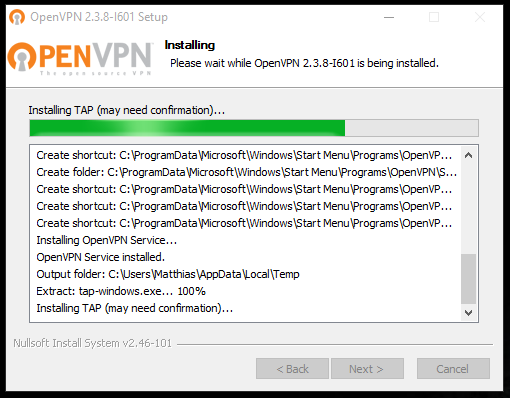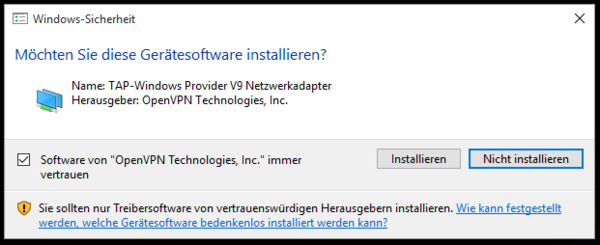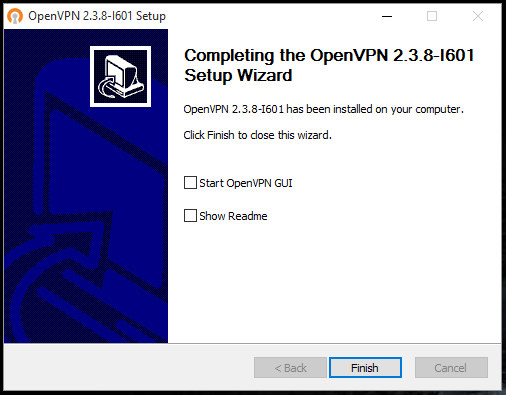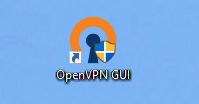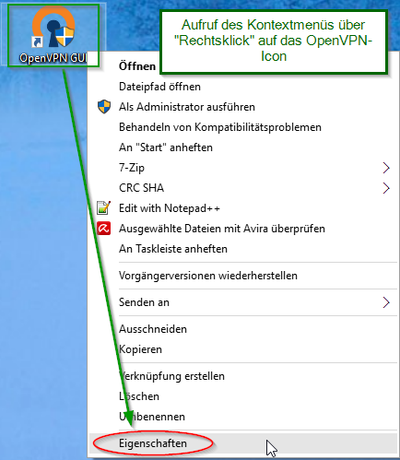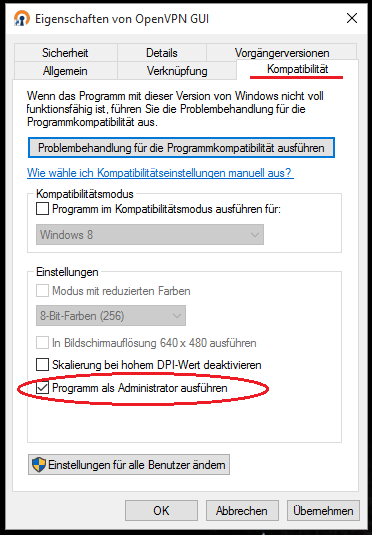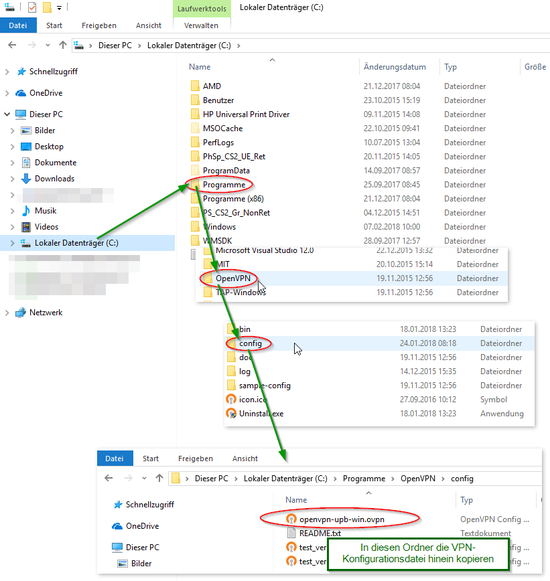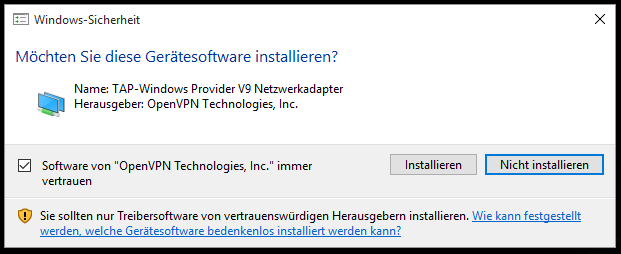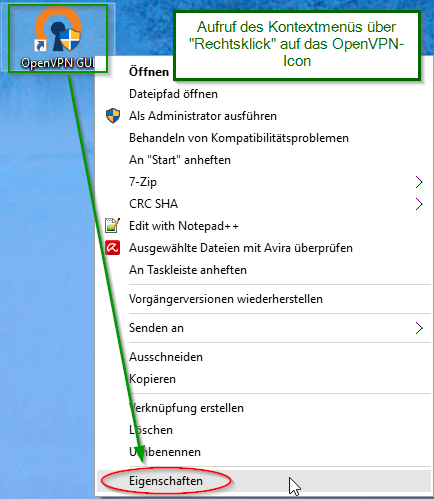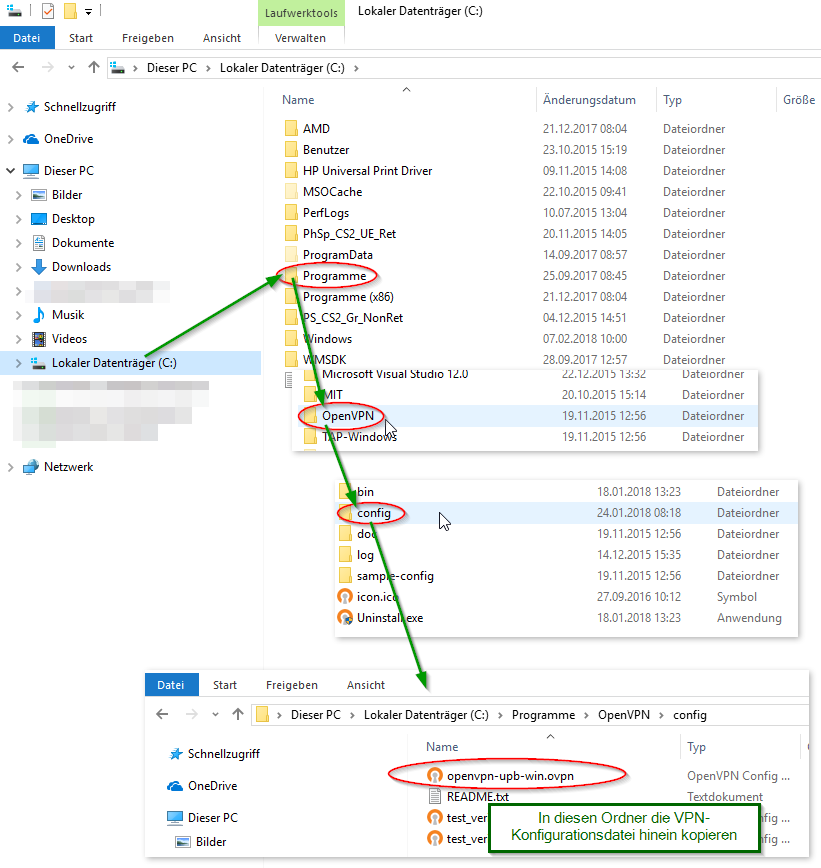| Zeile 28: | Zeile 28: | ||
* Verbinden Sie sich per OpenVPN mit der Universität. | * Verbinden Sie sich per OpenVPN mit der Universität. | ||
| − | + | == OpenVPN installieren == | |
| − | |||
Um OpenVPN nutzen zu können, müssen Sie zunächst ein [[Netzwerkzertifikate|persönliches Netzwerkzertifikat]] installieren. Wenn Sie das WLAN "''[[Eduroam unter Windows 10 |eduroam]]''" benutzen, ist das Zertifikat bereits auf Ihrem Rechner installiert. | Um OpenVPN nutzen zu können, müssen Sie zunächst ein [[Netzwerkzertifikate|persönliches Netzwerkzertifikat]] installieren. Wenn Sie das WLAN "''[[Eduroam unter Windows 10 |eduroam]]''" benutzen, ist das Zertifikat bereits auf Ihrem Rechner installiert. | ||
| Zeile 36: | Zeile 35: | ||
Es erscheint eventuell zuerst eine Sicherheitswarnung der Benutzerkontensteuerung. Klicken Sie hier auf "Ja". | Es erscheint eventuell zuerst eine Sicherheitswarnung der Benutzerkontensteuerung. Klicken Sie hier auf "Ja". | ||
| − | |||
| − | |||
| − | + | <div class="tleft" style="clear:none">[[Datei:OpenVPN Windows10 1.png|600px|mini|ohne|'''Schritt 1:''' Klicken Sie danach im Begrüßungsbildschirm auf "Next >".]]</div> | |
| − | [[Datei:OpenVPN Windows10 2.png]] | + | <div class="tleft" style="clear:none">[[Datei:OpenVPN Windows10 2.png|600px|mini|ohne|'''Schritt 2:''' Stimmen Sie den Lizenzbedingungen mit "I Agree" zu, wenn Sie OpenVPN nutzen möchten.]]</div> |
| − | < | + | <div class="tleft" style="clear:none">[[Datei:OpenVPN Windows10 3.png|600px|mini|ohne|'''Schritt 3:''' Klicken Sie '''erst dann''' auf "Next >", um die Auswahl der Komponenten zu bestätigen.]]</div> |
| − | |||
| − | + | <br clear=all> | |
| − | [[Datei:OpenVPN Windows10 | + | <div class="tleft" style="clear:none">[[Datei:OpenVPN Windows10 4.png|600px|mini|ohne|'''Schritt 4:''' Klicken Sie auf "Install", um OpenVPN im angegebenen Ordner zu installieren.]]</div> |
| − | + | <div class="tleft" style="clear:none">[[Datei:OpenVPN Windows10 5.png|600px|mini|ohne|'''Schritt 5:''' OpenVPN wird nun installiert.]]</div> | |
| − | + | <br clear=all> | |
| − | OpenVPN wird | + | <div class="tleft" style="clear:none">[[Datei:OpenVPN Windows10 6.png|600px|mini|ohne|'''Schritt 6:''' Sie können einen Haken für die Windows-Sicherheit setzen, damit OpenVPN immer vertraut wird, klicken Sie anschließend auf "Installieren".]]</div> |
| − | [[Datei:OpenVPN Windows10 | + | <div class="tleft" style="clear:none">[[Datei:OpenVPN Windows10 7.png|600px|mini|ohne|'''Schritt 7:''' Klicken Sie, wenn die Installation abgeschlossen ist, auf "Next >". <br> |
| + | Klicken Sie anschließend auf "Finish", um den Wizard zu schließen.]]</div> | ||
| − | + | <br clear=all> | |
| − | + | Nach der erfolgreichen Installation erscheint auf dem Desktop das neue Symbol "OpenVPN GUI". | |
| − | + | [[Datei:OpenVPN Windows10 - Start.png|200px|mini|ohne|'''Schritt 8:''' Über dieses Symbol wird der OpenVPN-Klient gestartet]] | |
| − | + | <br clear=all> | |
| − | + | == OpenVPN konfigurieren == | |
| − | + | === OpenVPN als Administrator ausführen === | |
| − | |||
| − | |||
| − | |||
Um OpenVPN ordnungsgemäß ausführen zu können, muss es mit Administrationsrechten gestartet werden. <br> | Um OpenVPN ordnungsgemäß ausführen zu können, muss es mit Administrationsrechten gestartet werden. <br> | ||
| − | + | : Gehen Sie bitte wie folgt vor: | |
| − | [[Datei:OpenVPN Windows10 9.png]] | + | <div class="tleft" style="clear:none">[[Datei:OpenVPN Windows10 9.png|400px|mini|ohne|'''Schritt 1:''' Wählen Sie nach einem Rechtsklick auf das OpenVPN-Desktopsymbol den Punkt "Eigenschaften" aus.]]</div> |
| − | Setzen Sie im Reiter "Kompatiblität" einen Haken, um das Programm immer als Administrator auszuführen, und bestätigen Sie anschließend mit "OK". | + | <div class="tleft" style="clear:none">[[Datei:OpenVPN Windows10 10.png|400px|mini|ohne|'''Schritt 2:''' Setzen Sie im Reiter "Kompatiblität" einen Haken, um das Programm immer als Administrator auszuführen, und bestätigen Sie anschließend mit "OK".]]</div> |
| − | + | <br clear=all> | |
Schließen Sie alle geöffneten Fenster. | Schließen Sie alle geöffneten Fenster. | ||
| + | |||
| + | <br clear=all> | ||
=== Verwenden der OpenVPN-Konfiguration für das Netz der Uni-Paderborn === | === Verwenden der OpenVPN-Konfiguration für das Netz der Uni-Paderborn === | ||
| Zeile 89: | Zeile 85: | ||
Laden Sie aus dem Downloadbereich des IMT die Konfigurationsdatei "[http://download.upb.de/pc/programs/openvpn/openvpn-upb-win.ovpn openvpn-upb-win.ovpn]" und kopieren Sie diese in das lokale Programmkonfigurationsverzeichnis "%ProgramFiles%\OpenVPN\Config". | Laden Sie aus dem Downloadbereich des IMT die Konfigurationsdatei "[http://download.upb.de/pc/programs/openvpn/openvpn-upb-win.ovpn openvpn-upb-win.ovpn]" und kopieren Sie diese in das lokale Programmkonfigurationsverzeichnis "%ProgramFiles%\OpenVPN\Config". | ||
| − | [[Datei:OpenVPN Windows10 8.png]] | + | [[Datei:OpenVPN Windows10 8.png|550px|mini|ohne|'''Konfiguration einfügen:''' Konfigurationsdatei in den passenden OpenVPN-Ordner kopieren]] |
| + | |||
| + | <br clear=all> | ||
| − | + | == OpenVPN starten == | |
Zum Ausführen des Programms klicken Sie mit der linken Maustaste doppelt auf das OpenVPN-Symbol auf Ihrem Desktop. | Zum Ausführen des Programms klicken Sie mit der linken Maustaste doppelt auf das OpenVPN-Symbol auf Ihrem Desktop. | ||
Version vom 15. Februar 2018, 09:18 Uhr
| Anleitung | |
|---|---|
| Informationen | |
| Betriebssystem | Windows 10 |
| Service | Netzwerk |
| Interessant für | Angestellte, Studierende und Gäste |
| Windows Portalseite | |
VPN (Virtual Private Network) brauchen Sie, wenn Sie mit Ihrem Computer von zu Hause aus Dienste benutzen wollen, die nur innerhalb des Universitätsnetzes zugänglich sind. VPN gewährleistet den sicheren Zugang zum Universitätsnetz aus fremden Netzen heraus (Einwahl über andere Provider, externe Unternehmens- oder Hochschulnetze).
Sie benötigen VPN, wenn Sie
- auf lizenzierte Datenbanken der Universitätsbibliothek zugreifen wollen,
- die grünen Dosen innerhalb der Universität nutzen (diese sind aus Sicherheitsgründen nur per VPN verfügbar),
- einen Lizenzserver der Universität nutzen,
- auf geschützte Seiten der Universität zugreifen wollen,
- von zu Hause aus mit dem CMS TYPO3 arbeiten möchten.
Sie benötigen VPN nicht, wenn Sie
- Ihre E-Mails auf webmail lesen wollen,
- E-Mails über den Mail-Server des IMT versenden möchten (siehe Mail).
Unter Windows 10 können Sie den durch das IMT vorkonfigurierten OpenVPN-Client benutzen. Hier finden Sie eine Installations- und Konfigurationsanleitung für das OpenVPN-Netz der Universität Paderborn.
Was ist zu tun?[Bearbeiten | Quelltext bearbeiten]
- Erzeugen Sie ein persönliches Netzwerkzertifikat und installieren Sie es.
- Installieren Sie OpenVPN und lassen Sie es dauerhaft mit Administrationsrechten starten.
- Kopieren Sie die Konfigurationsdatei der Uni-Paderborn in das lokale Programmkonfigurationsverzeichnis.
- Verbinden Sie sich per OpenVPN mit der Universität.
OpenVPN installieren[Bearbeiten | Quelltext bearbeiten]
Um OpenVPN nutzen zu können, müssen Sie zunächst ein persönliches Netzwerkzertifikat installieren. Wenn Sie das WLAN "eduroam" benutzen, ist das Zertifikat bereits auf Ihrem Rechner installiert.
Laden Sie nach der Installation des Netzwerkzertifikates von der Downloadseite der OpenVPN-Website den aktuellen Installer "openvpn-install-xxxx.exe" für Ihre Betriebssystemversion herunter und rufen Sie ihn auf.
Es erscheint eventuell zuerst eine Sicherheitswarnung der Benutzerkontensteuerung. Klicken Sie hier auf "Ja".
Nach der erfolgreichen Installation erscheint auf dem Desktop das neue Symbol "OpenVPN GUI".
OpenVPN konfigurieren[Bearbeiten | Quelltext bearbeiten]
OpenVPN als Administrator ausführen[Bearbeiten | Quelltext bearbeiten]
Um OpenVPN ordnungsgemäß ausführen zu können, muss es mit Administrationsrechten gestartet werden.
- Gehen Sie bitte wie folgt vor:
Schließen Sie alle geöffneten Fenster.
Verwenden der OpenVPN-Konfiguration für das Netz der Uni-Paderborn[Bearbeiten | Quelltext bearbeiten]
Laden Sie aus dem Downloadbereich des IMT die Konfigurationsdatei "openvpn-upb-win.ovpn" und kopieren Sie diese in das lokale Programmkonfigurationsverzeichnis "%ProgramFiles%\OpenVPN\Config".
OpenVPN starten[Bearbeiten | Quelltext bearbeiten]
Zum Ausführen des Programms klicken Sie mit der linken Maustaste doppelt auf das OpenVPN-Symbol auf Ihrem Desktop.
Die Sicherheitsabfrage der Benutzerkontensteuerung bestätigen Sie bitte immer mit "Ja".
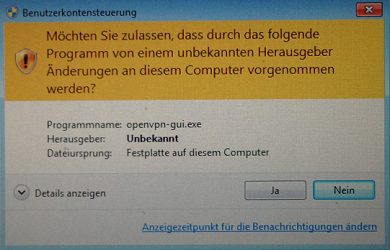
Daraufhin erscheint unten in der Taskleiste ein Icon, das je nach Verbindungszustand grau(keine VPN-Verbindung), gelb (VPN-Verbindung im Aufbau) oder grün (VPN-Verbindung vorhanden) leuchtet.
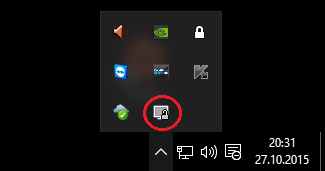
Klicken Sie bitte mit der rechten Maustaste auf das Icon und anschließend auf "Connect"/"Verbinden", um eine Verbindung zum VPN-Server herzustellen.

Beim ersten Ausführen des Programms benötigt die Windows-Firewall die Zustimmung, OpenVPN zukünftig zu vertrauen. Klicken Sie bitte auf "Zugriff zulassen".

Abschließend wird Ihrem Rechner ein IP-Adresse zugewiesen und das Icon wird grün.
![]()