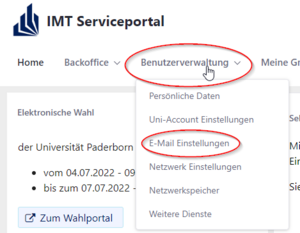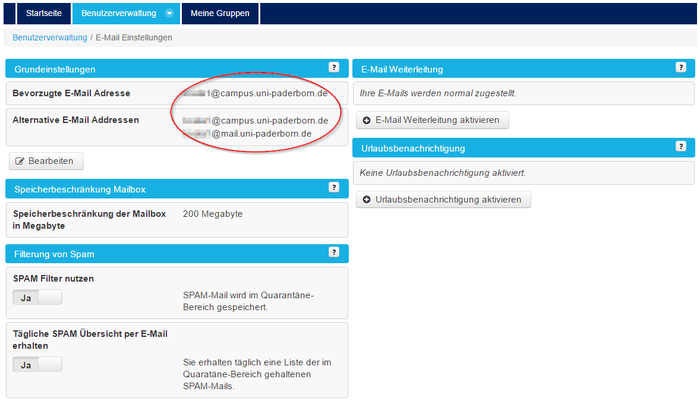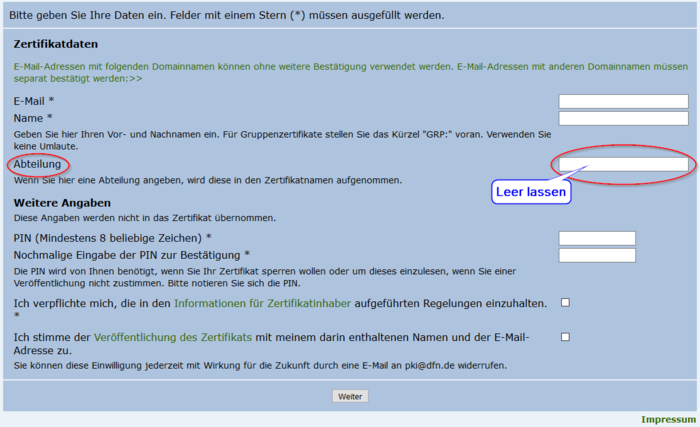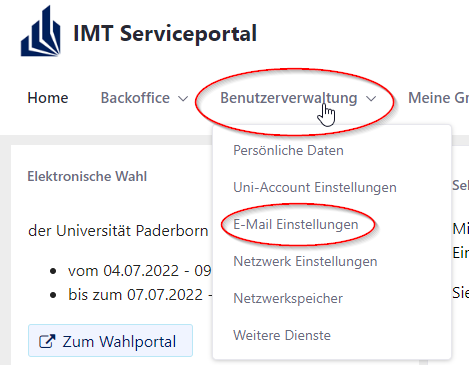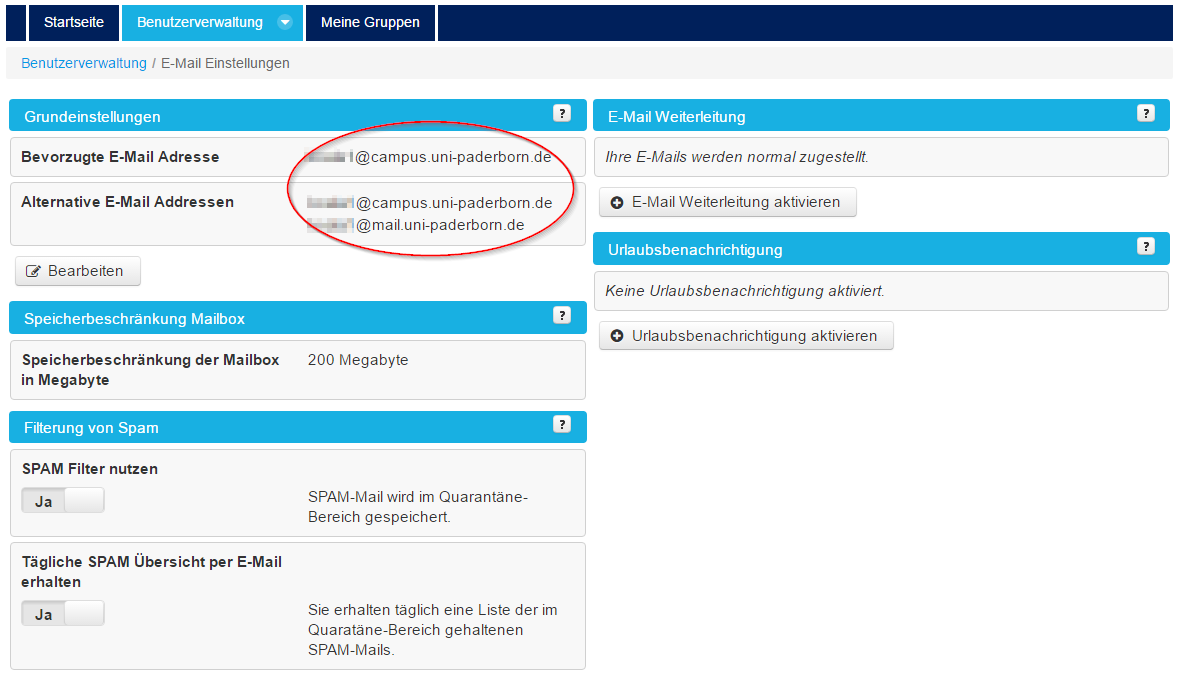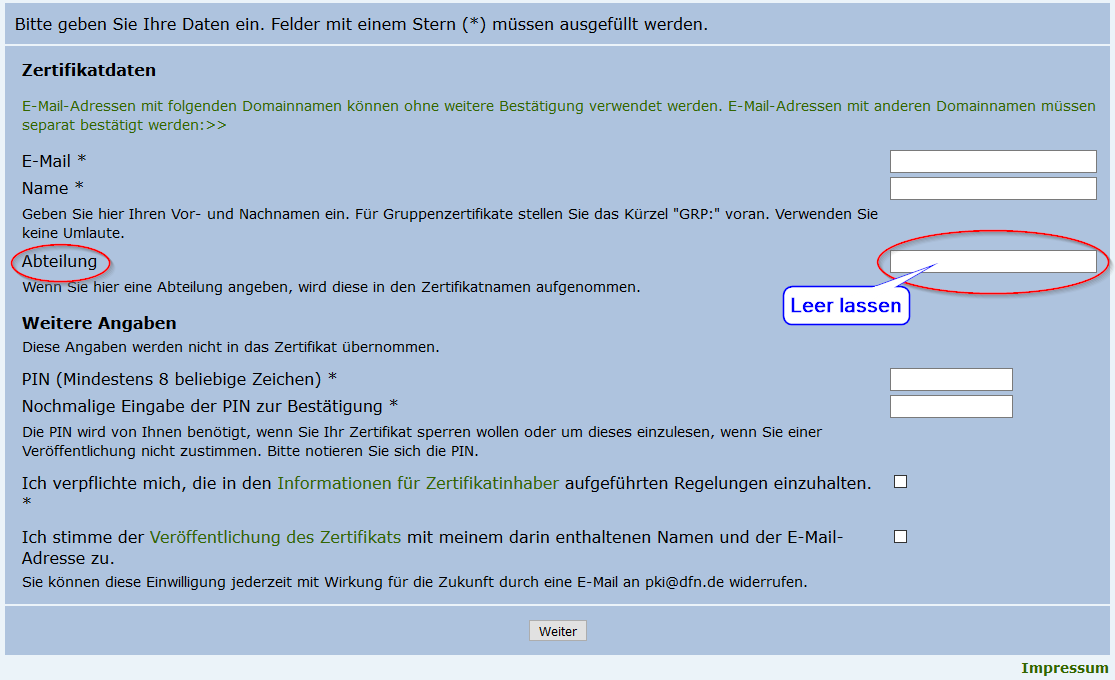Kmk (Diskussion | Beiträge) |
Sfinke (Diskussion | Beiträge) (Es heißt "signieren") |
||
| Zeile 16: | Zeile 16: | ||
{{Warning|<b>Mit der aktuellen Firefox-Version (59.x) kommt es beim Export von Zertifikaten zu einem Problem im Zusammenspiel mit Windows<br/> Die aus Firefox exportierten Zertifikate im PKCS#12-Format sind nicht mehr in den Windows-Systemstore importierbar.<br/> Die Meldung von Windows lautet: „Das eingegebene Kennwort ist falsch“.<br/> Bitte verwenden Sie den Internet-Explorer</b><br>Nähere Infos unter https://blog.pki.dfn.de/2018/03/firefox-59-windows-und-probleme-mit-dem-zertifikatexport}} | {{Warning|<b>Mit der aktuellen Firefox-Version (59.x) kommt es beim Export von Zertifikaten zu einem Problem im Zusammenspiel mit Windows<br/> Die aus Firefox exportierten Zertifikate im PKCS#12-Format sind nicht mehr in den Windows-Systemstore importierbar.<br/> Die Meldung von Windows lautet: „Das eingegebene Kennwort ist falsch“.<br/> Bitte verwenden Sie den Internet-Explorer</b><br>Nähere Infos unter https://blog.pki.dfn.de/2018/03/firefox-59-windows-und-probleme-mit-dem-zertifikatexport}} | ||
| − | Wenn Sie Ihre E-Mails mit einem E-Mail-Zertifikat der Universität Paderborn | + | Wenn Sie Ihre E-Mails mit einem E-Mail-Zertifikat der Universität Paderborn signieren möchten, können Sie ein solches bei der Zertifizierungsinstanz der Universität beantragen. |
== Was ist zu tun? == | == Was ist zu tun? == | ||
Version vom 1. April 2019, 16:30 Uhr
Allgemeine Informationen
| Anleitung | |
|---|---|
| Informationen | |
| Betriebssystem | Alle |
| Service | Mail und Zertifizierungsinstanz |
| Interessant für | Angestellte |
| HilfeWiki des ZIM der Uni Paderborn | |
Ab sofort führen die Links "Webinterface der CA der Universität Paderborn G2" zur "DFN-PKI Generation-2"
siehe https://www.pki.dfn.de/faqpki/faq-generation-2/ |
Mit der aktuellen Firefox-Version (59.x) kommt es beim Export von Zertifikaten zu einem Problem im Zusammenspiel mit Windows Die aus Firefox exportierten Zertifikate im PKCS#12-Format sind nicht mehr in den Windows-Systemstore importierbar. Die Meldung von Windows lautet: „Das eingegebene Kennwort ist falsch“. Bitte verwenden Sie den Internet-Explorer Nähere Infos unter https://blog.pki.dfn.de/2018/03/firefox-59-windows-und-probleme-mit-dem-zertifikatexport |
Wenn Sie Ihre E-Mails mit einem E-Mail-Zertifikat der Universität Paderborn signieren möchten, können Sie ein solches bei der Zertifizierungsinstanz der Universität beantragen.
Was ist zu tun?[Bearbeiten | Quelltext bearbeiten]
- Formular für das Beantragen ausfüllen
- Persönlich mit Lichtbildausweis/Pass authentifizieren
- Zertifikat per E-Mail erhalten
Schritt-für-Schritt-Anleitung[Bearbeiten | Quelltext bearbeiten]
- Gehen Sie auf das neue(!) Webinterface der CA der Universität Paderborn G2.
- Wählen Sie den Punkt "Nutzerzertifikat" um zum Formular zur Beantragen von E-Mail-Zertifikaten zu gelangen:
- Beachten Sie bei den einzelnen Formularfeldern bitte folgende Hinweise:
- E-Mail: Sie können sich nur eine der offiziellen, vom IMT verwalteten E-Mail-Adressen der Universität Paderborn zertifizieren lassen. Welche offiziellen E-Mail-Adressen Sie besitzen, erfahren Sie im Serviceportal des IMT unter dem Menüpunkt "E-Mail Einstellungen".
Sie können Ihre primäre E-Mail-Adresse oder eine der aufgeführten Alternativen E-Mail-Adressen wählen. Typischerweise sollte die gewählte Adresse Ihrer bevorzugten E-Mail-Adresse entsprechen.
Hinweis: Sie dürfen hier nicht die abgekürzte upb.de-Schreibweise der Mail-Domäne angeben. Falls Sie auch die Kurzschreibweise mailadresse@upb.de zertifizieren möchten, geben Sie bitte zunächst trotzdem die korrekte uni-paderborn.de-Adresse an. Fragen Sie dann später bei der Registrierung den Mitarbeiter der Registrierungsstelle. Er kann dann die Kurzschreibweise als einen zusätzlichen Mailalias im Zertifikat vermerken. - Abteilung: Dieses Feld bitte leer lassen. Die Zugehörigkeit zu einer bestimmten Abteilung der Universität Paderborn kann von der Zertifizierungsstelle nicht hinreichend überprüft und somit nicht zertifiziert werden.
- E-Mail: Sie können sich nur eine der offiziellen, vom IMT verwalteten E-Mail-Adressen der Universität Paderborn zertifizieren lassen. Welche offiziellen E-Mail-Adressen Sie besitzen, erfahren Sie im Serviceportal des IMT unter dem Menüpunkt "E-Mail Einstellungen".
- Nach korrektem Ausfüllen des Formulares wird Ihr persönlicher Schlüssel im Profil Ihres verwendeten Webbrowsers gespeichert. Sie müssen später mit demselben Browserprofil (derselbe Browser auf demselben Rechner) das Zertifikat installieren, welches Sie nach erfolgter Registrierung erhalten.
- Drucken Sie dann die Teilnehmererklärung aus und füllen Sie sie komplett aus.
- Vereinbaren Sie per E-Mail einen Termin mit einer der Registrierungsstellen der CA der Universität Paderborn. Am Campus können Sie sich beim IMT registrieren (schreiben Sie an IMT-Benutzerberatung), in der Fürstenallee betreibt der Informatik Rechnerbetrieb (IRB) eine Registrierungsstelle (schreiben Sie an die IRB-Support-Adresse). Bringen Sie Ihren gültigen Personalausweis oder Reisepass zur Registrierung mit.
- Nach erfolgter Registrierung wird Ihnen ein Link auf das fertige Zertifikat per E-Mail zugesandt. Wählen Sie den Link, um das Zertifikat zu installieren.
- Exportieren Sie das Zertifikat sicherheitshalber aus Ihrem jeweiligen Browser Firefox oder Internet Explorer.