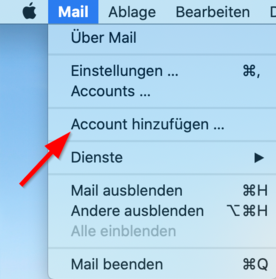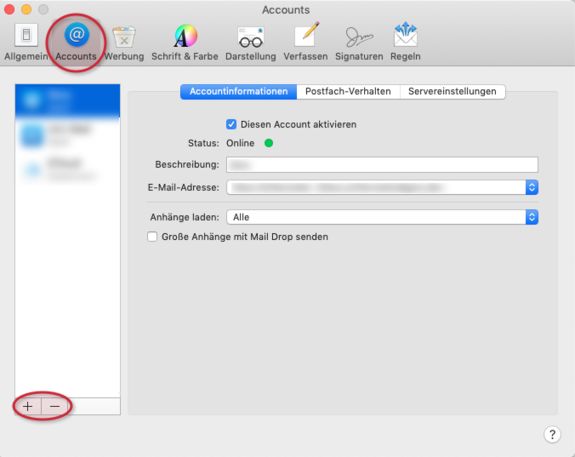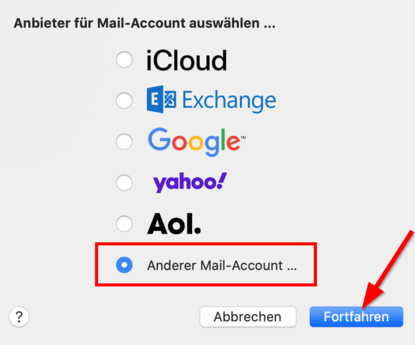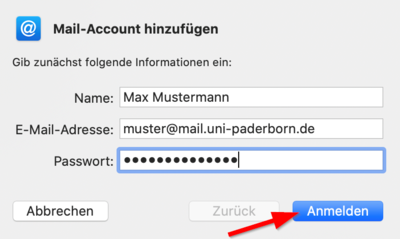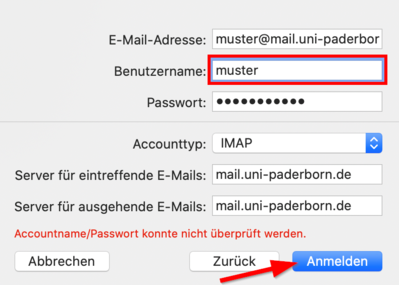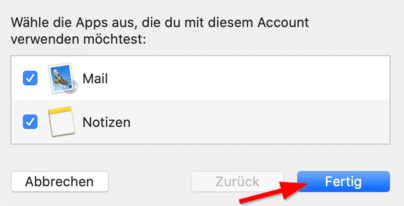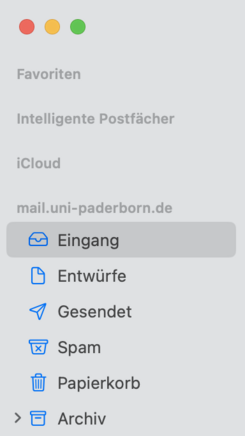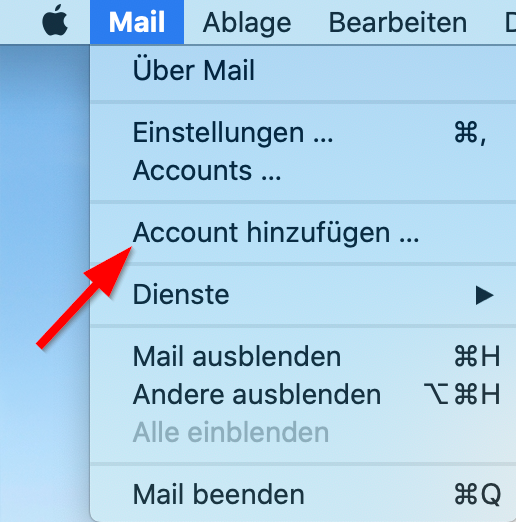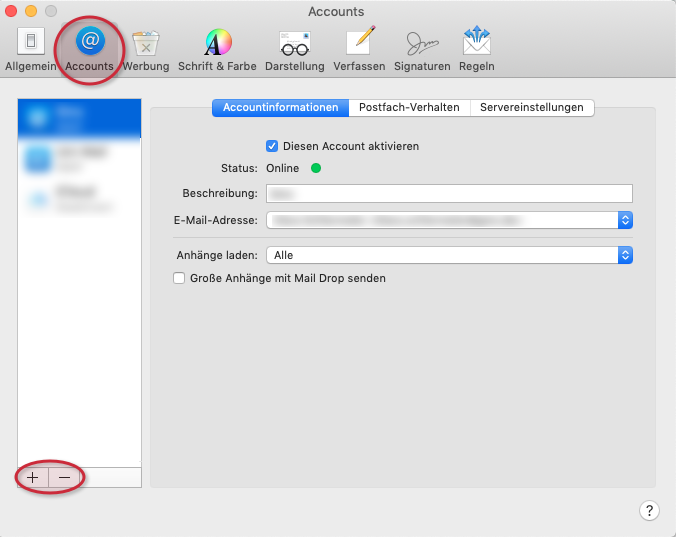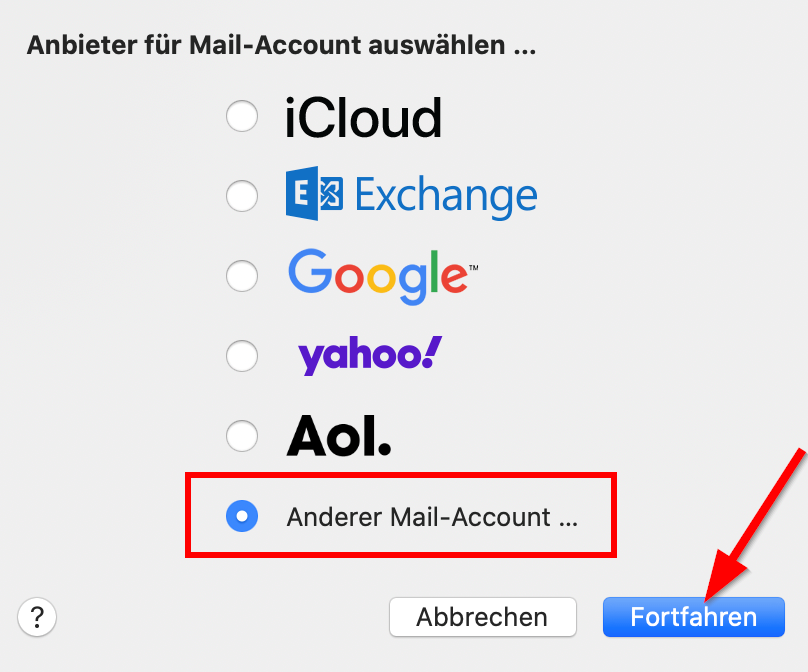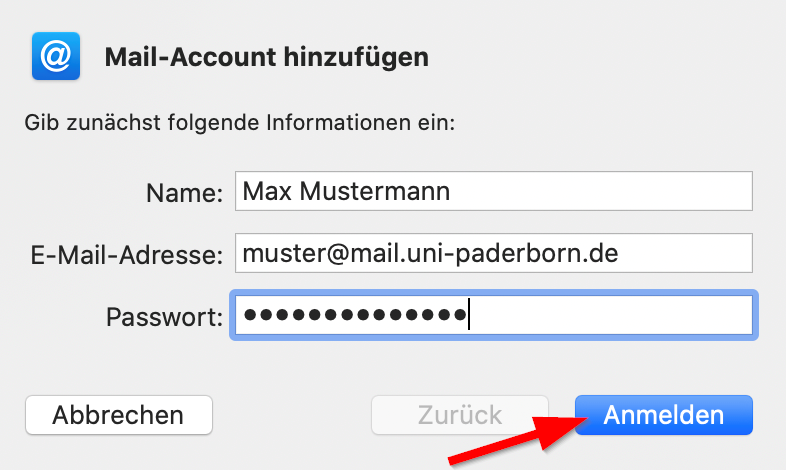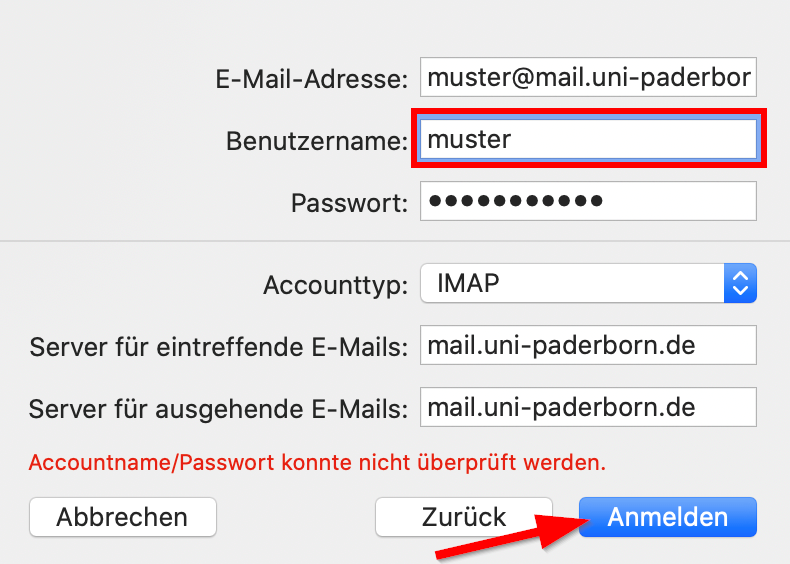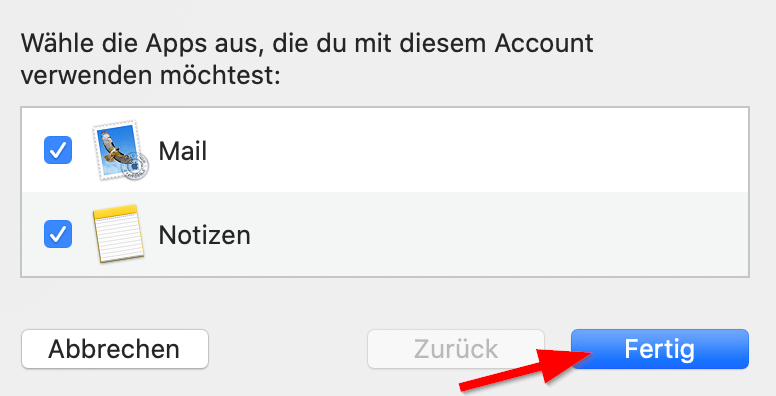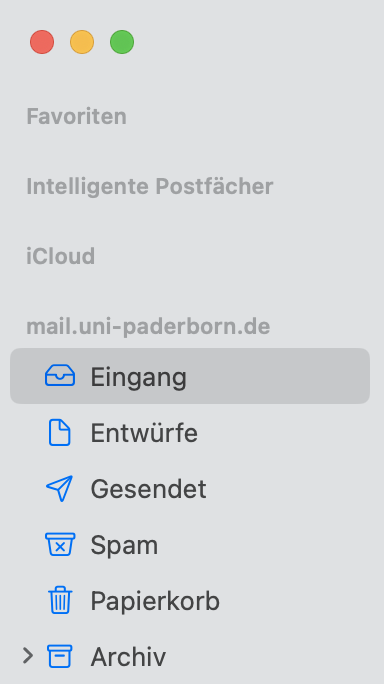(Die Seite wurde neu angelegt: „{{article |type=Anleitung |os=MacOS X 10.14 (Mojave) |service=Service:Mail |targetgroup=Angestellte,Studierende,Gäste |hasdisambig=Nein }} {{template caller…“) |
K |
||
| Zeile 19: | Zeile 19: | ||
=== Assistent starten === | === Assistent starten === | ||
Sollten Sie das Programm Apple Mail zum ersten Mal starten, wird der Assistent zum Einrichten von E-Mail-Konten automatisch gestartet. Sollten Sie schon ein Mailkonto eingerichtet haben, können Sie den Assistenten wie folgt starten: | Sollten Sie das Programm Apple Mail zum ersten Mal starten, wird der Assistent zum Einrichten von E-Mail-Konten automatisch gestartet. Sollten Sie schon ein Mailkonto eingerichtet haben, können Sie den Assistenten wie folgt starten: | ||
| − | [[Datei:Mail Einstellungen-.png|links|mini| | + | [[Datei:Mail Einstellungen-.png|links|mini|279x279px]] |
* Öffnen Sie das Menü "Mail" und wählen Sie den Eintrag '''"Einstellungen"'''. | * Öffnen Sie das Menü "Mail" und wählen Sie den Eintrag '''"Einstellungen"'''. | ||
<br clear=all> | <br clear=all> | ||
| − | [[Datei:Mail Accounts.png|links|mini| | + | [[Datei:Mail Accounts.png|links|mini|575x575px]] |
* Klicken Sie auf den Reiter '''"Accounts"''' und dann auf das kleine "+"-Zeichen in der Ecke unten links. Nun startet der Assistent. | * Klicken Sie auf den Reiter '''"Accounts"''' und dann auf das kleine "+"-Zeichen in der Ecke unten links. Nun startet der Assistent. | ||
<br clear=all> | <br clear=all> | ||
| − | [[Datei:Mail Account auswählen.png|links|mini| | + | [[Datei:Mail Account auswählen.png|links|mini|415x415px]] |
* Danach öffnet sich ein weiteres Fenster. Klicken Sie auf '''"Anderer Mail-Account"''' und dann auf '''"Fortfahren"'''. | * Danach öffnet sich ein weiteres Fenster. Klicken Sie auf '''"Anderer Mail-Account"''' und dann auf '''"Fortfahren"'''. | ||
<br clear=all> | <br clear=all> | ||
=== Konto konfigurieren === | === Konto konfigurieren === | ||
| − | [[Datei:Mail Daten eingeben.png|links|mini| | + | [[Datei:Mail Daten eingeben.png|links|mini|400x400px]] |
* Tragen Sie die folgenden Daten ein, wobei imtname Ihre persönliche IMT-Kennung ist. | * Tragen Sie die folgenden Daten ein, wobei imtname Ihre persönliche IMT-Kennung ist. | ||
* Klicken Sie dann auf '''"Anmelden"'''. | * Klicken Sie dann auf '''"Anmelden"'''. | ||
<br clear=all> | <br clear=all> | ||
| − | [[Datei:Mail Daten eingeben2.png|links|mini| | + | [[Datei:Mail Daten eingeben2.png|links|mini|399x399px]] |
* Geben Sie nun diese Daten für den Mail-Eingangsserver ein. | * Geben Sie nun diese Daten für den Mail-Eingangsserver ein. | ||
* Klicken Sie danach auf '''"Anmelden"'''. | * Klicken Sie danach auf '''"Anmelden"'''. | ||
<br clear=all> | <br clear=all> | ||
| − | [[Datei:Mail einrichten Apps.png|links|mini| | + | [[Datei:Mail einrichten Apps.png|links|mini|404x404px]] |
* Wählen Sie dann die Apps aus, die Sie mit Ihrem Account verwenden möchten. | * Wählen Sie dann die Apps aus, die Sie mit Ihrem Account verwenden möchten. | ||
* Klicken Sie auf '''"Fertig"'''. | * Klicken Sie auf '''"Fertig"'''. | ||
<br clear=all> | <br clear=all> | ||
| − | [[Datei:Mail Übersicht.png|links|mini| | + | [[Datei:Mail Übersicht.png|links|mini|437x437px]] |
* Ihr Account wird nun erstellt und Sie gelangen zu einer Übersicht Ihrer eingegebenen Daten. | * Ihr Account wird nun erstellt und Sie gelangen zu einer Übersicht Ihrer eingegebenen Daten. | ||
<br clear=all> | <br clear=all> | ||
Version vom 26. Juli 2019, 13:05 Uhr
| Anleitung | |
|---|---|
| Informationen | |
| Betriebssystem | MacOS X 10.14 (Mojave) |
| Service | |
| Interessant für | Angestellte, Studierende und Gäste |
| MacOS Portalseite | |
This article is only a draft. Information provided here is most possibly incomplete and/or imprecise. Feel free to help us by expanding it. |
Unter macOS Mojave lässt sich der betriebssystemeigene Mail-Client Mail mit folgender Anleitung für die Uni-E-Mail-Adresse konfigurieren.
Was ist zu tun?[Bearbeiten | Quelltext bearbeiten]
- Starten Sie den Mail-Konfigurationsassistenten.
- Geben Sie alle relevanten Daten ein.
- Der Account kann nun verwendet werden.
Schritt-für-Schritt Anleitung[Bearbeiten | Quelltext bearbeiten]
Assistent starten[Bearbeiten | Quelltext bearbeiten]
Sollten Sie das Programm Apple Mail zum ersten Mal starten, wird der Assistent zum Einrichten von E-Mail-Konten automatisch gestartet. Sollten Sie schon ein Mailkonto eingerichtet haben, können Sie den Assistenten wie folgt starten:
- Öffnen Sie das Menü "Mail" und wählen Sie den Eintrag "Einstellungen".
- Klicken Sie auf den Reiter "Accounts" und dann auf das kleine "+"-Zeichen in der Ecke unten links. Nun startet der Assistent.
- Danach öffnet sich ein weiteres Fenster. Klicken Sie auf "Anderer Mail-Account" und dann auf "Fortfahren".
Konto konfigurieren[Bearbeiten | Quelltext bearbeiten]
- Tragen Sie die folgenden Daten ein, wobei imtname Ihre persönliche IMT-Kennung ist.
- Klicken Sie dann auf "Anmelden".
- Geben Sie nun diese Daten für den Mail-Eingangsserver ein.
- Klicken Sie danach auf "Anmelden".
- Wählen Sie dann die Apps aus, die Sie mit Ihrem Account verwenden möchten.
- Klicken Sie auf "Fertig".
- Ihr Account wird nun erstellt und Sie gelangen zu einer Übersicht Ihrer eingegebenen Daten.