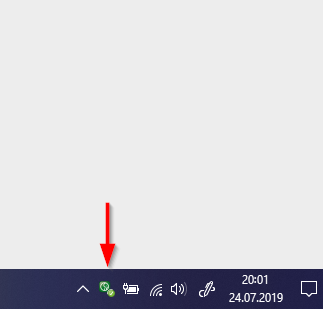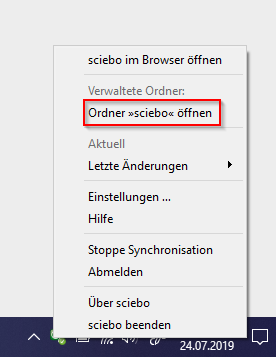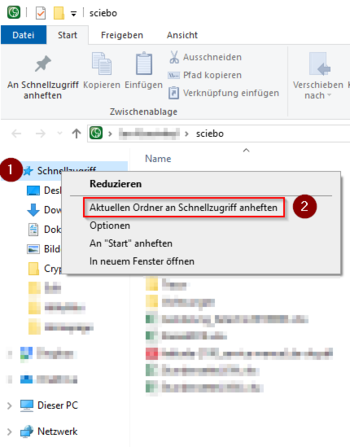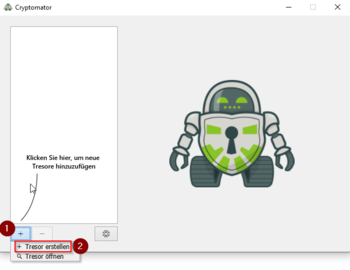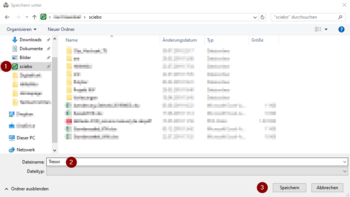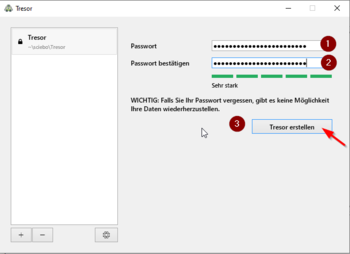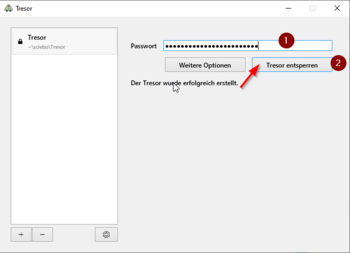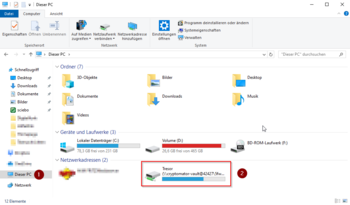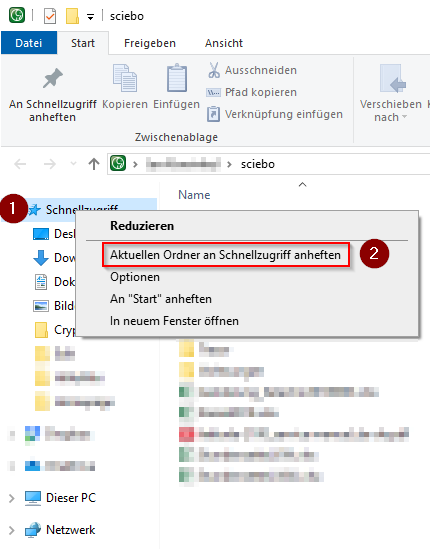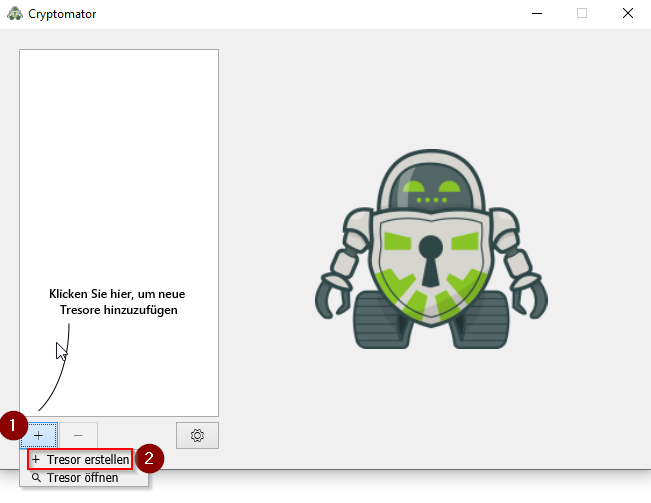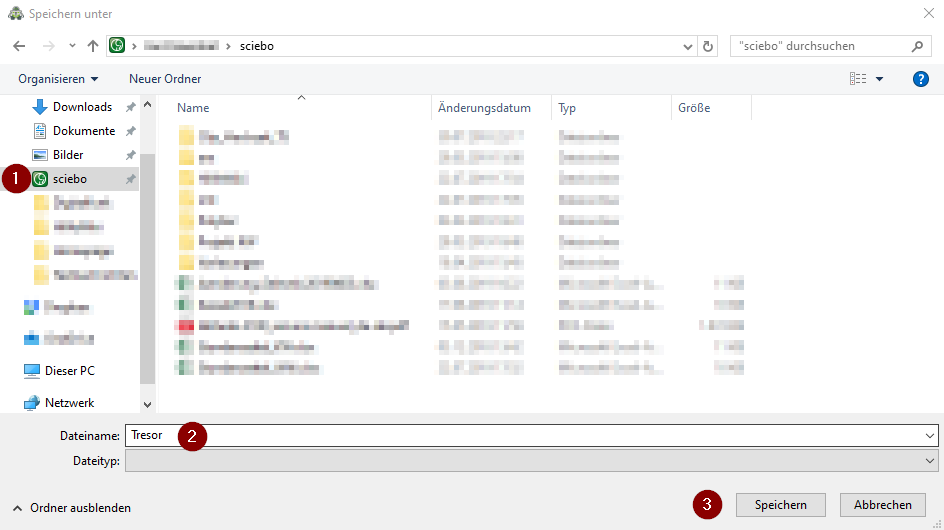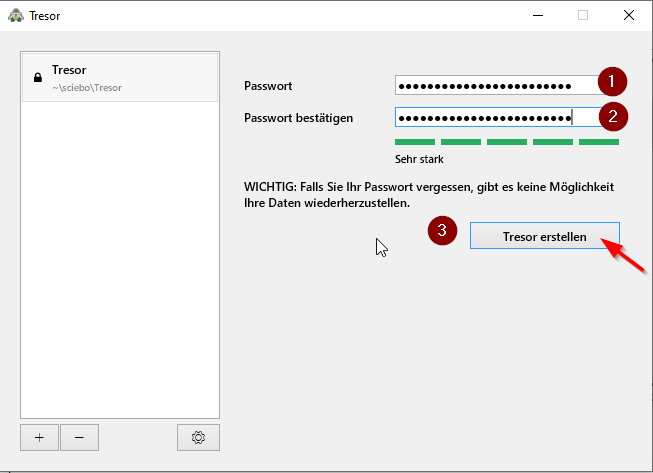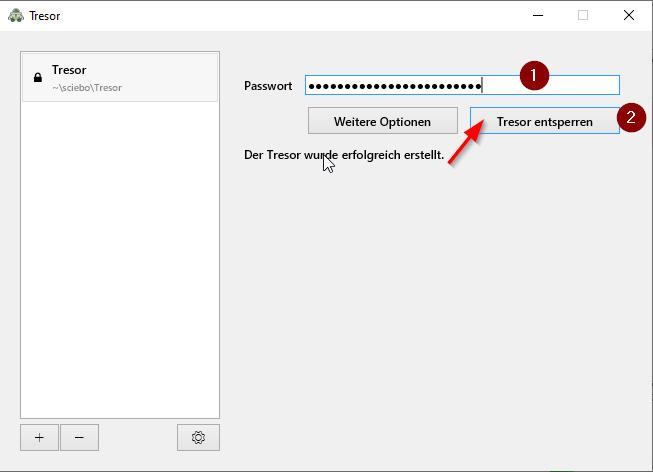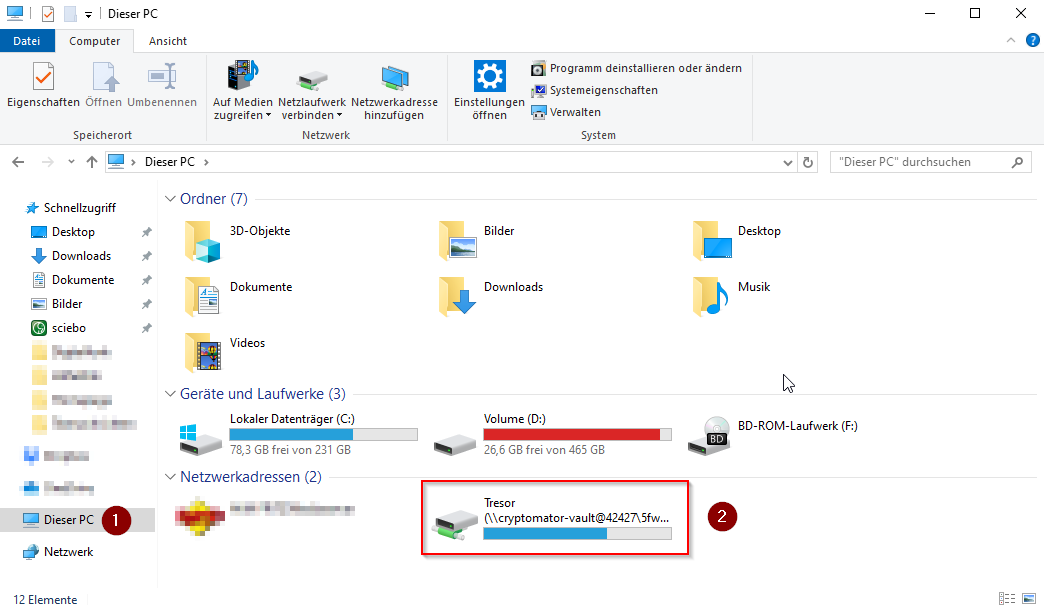Joka (Diskussion | Beiträge) (Überschriften angepasst) |
Joka (Diskussion | Beiträge) (M) |
||
| Zeile 39: | Zeile 39: | ||
Eine Anleitung finden Sie hier im Hilfewiki: [[Netzlaufwerk einbinden]] | Eine Anleitung finden Sie hier im Hilfewiki: [[Netzlaufwerk einbinden]] | ||
| − | = Programme = | + | == Programme == |
Nachfolgend ist eine Auswahl an Programmen mit denen sich eine Verschlüsselung von Dateien im Netzwerk umsetzen lässt. | Nachfolgend ist eine Auswahl an Programmen mit denen sich eine Verschlüsselung von Dateien im Netzwerk umsetzen lässt. | ||
| − | == Cryptomator == | + | === Cryptomator === |
Cryptomator ist ein Open-Source Tool, dass frei verfügbar heruntergeladen werden kann. | Cryptomator ist ein Open-Source Tool, dass frei verfügbar heruntergeladen werden kann. | ||
Es gibt Versionen für alle gängigen Plattformen, sowie Smartphones. | Es gibt Versionen für alle gängigen Plattformen, sowie Smartphones. | ||
| Zeile 48: | Zeile 48: | ||
Die neuste Version von Cryptomator finden Sie im Downloadbereich von https://cryptomator.org/ | Die neuste Version von Cryptomator finden Sie im Downloadbereich von https://cryptomator.org/ | ||
| − | === Installation und Einrichtung (Windows) === | + | ==== Installation und Einrichtung (Windows) ==== |
| − | ==== Sciebo spezifische Konfiguration ==== | + | ===== Sciebo spezifische Konfiguration ===== |
Dieser erste Schritt ist optional. Er soll nur dabei helfen, den persönlichen Sciebo Ordner einfach zu finden. Falls sie damit keine Probleme haben, können sie ihn überspringen. | Dieser erste Schritt ist optional. Er soll nur dabei helfen, den persönlichen Sciebo Ordner einfach zu finden. Falls sie damit keine Probleme haben, können sie ihn überspringen. | ||
| Zeile 69: | Zeile 69: | ||
<br clear=all> | <br clear=all> | ||
| − | ==== Generelle Konfiguration ==== | + | ===== Generelle Konfiguration ===== |
* Laden sie das Programm Cryptomator [https://cryptomator.org/de/downloads/ herunter] | * Laden sie das Programm Cryptomator [https://cryptomator.org/de/downloads/ herunter] | ||
* Cryptomator installieren. Hierbei können sie die Standardeinstellungen verwenden. | * Cryptomator installieren. Hierbei können sie die Standardeinstellungen verwenden. | ||
| Zeile 138: | Zeile 138: | ||
Wenn sie mehrere Dateien auf einmal verschlüsselt weitergeben wollen, dann können gängige Kompressionsprogramme (7-Zip, WinRAR, ...) Passwörter auf Datei-Archive setzen. Bitte bedenken Sie aber, dass ein Empfänger die Dateien entpackt und somit nicht verschlüsselte Dateien lokal auf seinem System ablegt. Diese Art der Datei-Weitergabe empfiehlt sich auch nicht für ein kollaboratives Arbeiten, da die Dokumente immer wieder neu geschützt werden müssen und so sehr viel Zeit und Daten verbraucht werden, die andere Lösungen eleganter erledigen. | Wenn sie mehrere Dateien auf einmal verschlüsselt weitergeben wollen, dann können gängige Kompressionsprogramme (7-Zip, WinRAR, ...) Passwörter auf Datei-Archive setzen. Bitte bedenken Sie aber, dass ein Empfänger die Dateien entpackt und somit nicht verschlüsselte Dateien lokal auf seinem System ablegt. Diese Art der Datei-Weitergabe empfiehlt sich auch nicht für ein kollaboratives Arbeiten, da die Dokumente immer wieder neu geschützt werden müssen und so sehr viel Zeit und Daten verbraucht werden, die andere Lösungen eleganter erledigen. | ||
| − | = Wichtig = | + | == Wichtig == |
Verschicken Sie niemals unverschlüsselte E-Mails mit Passwörtern! Bitte übermitteln Sie die Passwörter auf einem anderen Weg oder nutzen Sie verschlüsselte Kommunikation. | Verschicken Sie niemals unverschlüsselte E-Mails mit Passwörtern! Bitte übermitteln Sie die Passwörter auf einem anderen Weg oder nutzen Sie verschlüsselte Kommunikation. | ||
| Zeile 148: | Zeile 148: | ||
Es gibt keinen Dienstleister, der diese Daten wiederherstellen kann. | Es gibt keinen Dienstleister, der diese Daten wiederherstellen kann. | ||
| − | = Externe Hilfeseiten = | + | == Externe Hilfeseiten == |
Die folgenden Seiten enthalten eine generelle Hilfestellung für die einzelnen Programme. | Die folgenden Seiten enthalten eine generelle Hilfestellung für die einzelnen Programme. | ||
Diese Seiten werden nicht auf Aktualität geprüft und sollten nur ein erster Anlaufpunkt bei weiterführenden Problemen sein. | Diese Seiten werden nicht auf Aktualität geprüft und sollten nur ein erster Anlaufpunkt bei weiterführenden Problemen sein. | ||
Version vom 23. März 2020, 14:01 Uhr
Allgemeine Informationen
| Anleitung | |
|---|---|
| Informationen | |
| Betriebssystem | Alle |
| Service | Netzwerkspeicher und Sciebo |
| Interessant für | Angestellte und Studierende |
| HilfeWiki des ZIM der Uni Paderborn | |
This article is only a draft. Information provided here is most possibly incomplete and/or imprecise. Feel free to help us by expanding it. |
In diesem Artikel wird erklärt welche Möglichkeiten es gibt bei der Nutzung von Dateiverschlüsselung. Es wird vor allem auf das Speichern von Daten auf im Netzwerk befindlichen Orten eingegangen und wie man die dort gespeicherten Daten vor unautorisiertem Zugriff und Manipulation schützt.
Warum sollte ich Dateiverschlüsselung einsetzen?[Bearbeiten | Quelltext bearbeiten]
Beim Arbeiten mit personenbezogenen Daten kann es schnell passieren, dass diese Daten einen besonderen Schutzbedarf haben. Da entfernte Datenspeicher keinen Schutz der Vertraulichkeit (Zugriff von Dritten) oder Integrität (Manipulation der Daten) bieten, ist es notwendig, schützenswerte Daten zusätzlich abzusichern.
Welche Daten besonders schützenswert sind ist einem meistens erst im Schadensfall bewusst, daher gilt eine besondere Vorsorgepflicht bei der Speicherung von Daten bei externen Diensten.
Eine Einschätzung gibt die offizielle Sciebo-Nutzerordnung der Universität Paderborn
Link zur Nutzerordnung fehlt |
woran Sie erkennen, welche Daten verpflichtend verschlüsselt werden müssen oder gar nicht in Sciebo abgespeichert werden dürfen. Diese Nutzerordnung können Sie als Orientierung für den Dateiaustausch über das Netzwerk nutzen bis eine grundlegende Nutzerordnung für weitere Dienste, wie den Netzwerkspeicher, existiert.
Verschlüsselungsprogramme einsetzen[Bearbeiten | Quelltext bearbeiten]
Ein Verschlüsselungsprogramm vereinfacht Ihnen die Arbeit mit verschlüsselten Dateien. In der Regel werden hierbei Datei(en) erzeugt, die verschlüsselt abgelegt sind und durch ein kryptografisches Hashverfahren vor Manipulation geschützt werden. Nach Eingabe des korrekten Passwortes werden diese Dateien entschlüsselt, überprüft und dann als zusätzlichen Laufwerk im Betriebssystem verfügbar gemacht.
Wichtig ist die richtige Wahl des Programms, da die Programme oft verschiedene Schutzziele erreichen wollen. Diese sind dem Nutzer oft nicht sofort ersichtlich. So gibt es Programme, die nur verschlüsseln, aber nicht vor Manipulation schützen und auch Programme die lediglich vor Manipulation schützen aber keine Vertraulichkeit bieten.
Vorkehrungen[Bearbeiten | Quelltext bearbeiten]
Sciebo[Bearbeiten | Quelltext bearbeiten]
Um Verschlüsselung bequem einsetzen zu können, sollten Sie auf jeden Fall den Synchronisationsclient von Sciebo installieren. Dieser ermöglicht ein angenehmes Arbeiten mit Sciebo und stellt sicher, dass Ihre Daten immer auf dem neusten Stand gehalten werden.
Eine Anleitung zur Installation finden Sie auf den offiziellen Sciebo Hilfeseiten: https://www.sciebo.de/anleitung/desktop.html
Netzwerkspeicher[Bearbeiten | Quelltext bearbeiten]
Damit Sie bequem mit dem Netzwerkspeicher arbeiten können, sollten Sie vorab den Netzwerkspeicher einbinden.
Eine Anleitung finden Sie hier im Hilfewiki: Netzlaufwerk einbinden
Programme[Bearbeiten | Quelltext bearbeiten]
Nachfolgend ist eine Auswahl an Programmen mit denen sich eine Verschlüsselung von Dateien im Netzwerk umsetzen lässt.
Cryptomator[Bearbeiten | Quelltext bearbeiten]
Cryptomator ist ein Open-Source Tool, dass frei verfügbar heruntergeladen werden kann. Es gibt Versionen für alle gängigen Plattformen, sowie Smartphones.
Die neuste Version von Cryptomator finden Sie im Downloadbereich von https://cryptomator.org/
Installation und Einrichtung (Windows)[Bearbeiten | Quelltext bearbeiten]
Sciebo spezifische Konfiguration[Bearbeiten | Quelltext bearbeiten]
Dieser erste Schritt ist optional. Er soll nur dabei helfen, den persönlichen Sciebo Ordner einfach zu finden. Falls sie damit keine Probleme haben, können sie ihn überspringen.
- Rechtsklick auf das Sciebo Symbol am unteren rechten Rand
- Falls das Sciebo Symbol nicht angezeigt wird, versteckt es sich vielleicht hinter dem Pfeil nach oben
- "Ordner >>sciebo<< öffnen" anklicken
- Jetzt bekommen sie ihren persönlicher scibo Ordner angezeigt
- Rechtsklick auf den Schriftzug "Schnellzugriff" am linken Rand
- Nun im Kontextmenü den Ordner anheften
Generelle Konfiguration[Bearbeiten | Quelltext bearbeiten]
- Laden sie das Programm Cryptomator herunter
- Cryptomator installieren. Hierbei können sie die Standardeinstellungen verwenden.
- Einige Antivirusprogramme blockieren die Installation von Cryptomator mit einem Warnhinweis. Solange sie die Installationsdatei über den obigen Link bezogen haben, können sie dies ignorieren.
- Nach der Installation muss Cryptomator eingerichtet werden
- Um Dateien mit Cryptomator zu verschlüsseln, brauchen wir ein verschlüsseltes Laufwerk. Diese werden von Cryptomator Tresor genannt.
- Auf der linken Seite werden die bereits vorhandenen Tresore angezeigt. Die Liste ist leer, daher beginnen wir damit, einen neuen Tresor zu erstellen.
- Mit einem Klick auf das + Symbol klappen sie die Optionen auf
- "Tresor erstellen" anklicken
- Als Speicherort wählen wir den "sciebo" Ordner oder einen beliebigen anderen Ordner z.B. auf dem Netzwerkspeicher. Falls sie der Sciebo-Anleitung gefolgt sind, finden sie diesen direkt im Schnellzugriff
- Als Dateinamen vergeben wir einen eindeutigen Begriff, hier als Beispiel "Tresor"
- Mit einem Klick auf "Speichern" fahren wir fort
- Nun vergeben wir ein Passwort für unser verschlüsseltes Laufwerk
- Das Passwort sollte mindestens 10 Zeichen haben und aus Großbuchstaben, Kleinbuchstaben, Ziffern und Sonderzeichen bestehen
- Cryptomator informiert sie direkt darüber, wie sicher ihr gewähltes Passwort ist
- Das Passwort wiederholen und den Schritt mit "Tresor erstellen" abschließen
- Wir haben nun einen Tresor erstellt und ihn mit Cryptomator bereits verschlüsselt
- Um diesen zu Verwenden, müssen wir ihn erst entsperren
- Geben sie das Passwort für den Tresor ein und klicken sie anschließend auf "Tresor entsperren"
- Um unseren Tresor zu verwenden, rufen wir den Windows Explorer auf
- Auf der linken Seite auf "Dieser PC" klicken
- Unter den Netzwerkadressen findet sich nun ein neues Netzlaufwerk, das mit einem Doppelklick geöffnet werden kann
- Alle Dateien, die hierhin verschoben werden, sind nun automatisch verschlüsselt
Veracrypt[Bearbeiten | Quelltext bearbeiten]
Mit Veracrypt lassen sich verschiedene Arten der Verschlüsselung umsetzen. Der Fokus dieses Artikels bezieht sich jedoch auf die Erstellung einer gesicherten Containerdatei, die mit Sciebo synchronisiert werden kann. Die Nutzung von Veracrypt richtet sich eher an erfahrene Nutzer, da es sehr viele Einstellungsmöglichkeiten bietet, die für den Standardnutzer nicht relevant sind.
Die neuste Version von Veracrypt finden Sie im Downloadbereich von https://www.veracrypt.fr/
Installation und Einrichtung (Windows)[Bearbeiten | Quelltext bearbeiten]
Für eine Anleitung, wie Sie mit Veracrypt einen verschlüsselten Container erstellen besuchen Sie die Webseiten von VeraCrypt: Veracrypt Beginner's Tutorial
Verschlüsselungsfähigkeiten von Office-Programmen[Bearbeiten | Quelltext bearbeiten]
Einzelne Dokumente[Bearbeiten | Quelltext bearbeiten]
Für die Weitergabe ist es auch möglich die Dateien selbst zu schützen. Dazu bieten die einzelnen Programme oft die Möglichkeit die Dateien mit einem Passwort zu sichern. Hierzu bitten wir Sie die Hilfeseiten des jeweilig eingesetzten Programms zu nutzen, da wir nicht alle Programme hier aufführen und vergleichen können. Wir können auch keine Garantie über die Güte und Art der Verschlüsselung geben. Betrachten Sie diese Liste somit nur als Hinweis.
Gängige Programme, die einzelne Dokumente verschlüsseln können:
- Adobe Reader, FoxIt PDF
- Microsoft Office (Word, PowerPoint, Excel, ...)
- LibreOffice, OpenOffice
Mehrere Dokumente[Bearbeiten | Quelltext bearbeiten]
Wenn sie mehrere Dateien auf einmal verschlüsselt weitergeben wollen, dann können gängige Kompressionsprogramme (7-Zip, WinRAR, ...) Passwörter auf Datei-Archive setzen. Bitte bedenken Sie aber, dass ein Empfänger die Dateien entpackt und somit nicht verschlüsselte Dateien lokal auf seinem System ablegt. Diese Art der Datei-Weitergabe empfiehlt sich auch nicht für ein kollaboratives Arbeiten, da die Dokumente immer wieder neu geschützt werden müssen und so sehr viel Zeit und Daten verbraucht werden, die andere Lösungen eleganter erledigen.
Wichtig[Bearbeiten | Quelltext bearbeiten]
Verschicken Sie niemals unverschlüsselte E-Mails mit Passwörtern! Bitte übermitteln Sie die Passwörter auf einem anderen Weg oder nutzen Sie verschlüsselte Kommunikation.
Für Sciebo gilt weiterhin, dass darauf geachtet werden muss, dass zu keiner Zeit die unverschlüsselten Dateien im Synchronisationsordner abgelegt werden, da diese sofort synchronisiert und theoretisch selbst nach Löschung noch wiederhergestellt werden können. Bitte überprüfen Sie, ob die Verschlüsselung korrekt funktioniert in dem Sie die verschlüsselten Dateien z.B. über die Sciebo Webseite herunterladen und öffnen. Sollte der korrekte Dateiinhalt angezeigt werden, dann liegt ein Konfigurationsfehler vor.
Weiterhin muss Ihnen bewusst sein, dass bei Verlust des Passwortes die Dateien unwiederbringlich gelöscht sind. Es gibt keinen Dienstleister, der diese Daten wiederherstellen kann.
Externe Hilfeseiten[Bearbeiten | Quelltext bearbeiten]
Die folgenden Seiten enthalten eine generelle Hilfestellung für die einzelnen Programme. Diese Seiten werden nicht auf Aktualität geprüft und sollten nur ein erster Anlaufpunkt bei weiterführenden Problemen sein.
https://www.uni-due.de/zim/services/sciebo/verschluesselung.php