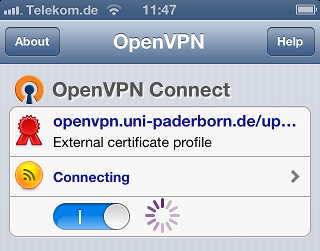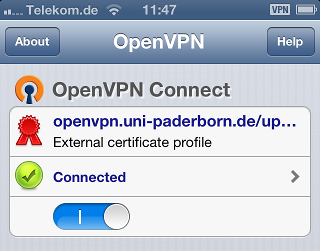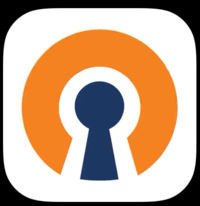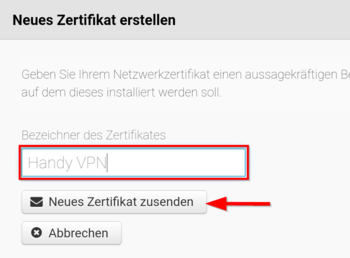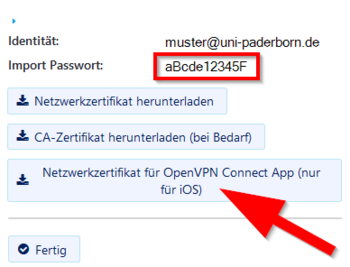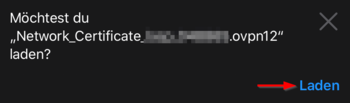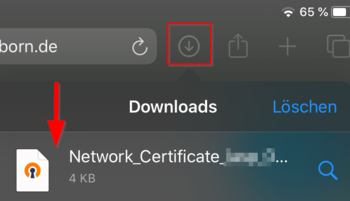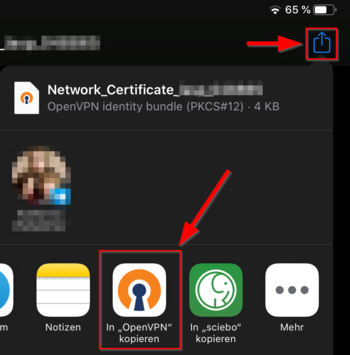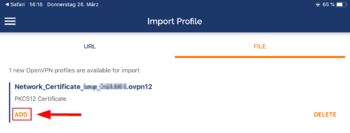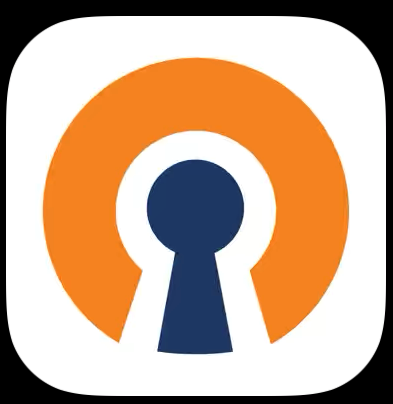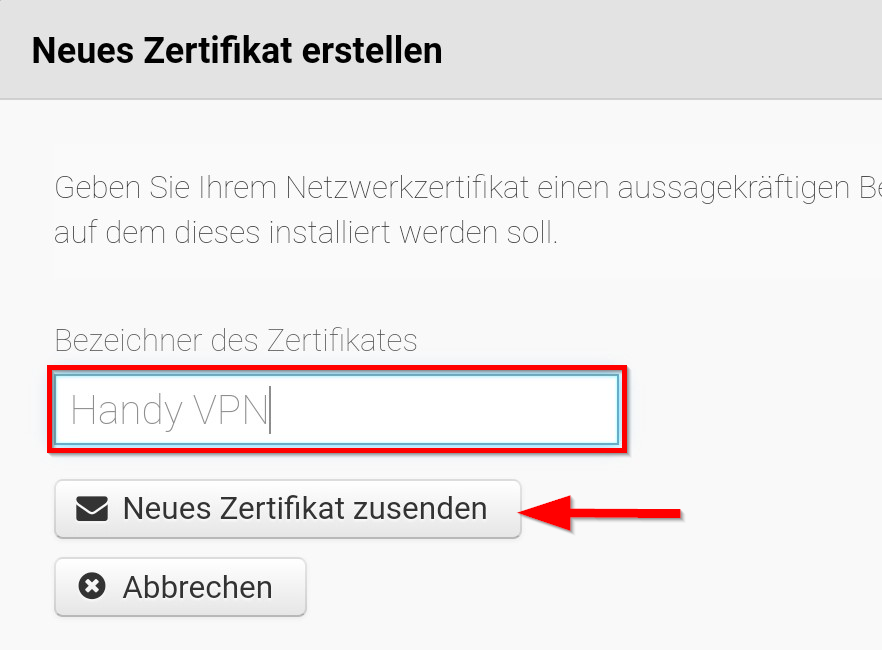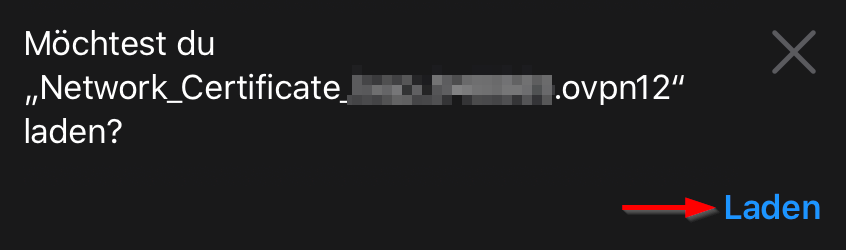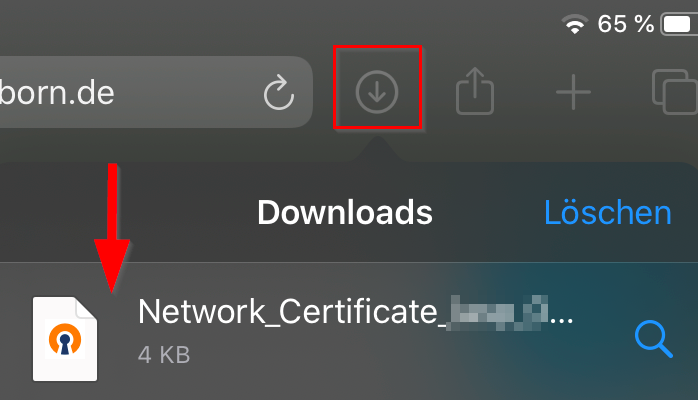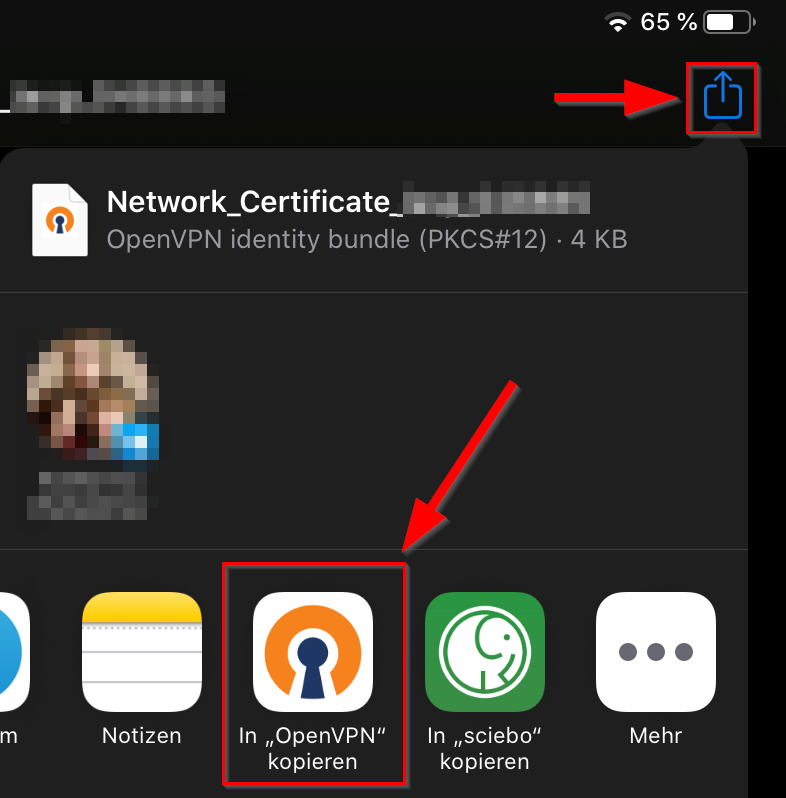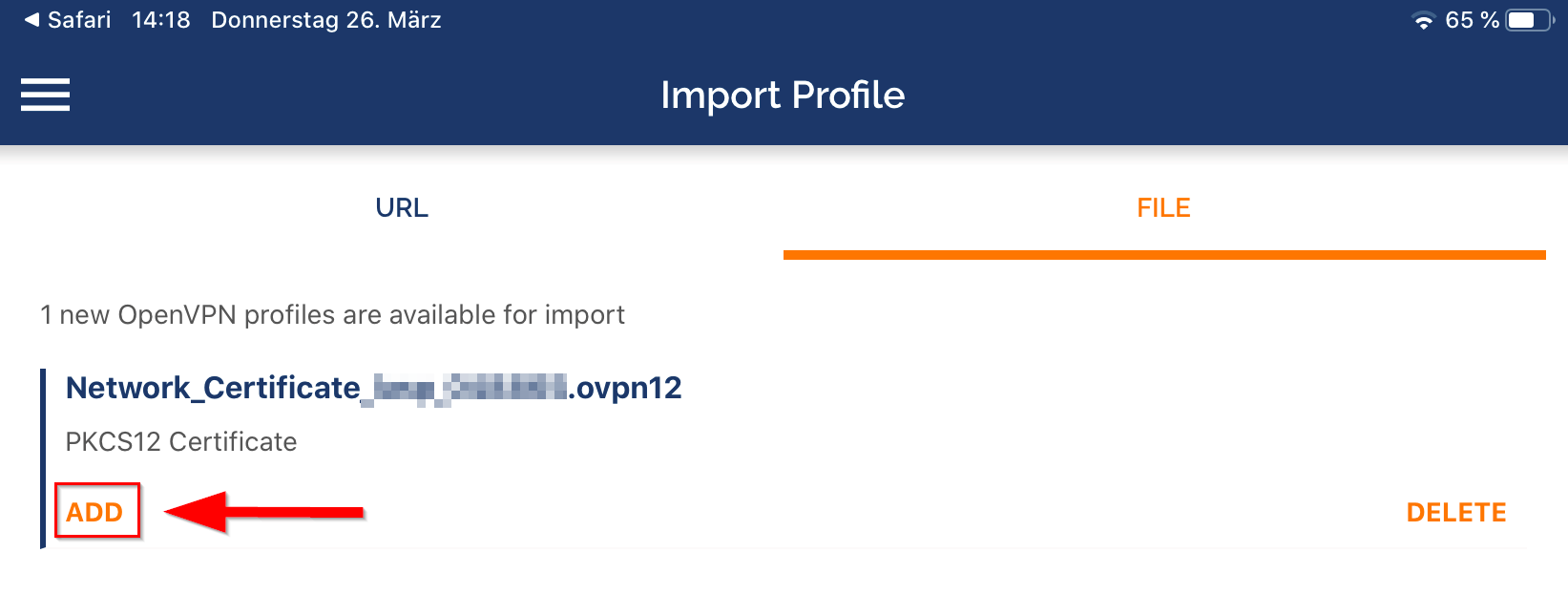Jnk (Diskussion | Beiträge) |
Jnk (Diskussion | Beiträge) |
||
| Zeile 25: | Zeile 25: | ||
Öffnen Sie anschließend die OpenVPN Connect App und stimmten Sie mit '''"Accept"''' den Nutzungsbedingungen zu. | Öffnen Sie anschließend die OpenVPN Connect App und stimmten Sie mit '''"Accept"''' den Nutzungsbedingungen zu. | ||
| − | === Netzwerkzertifikat | + | === Netzwerkzertifikat importieren=== |
Für die VPN Verbinung brauchen wir ein Netzwerk Zertifikat. Sie können dafür nicht das eventuell bereits installierte Zertifikat für Eduroam nehmen.<br> | Für die VPN Verbinung brauchen wir ein Netzwerk Zertifikat. Sie können dafür nicht das eventuell bereits installierte Zertifikat für Eduroam nehmen.<br> | ||
Benutzen Sie für die folgenden Schritte auf jeden Fall den Safari Browser von Apple. <br> | Benutzen Sie für die folgenden Schritte auf jeden Fall den Safari Browser von Apple. <br> | ||
| Zeile 77: | Zeile 77: | ||
* Klicken Sie auf '''"ADD"''' um das Zertifikat in OpenVPN zu importieren | * Klicken Sie auf '''"ADD"''' um das Zertifikat in OpenVPN zu importieren | ||
<br clear=all> | <br clear=all> | ||
| + | |||
| + | === Konfigurationsdatei importieren=== | ||
| + | Laden Sie die Konfigurationsdatei herunter, wählen Sie hierzu das VPN mit dem Sie sich verbinden wollen aus und klicken Sie auf Download. | ||
| + | Im Normalfall sollte "Uni-VPN (Standard)" die richtige Wahl sein, sollten Sie jedoch Probleme mit der Verbindung haben, versuchen Sie es mit "Uni-VPN-TCP" noch einmal. | ||
| + | <iframe key="infoboard" width="600" height="320" path="vpn-config/index.php?group=uni&os=ios" /> | ||
| + | <br clear=all> | ||
| + | <span style="color:green"> Hinweis:</span> Sie können hier auf '''"Download"''' klicken und Ihre Konfiguationsdatei herunterladen. Dies ist kein Screenshot ;-) | ||
| + | <br clear=all> | ||
| + | |||
Version vom 27. März 2020, 15:07 Uhr
| Anleitung | |
|---|---|
| Informationen | |
| Betriebssystem | IOS 10, IOS 11, IOS 12, IOS 8, IOS 9, iOS 6 und iOS 7 |
| Service | Netzwerk |
| Interessant für | Angestellte, Studierende und Gäste |
| iOS Portalseite | |
Gewisse Dienste sind nur aus dem Universitätsnetz verfügbar. Dazu gehört zum Beispiel der Zugriff auf Netzlaufwerke und der Dowonload von Onlineressourcen von der Homepage der Universitätsbibliothek. Wollen Sie auch auf diese Dienste zugreifen, wenn Sie nicht in der Universität sind, brauchen Sie eine VPN Verbindung. Ein Virtual Private Network gewährleistet den sicheren Zugang zum Universitätsnetz aus fremden Netzen.
Was ist zu tun?[Bearbeiten | Quelltext bearbeiten]
- Installieren Sie OpenVPN Connect aus dem AppStore.
- Laden Sie eine persönliche Zertifikatsdatei herunter, deren Dateiendung .OVPN12 lautet.
- Öffnen Sie auf dem iOS-Gerät diese .OVPN12-Datei, wählen Sie "Öffne mit OpenVPN-Connect" und importieren dort das Zertifikat.
- Laden Sie die Konfigurationsdatei herunter:
Schritt-für-Schritt-Anleitung[Bearbeiten | Quelltext bearbeiten]
OpenVPN Connect installieren[Bearbeiten | Quelltext bearbeiten]
Installieren Sie die App OpenVPN Connect. Sie finde diese wie andere Apps auch im AppStore
Öffnen Sie anschließend die OpenVPN Connect App und stimmten Sie mit "Accept" den Nutzungsbedingungen zu.
Netzwerkzertifikat importieren[Bearbeiten | Quelltext bearbeiten]
Für die VPN Verbinung brauchen wir ein Netzwerk Zertifikat. Sie können dafür nicht das eventuell bereits installierte Zertifikat für Eduroam nehmen.
Benutzen Sie für die folgenden Schritte auf jeden Fall den Safari Browser von Apple.
Rufen Sie das ServicePortal auf und melden Sie sich mit ihrem Uni-Account an.
- Klicken Sie auf die 3 vertikalen Balken am rechten oberen Rand
- Klicken Sie auf Benutzerverwaltung und anschließend auf Netzwerkeinstellungen
- Klicken Sie auf Neues Zertifikat erstellen
- Für jedes Gerät dass Sie benutzen, sollten Sie ein eigenes Zertifikat erstellen. Vergeben Sie daher hier einen eindeutigen Bezeichner, damit Sie auch später noch wissen, welches Zertifikat zu welchem Gerät gehört
- Klicken Sie anschließend auf "Neues Zertifikat zusenden"
- Nun wurde ein neues Netzwerkzertifikat für Sie erstellt
- Kopieren Sie zuerst das Import Passwort in die Zwischenablage
- Klicken Sie nun auf "Netzwerkzertifikat für OpenVPN Connect App (nur für iOS)"
- Klicken Sie auf "Laden"
- Ihr Netzwerkzerifikat wurde heruntergeladen
- Klicken Sie auf den "Download Button"
- Öffnen Sie die "Network_Certifikate Datei" mit einem Klick darauf
- Öffnen Sie die Zertifikatsdatei mit OpenVPN
- Eventuell müssen Sie dafür einige Elemente zur Seite wischen
- Nun öffnet sich die OpenVPN App
- Klicken Sie auf "ADD" um das Zertifikat in OpenVPN zu importieren
Konfigurationsdatei importieren[Bearbeiten | Quelltext bearbeiten]
Laden Sie die Konfigurationsdatei herunter, wählen Sie hierzu das VPN mit dem Sie sich verbinden wollen aus und klicken Sie auf Download.
Im Normalfall sollte "Uni-VPN (Standard)" die richtige Wahl sein, sollten Sie jedoch Probleme mit der Verbindung haben, versuchen Sie es mit "Uni-VPN-TCP" noch einmal.
Hinweis: Sie können hier auf "Download" klicken und Ihre Konfiguationsdatei herunterladen. Dies ist kein Screenshot ;-)
Erzeugen Sie ein Netzwerkzertifikat für die OpenVPN Connect App.
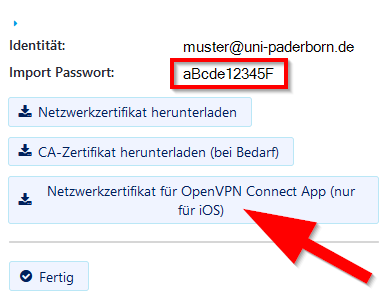
Kopieren Sie das Zertifikatspasswort, dieses wird für den späteren Import benötigt!
Öffnen Sie die neue Zertifikatsdatei mit OpenVPN-Connect auf dem iOS-Gerät:

Geben Sie das Importkennwort ein, welches Sie sich vorher notiert hatten
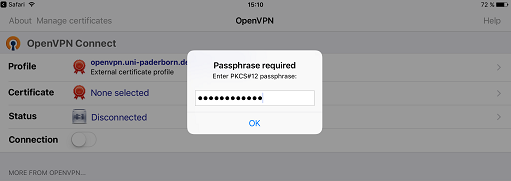
Nach erfolgreichem Import, sollte das Zertifikat für die Konfiguration des VPN-Zugangs zum Netz der Uni zur Verfügung stehen
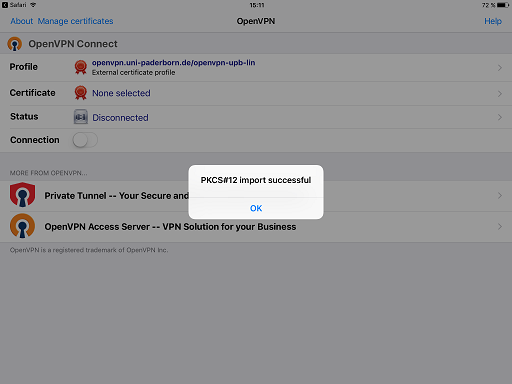
Konfigurationsdatei herunterladen[Bearbeiten | Quelltext bearbeiten]
Die App bietet mehrere Möglichkeiten an, eine OpenVPN-Konfiguration zu importieren:
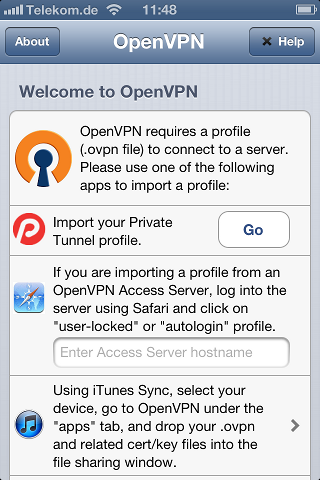
In diesem Artikel wird der Import per Download-Link beschrieben.
Laden Sie die Konfigurationsdatei herunter, wählen Sie hierzu das VPN mit dem Sie sich verbinden wollen aus und klicken Sie auf Download.
Im Normalfall sollte "Uni-VPN (Standard)" die richtige Wahl sein, sollten Sie jedoch Probleme mit der Verbindung haben, versuchen Sie es mit "Uni-VPN-TCP" noch einmal.
Hinweis: Sie können hier auf "Download" klicken und Ihre Konfiguationsdatei herunterladen. Dies ist kein Screenshot ;-)
Sie erhalten die Möglichkeit, die Konfiguration direkt in OpenVPN-Connect zu importieren (wie abgebildet).
Falls nicht, erstellen Sie eine neue E-Mail. Sie können dazu einen E-Mail-Client Ihrer Wahl oder z. B. die Webmail-Oberfläche des IMT verwenden (http://webmail.upb.de). Welche E-Mail-Adresse und welcher Account verwendet werden, bleibt Ihnen überlassen. Die E-Mail muss jedoch mit Ihrem iOS-Gerät abgerufen werden können. Adressieren Sie die E-Mail an sich selbst (Empfängeradresse der E-Mail ist Absenderadresse) und fügen Sie die Konfigurationsdatei als Anhang an.
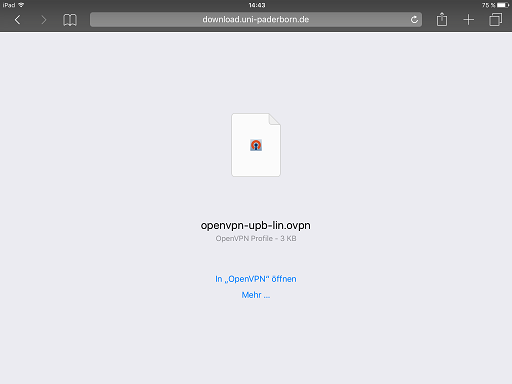
Konfiguration[Bearbeiten | Quelltext bearbeiten]
Die App importiert nun die Konfigurationsdatei. Klicken Sie im nächsten Screen auf das grüne Plus:
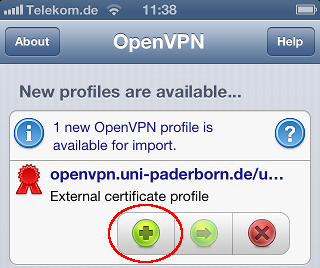
Zusätzlich benötigt OpenVPN Connect Ihr persönliches Netzwerkzertifikat, welches im ersten Schritt bereits in die APP importiert wurde
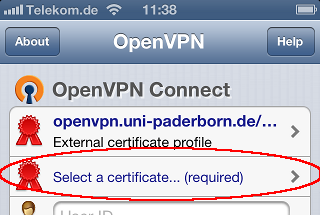

Starten der VPN-Verbindung[Bearbeiten | Quelltext bearbeiten]
Um die VPN-Verbindung zu starten, muss der Schieberegler unter Connect von 0 auf 1 gestellt werden. Sollte die APP richtig konfiguriert sein, springt das Statussymbol nach kurzer Zeit von Gelb auf Grün und ein kleines Symbol in der Kopfleiste zeigt eine erfolgreiche VPN-Verbindung an: