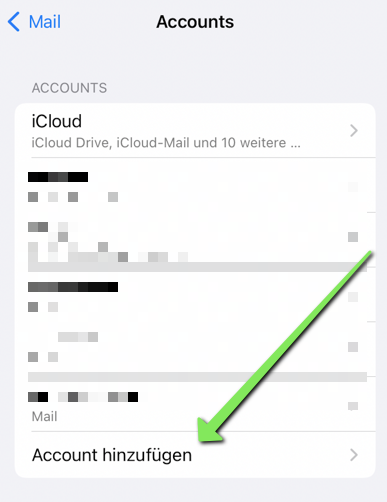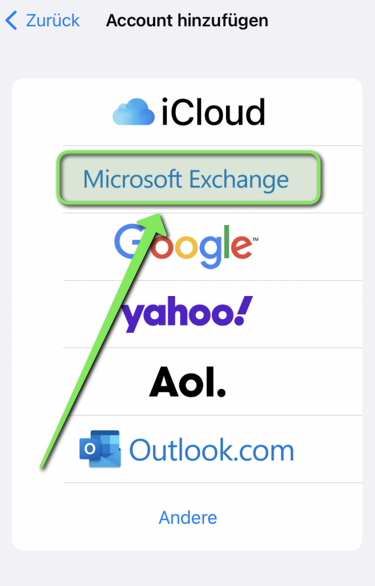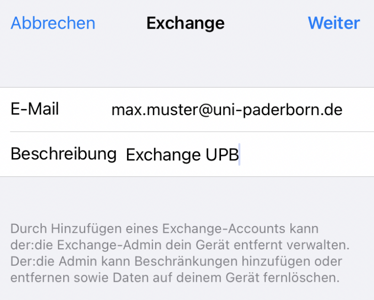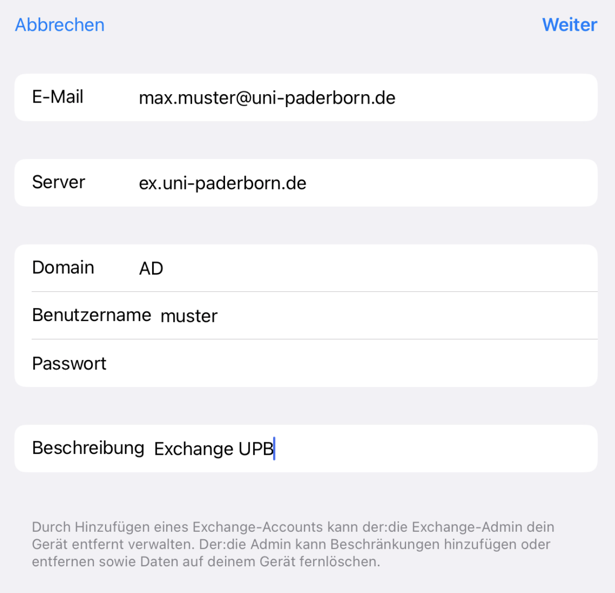| Zeile 18: | Zeile 18: | ||
==Schritt für Schritt Anleitung== | ==Schritt für Schritt Anleitung== | ||
| + | === Neues Konto anlegen === | ||
| + | Zunächst müssen Sie eine bestehende Internet-Verbindung besitzen. Verbinden Sie sich also mit einem beliebigen WLAN Netzwerk z.B. [[WLAN | Eduroam]]. | ||
| + | Gehen Sie jetzt in den Einstellungen nach: | ||
| + | |||
| + | Einstellungen --> Mail, Kontakte, Kalender und klicken Sie auf Account hinzufügen. | ||
| + | |||
| + | |||
| + | [[Datei:Exchange_einrichten_in_iOS_01.png|300px]] | ||
| + | |||
| + | |||
| + | Wählen Sie als Account-Typ ''Exchange'' aus. | ||
| + | |||
| + | |||
| + | [[Datei:Exchange_einrichten_in_iOS_02.png|300px]] | ||
| + | |||
| + | |||
| + | === Daten eingeben === | ||
| + | Geben Sie folgende Daten ein: | ||
| + | |||
| + | |||
| + | [[Datei:Exchange_einrichten_in_iOS_03.png|300px]] | ||
| + | |||
| + | |||
| + | *E-Mail: Die bevorzugte E-Mail-Adresse (Ihre bevorzugte E-Mail-Adresse sehen Sie in der [https://benutzerverwaltung.uni-paderborn.de Benutzerverwaltung] unter dem Dienst "Mailbox", "Bevorzugte Mailadresse") | ||
| + | *Passwort: Uni-Account-Passwort | ||
| + | *Beschreibung: Beliebig | ||
| + | |||
| + | und klicken Sie anschließend auf '''Weiter'''. | ||
| + | |||
| + | Jetzt muss der Server konfiguriert werden. Geben Sie dafür folgende Daten ein: | ||
| + | |||
| + | |||
| + | [[Datei:Exchange_einrichten_in_iOS_04.png|300px]] | ||
| − | |||
| − | |||
| − | |||
| − | |||
*Server: ex.uni-paderborn.de | *Server: ex.uni-paderborn.de | ||
*Domain: ad.uni-paderborn.de | *Domain: ad.uni-paderborn.de | ||
| − | *Benutzername: | + | *Benutzername: Uni-Account |
| − | + | ||
| − | + | ||
| − | + | Mit einem Klick auf '''Weiter''' meldet sich das iPhone bei dem Exchange Server an. Im nächsten Schritt müssen Sie nur noch die Einstellungen zum Umgang mit Mails, Kontakten und dem Kalender an ihre Bedürfnisse anpassen. Das Smartphone sollte nun fertig eingerichtet sein. | |
| − | |||
== Funktionierende Konfigurationen und bekannte Probleme == | == Funktionierende Konfigurationen und bekannte Probleme == | ||
| − | Bei nicht erfolgreicher Konfiguration benutzen sie bitte die Anleitung | + | Bei nicht erfolgreicher Konfiguration oder einem anderen Mail-Client benutzen sie bitte die Anleitung des Herstellers und ergänzen sie die benötigten Zugangsdaten mit unseren. |
Version vom 2. Januar 2015, 14:02 Uhr
This article is only a draft. Information provided here is most possibly incomplete and/or imprecise. Feel free to help us by expanding it. |
Wir können keinen Support leisten. Die folgenden Informationen sind unverbindliche Hinweise.
Was ist zu tun?[Bearbeiten | Quelltext bearbeiten]
- Internet Verbindung herstellen
- Exchange Konto einrichten
- Einstellungen bezüglich Mails, Kontakten und Kalender definieren
Schritt für Schritt Anleitung[Bearbeiten | Quelltext bearbeiten]
Neues Konto anlegen[Bearbeiten | Quelltext bearbeiten]
Zunächst müssen Sie eine bestehende Internet-Verbindung besitzen. Verbinden Sie sich also mit einem beliebigen WLAN Netzwerk z.B. Eduroam. Gehen Sie jetzt in den Einstellungen nach:
Einstellungen --> Mail, Kontakte, Kalender und klicken Sie auf Account hinzufügen.
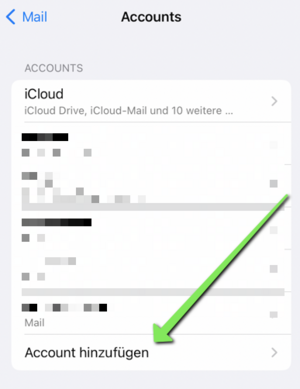
Wählen Sie als Account-Typ Exchange aus.
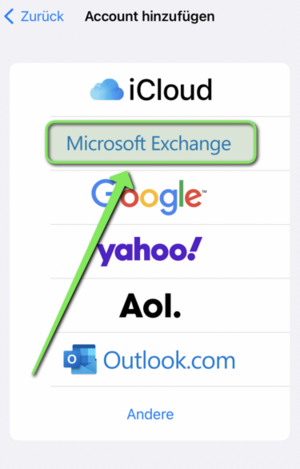
Daten eingeben[Bearbeiten | Quelltext bearbeiten]
Geben Sie folgende Daten ein:
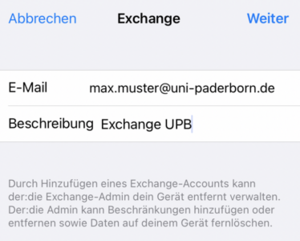
- E-Mail: Die bevorzugte E-Mail-Adresse (Ihre bevorzugte E-Mail-Adresse sehen Sie in der Benutzerverwaltung unter dem Dienst "Mailbox", "Bevorzugte Mailadresse")
- Passwort: Uni-Account-Passwort
- Beschreibung: Beliebig
und klicken Sie anschließend auf Weiter.
Jetzt muss der Server konfiguriert werden. Geben Sie dafür folgende Daten ein:
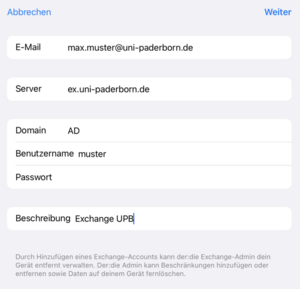
- Server: ex.uni-paderborn.de
- Domain: ad.uni-paderborn.de
- Benutzername: Uni-Account
Mit einem Klick auf Weiter meldet sich das iPhone bei dem Exchange Server an. Im nächsten Schritt müssen Sie nur noch die Einstellungen zum Umgang mit Mails, Kontakten und dem Kalender an ihre Bedürfnisse anpassen. Das Smartphone sollte nun fertig eingerichtet sein.
Funktionierende Konfigurationen und bekannte Probleme[Bearbeiten | Quelltext bearbeiten]
Bei nicht erfolgreicher Konfiguration oder einem anderen Mail-Client benutzen sie bitte die Anleitung des Herstellers und ergänzen sie die benötigten Zugangsdaten mit unseren.