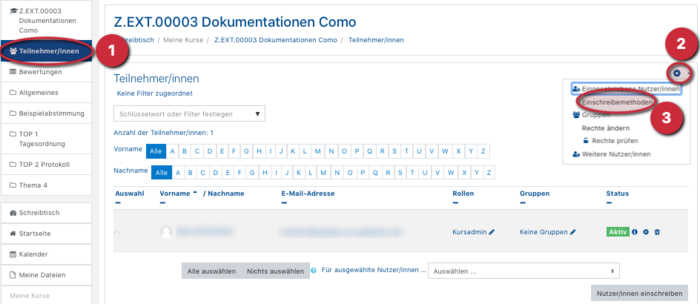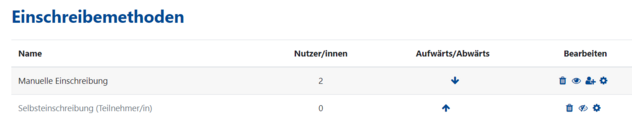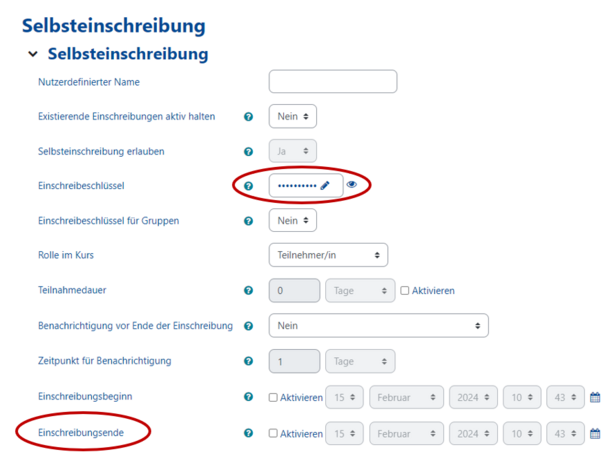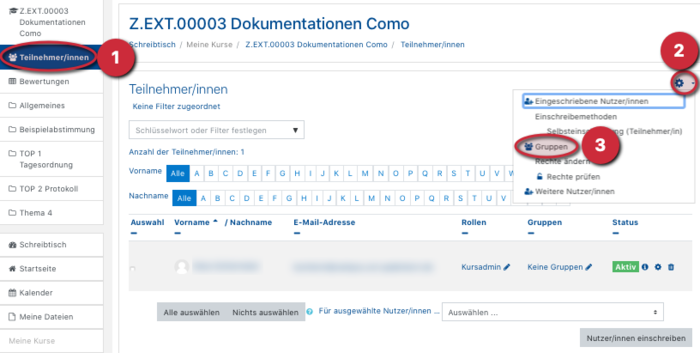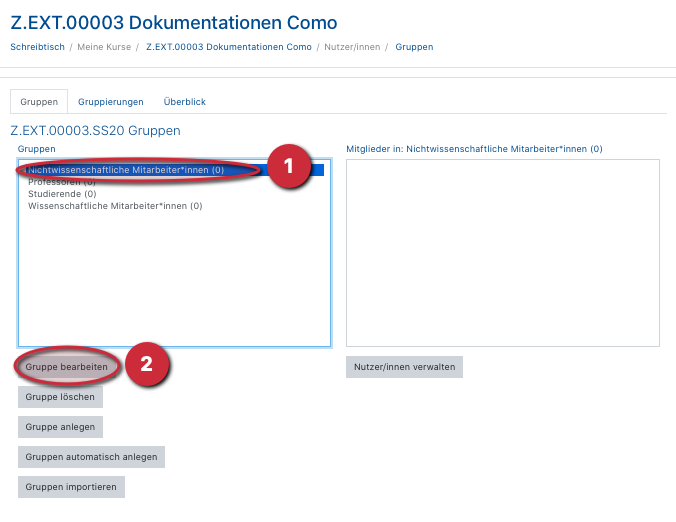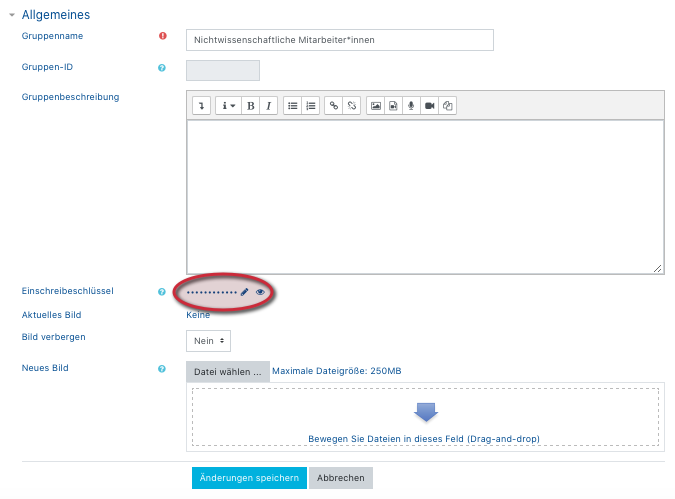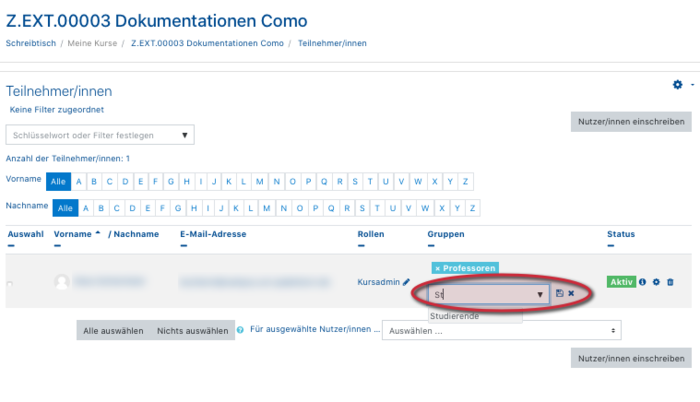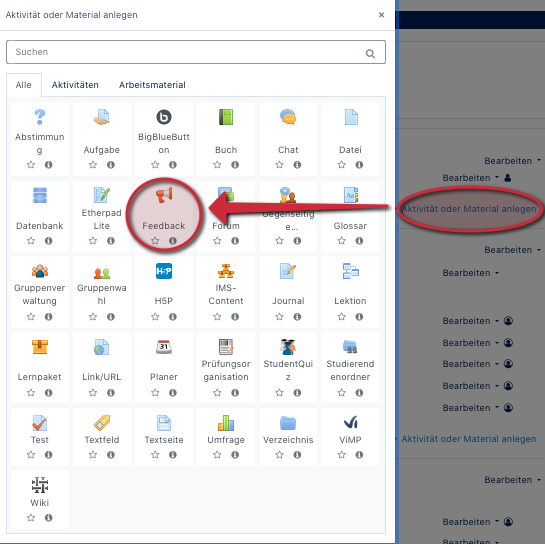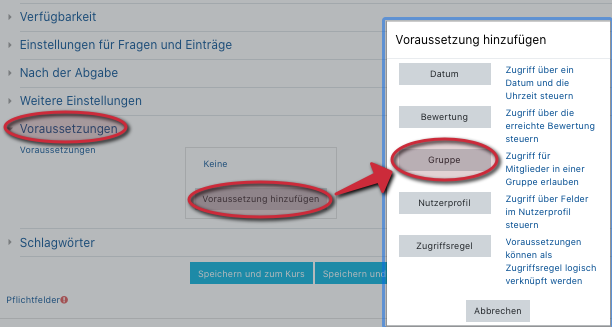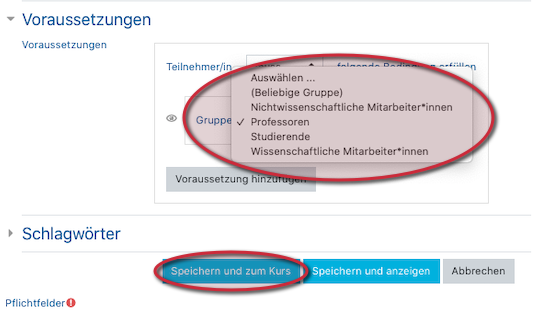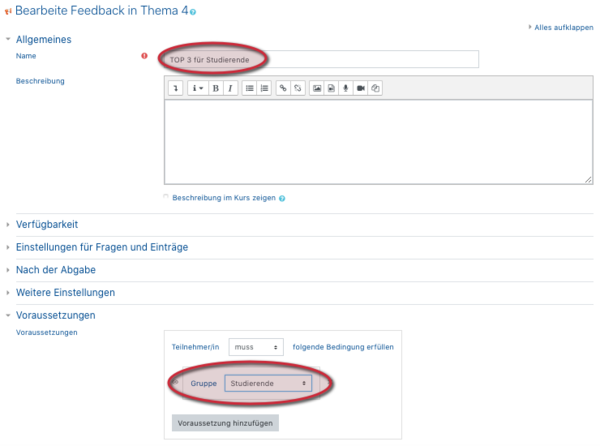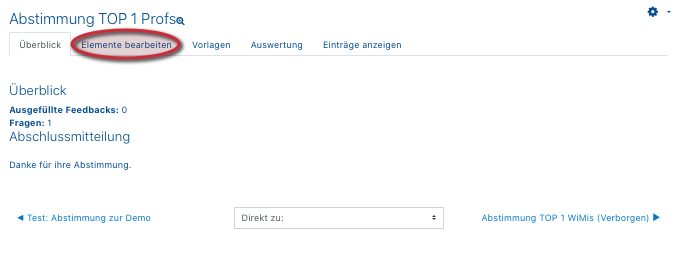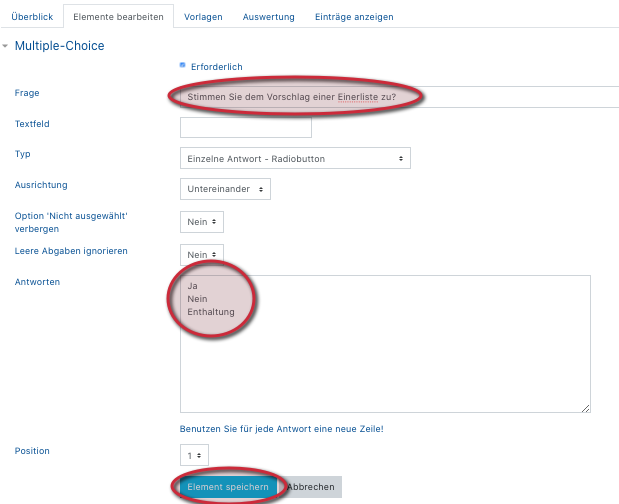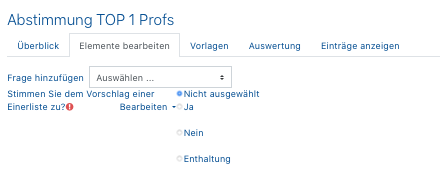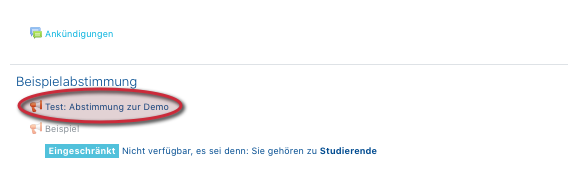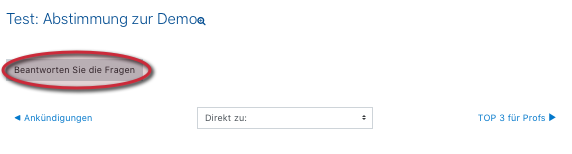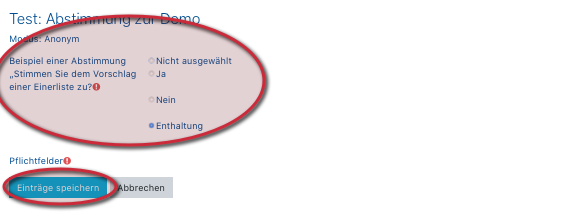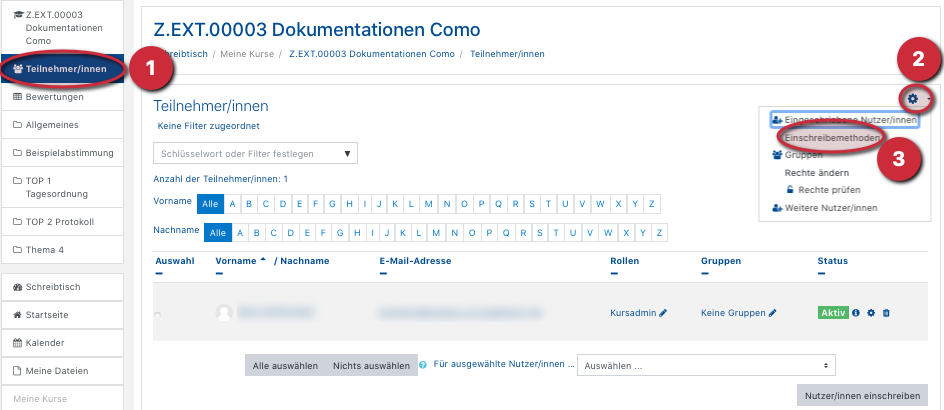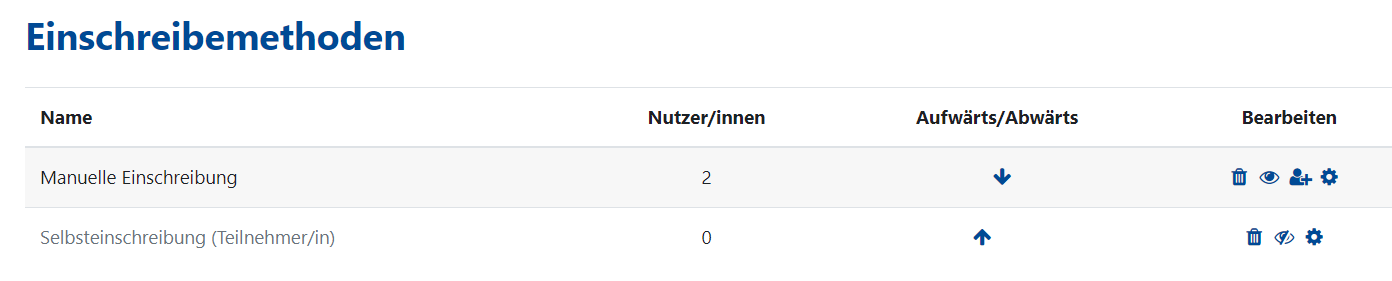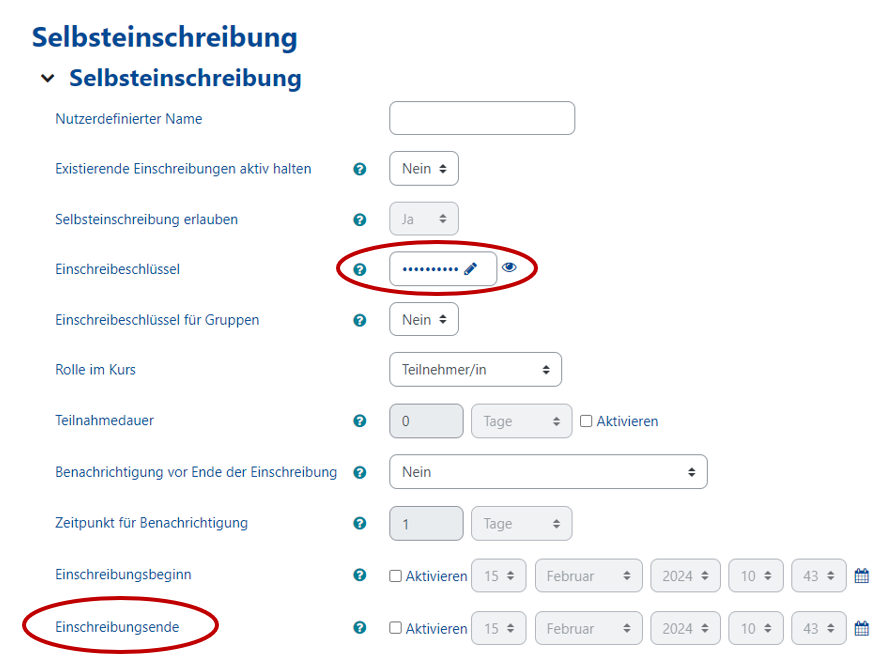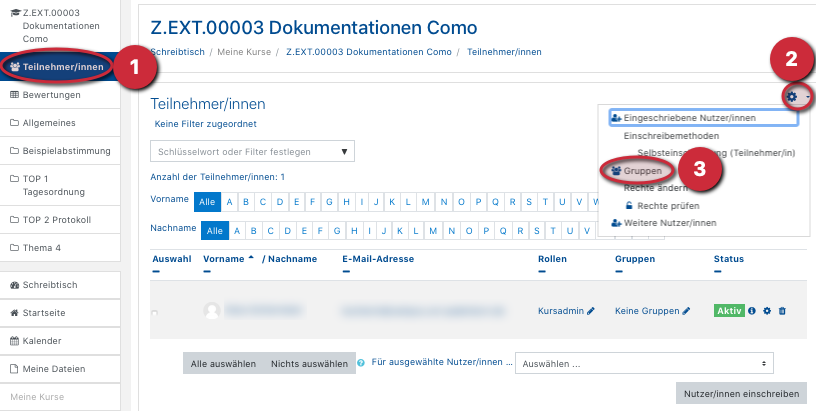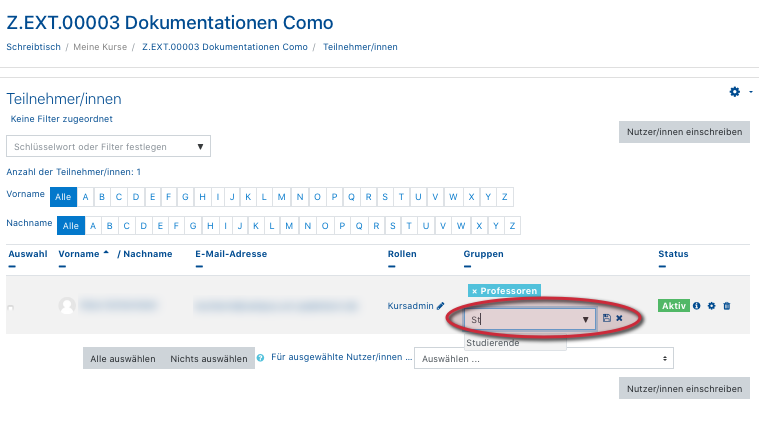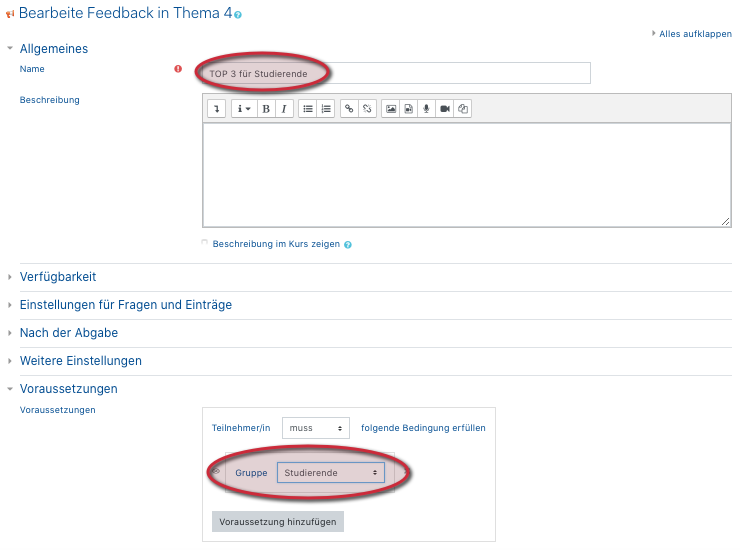(Die Seite wurde neu angelegt: „{{article |type=Anleitung |service=Service:Moodle |targetgroup=Angestellte,Studierende,Gäste |hasdisambig=Nein }} In dieser Anleitung erfahren Sie, wie Sie an…“) |
K |
||
| Zeile 29: | Zeile 29: | ||
<br clear=all> | <br clear=all> | ||
| − | [[Datei:Abstimmung3.png|links|mini| | + | [[Datei:Abstimmung3.png|links|mini|632x632px]] |
<br> | <br> | ||
* Da die '''Selbsteinschreibung''' hier grau hinterlegt ist, sehen Sie, dass die Methode inaktiv ist. | * Da die '''Selbsteinschreibung''' hier grau hinterlegt ist, sehen Sie, dass die Methode inaktiv ist. | ||
| Zeile 37: | Zeile 37: | ||
<br clear=all> | <br clear=all> | ||
| − | [[Datei:Abstimmung4.png|links|mini| | + | [[Datei:Abstimmung4.png|links|mini|605x605px]] |
<br> | <br> | ||
* Bei der Selbsteinschreibung ist es wichtig, einen '''Einschreibeschlüssel''' festzulegen, da sich die Teilnehmer*innen sonst nicht selbst eintragen können. | * Bei der Selbsteinschreibung ist es wichtig, einen '''Einschreibeschlüssel''' festzulegen, da sich die Teilnehmer*innen sonst nicht selbst eintragen können. | ||
| Zeile 55: | Zeile 55: | ||
<br> | <br> | ||
* Die Gruppen '''Nichtwissenschaftliche Mitarbeiter*innen''', '''Professoren''', '''Studierende''' und '''Wissenschaftliche Mitarbeiter*innen''' sind vom IMT bereits angelegt. | * Die Gruppen '''Nichtwissenschaftliche Mitarbeiter*innen''', '''Professoren''', '''Studierende''' und '''Wissenschaftliche Mitarbeiter*innen''' sind vom IMT bereits angelegt. | ||
| − | * Damit sich die Teilnehmer*innen in ihre jeweilige Status-Gruppe eintragen können, müssen Sie für jede Gruppe einen '''anderen Einschreibeschlüssel''' festlegen. Danach senden Sie allen Mitgliedern eine Mail mit | + | * Damit sich die Teilnehmer*innen in ihre jeweilige Status-Gruppe eintragen können, müssen Sie für jede Gruppe einen '''anderen Einschreibeschlüssel''' festlegen. Danach senden Sie allen Mitgliedern eine E-Mail mit ihrem jeweiligen Status und dem entsprechenden Passwort zu. Durch das für den Status passende Passwort gelangen alle Teilnehmer*innen in der passenden Moodlegruppe. |
| − | * Klicken Sie also auf eine Gruppe (hier: '''Nichtwissenschaftliche Mitarbeiter*innen (1)''') und danach auf '''Gruppe bearbeiten'''. | + | * Klicken Sie also auf eine Gruppe (hier: '''Nichtwissenschaftliche Mitarbeiter*innen (1)''') und danach auf '''Gruppe bearbeiten (2)'''. |
<br clear=all> | <br clear=all> | ||
| Zeile 85: | Zeile 85: | ||
<br> | <br> | ||
* Gehen Sie zunächst auf Ihren gewünschten Kurs und klicken Sie dann auf Ihrer Schreibtischoberfläche auf '''"Bearbeiten einschalten"'''. | * Gehen Sie zunächst auf Ihren gewünschten Kurs und klicken Sie dann auf Ihrer Schreibtischoberfläche auf '''"Bearbeiten einschalten"'''. | ||
| − | * Klicken Sie dann auf '''"Aktivität oder Material | + | * Klicken Sie dann auf '''"Aktivität oder Material anlegen"'''. |
* Wählen Sie im nächsten Schritt '''Feedback''' aus. | * Wählen Sie im nächsten Schritt '''Feedback''' aus. | ||
* Klicken Sie abschließend auf '''"Hinzufügen"'''. | * Klicken Sie abschließend auf '''"Hinzufügen"'''. | ||
| Zeile 102: | Zeile 102: | ||
<br clear=all> | <br clear=all> | ||
| − | [[Datei:Abstimmung11.png|links|mini| | + | [[Datei:Abstimmung11.png|links|mini|535x535px]] |
<br> | <br> | ||
* Wählen Sie eine der Gruppen aus und klicken Sie abschließend auf '''Speichern'''. | * Wählen Sie eine der Gruppen aus und klicken Sie abschließend auf '''Speichern'''. | ||
| Zeile 109: | Zeile 109: | ||
==== Schnelles Anlegen von Abstimmungen ==== | ==== Schnelles Anlegen von Abstimmungen ==== | ||
[[Datei:Abstimmung15.png|links|mini|ohne|600px]] | [[Datei:Abstimmung15.png|links|mini|ohne|600px]] | ||
| − | + | ||
* Um Abstimmungen schnell anzulegen (wenn Sie z.B. die gleiche Abstimmung mit mehreren Personengruppen durchführen möchten), können Sie eine Abstimmung erstellen und diese dann '''duplizieren'''. | * Um Abstimmungen schnell anzulegen (wenn Sie z.B. die gleiche Abstimmung mit mehreren Personengruppen durchführen möchten), können Sie eine Abstimmung erstellen und diese dann '''duplizieren'''. | ||
* Klicken Sie bei der entsprechenden Abstimmung auf '''Bearbeiten''' und dann auf '''Duplizieren'''. | * Klicken Sie bei der entsprechenden Abstimmung auf '''Bearbeiten''' und dann auf '''Duplizieren'''. | ||
| Zeile 123: | Zeile 123: | ||
==== Frage(n) hinzufügen/ bearbeiten ==== | ==== Frage(n) hinzufügen/ bearbeiten ==== | ||
[[Datei:Abstimmung12.png|links|mini|ohne|700px]] | [[Datei:Abstimmung12.png|links|mini|ohne|700px]] | ||
| − | + | ||
* Indem Sie auf Ihrem Schreibtisch auf die gewünschte Abstimmung klicken, gelangen Sie zum Überblick. | * Indem Sie auf Ihrem Schreibtisch auf die gewünschte Abstimmung klicken, gelangen Sie zum Überblick. | ||
* Um Ihre Frage(n) hinzuzufügen oder zu bearbeiten, müssen Sie auf '''Elemente bearbeiten''' klicken. | * Um Ihre Frage(n) hinzuzufügen oder zu bearbeiten, müssen Sie auf '''Elemente bearbeiten''' klicken. | ||
| Zeile 130: | Zeile 130: | ||
===== Frage hinzufügen ===== | ===== Frage hinzufügen ===== | ||
[[Datei:Abstimmung13.png|links|mini|ohne|700px]] | [[Datei:Abstimmung13.png|links|mini|ohne|700px]] | ||
| − | + | ||
* Wählen Sie zunächst das Frage-Format aus. | * Wählen Sie zunächst das Frage-Format aus. | ||
* Tragen Sie im sich öffnenden Formular die '''gewünschte Frage''' ein. | * Tragen Sie im sich öffnenden Formular die '''gewünschte Frage''' ein. | ||
| Zeile 141: | Zeile 141: | ||
<br> | <br> | ||
* Sie können nun Ihre Frage sowie die Antwortmöglichkeiten sehen. | * Sie können nun Ihre Frage sowie die Antwortmöglichkeiten sehen. | ||
| − | * | + | * Mit einem Klick auf '''Bearbeiten''' können Sie Ihre Frage verändern. |
<br clear=all> | <br clear=all> | ||
=== Teilnehmeransicht === | === Teilnehmeransicht === | ||
[[Datei:Abstimmung17.png|links|mini|ohne|600px]] | [[Datei:Abstimmung17.png|links|mini|ohne|600px]] | ||
| − | + | ||
* Sind Sie Teilnehmer*in in einem Kurs, können Sie nun einfach auf die entsprechende Abstimmung klicken (hier: Test: Abstimmung zur Demo). | * Sind Sie Teilnehmer*in in einem Kurs, können Sie nun einfach auf die entsprechende Abstimmung klicken (hier: Test: Abstimmung zur Demo). | ||
<br clear=all> | <br clear=all> | ||
[[Datei:Abstimmung18.png|links|mini|ohne|600px]] | [[Datei:Abstimmung18.png|links|mini|ohne|600px]] | ||
| − | + | ||
* Klicken Sie nun auf '''"Beantworten Sie die Fragen"'''. | * Klicken Sie nun auf '''"Beantworten Sie die Fragen"'''. | ||
<br clear=all> | <br clear=all> | ||
[[Datei:Abstimmung19.png|links|mini|ohne|600px]] | [[Datei:Abstimmung19.png|links|mini|ohne|600px]] | ||
| − | + | ||
* Nun sehen Sie die Frage sowie die Antwortmöglichkeiten. | * Nun sehen Sie die Frage sowie die Antwortmöglichkeiten. | ||
* Wenn Sie Ihre Auswahl getätigt haben, klicken Sie auf '''"Einträge speichern"'''. | * Wenn Sie Ihre Auswahl getätigt haben, klicken Sie auf '''"Einträge speichern"'''. | ||
* Sie können die Abstimmung '''nicht nochmal beantworten'''! | * Sie können die Abstimmung '''nicht nochmal beantworten'''! | ||
<br clear=all> | <br clear=all> | ||
Version vom 6. Juni 2020, 14:35 Uhr
Allgemeine Informationen
| Anleitung | |
|---|---|
| Informationen | |
| Betriebssystem | Alle |
| Service | PANDA |
| Interessant für | Angestellte, Studierende und Gäste |
| HilfeWiki des ZIM der Uni Paderborn | |
In dieser Anleitung erfahren Sie, wie Sie anonyme Abstimmungen online mit Hilfe der Aktivität "Feedback" erstellen und bearbeiten können, um z.B. Abstimmungen von Gremien durchzuführen. Teilnehmer*innen können so eine Stimme abgeben, ohne dass erkannt wird, wer wie abgestimmt hat.
| Hinweis: Die Aktivität ist für den Einsatz bei Como gedacht! |
Was ist zu tun?[Bearbeiten | Quelltext bearbeiten]
- Einschreibemethode festlegen
- Abstimmung anlegen/ einstellen
- Voraussetzungen (Gruppen) einstellen
Schritt-für-Schritt-Anleitung[Bearbeiten | Quelltext bearbeiten]
Einschreibemethode konfigurieren[Bearbeiten | Quelltext bearbeiten]
Um eine Abstimmung mit Gremien durchführen zu können, müssen alle Gremien-Mitglieder im Kurs eingeschrieben sein. Da keine Nutzerdaten aus dem "alten Moodle" transferiert wurden, können Sie die Teilnehmer*innen nicht manuell hinzufügen, da diese vom System nicht gefunden werden. Deshalb müssen Sie eine Einschreibemethode (Selbsteinschreibung) festlegen. Zudem muss sichergestellt werden, dass die Teilnehmer*innen direkt in ihre entsprechende Status-Gruppe gelangen.
Einschreibemethode (Selbsteinschreibung) festlegen[Bearbeiten | Quelltext bearbeiten]
- Klicken Sie zunächst oben links auf den Reiter Teilnehmer/innen (1).
- Klicken Sie dann auf das Zahnrad (2).
- Wählen Sie dann die Einschreibemethoden (3) aus.
- Da die Selbsteinschreibung hier grau hinterlegt ist, sehen Sie, dass die Methode inaktiv ist.
- Um die Methode zu aktivieren, müssen Sie auf das Auge (
 ) klicken.
) klicken. - Danach wird die Methode freigeschaltet und ist blau hinterlegt.
- Um die Selbsteinschreibung zu bearbeiten, klicken Sie auf das Zahnrad.
- Bei der Selbsteinschreibung ist es wichtig, einen Einschreibeschlüssel festzulegen, da sich die Teilnehmer*innen sonst nicht selbst eintragen können.
- Außerdem ist es hilfreich, ein Einschreibungsende festzulegen, da Sie so noch die Möglichkeit haben, kurz vor der (Gremien-)Sitzung zu kontrollieren, ob sich alle Teilnehmer*innen entsprechend eingetragen haben.
Gruppeneinschreibung aktivieren[Bearbeiten | Quelltext bearbeiten]
Damit Ihre Teilnehmer*innen sich in die richtige Status-Gruppe eintragen, müssen Sie zusätzlich eine Gruppeneinschreibung aktivieren.
- Gehen Sie dazu erneut oben links auf den Reiter Teilnehmer/innen (1).
- Klicken Sie dann auf das Zahnrad (2).
- Wählen Sie dann die Gruppen (3) aus.
- Die Gruppen Nichtwissenschaftliche Mitarbeiter*innen, Professoren, Studierende und Wissenschaftliche Mitarbeiter*innen sind vom IMT bereits angelegt.
- Damit sich die Teilnehmer*innen in ihre jeweilige Status-Gruppe eintragen können, müssen Sie für jede Gruppe einen anderen Einschreibeschlüssel festlegen. Danach senden Sie allen Mitgliedern eine E-Mail mit ihrem jeweiligen Status und dem entsprechenden Passwort zu. Durch das für den Status passende Passwort gelangen alle Teilnehmer*innen in der passenden Moodlegruppe.
- Klicken Sie also auf eine Gruppe (hier: Nichtwissenschaftliche Mitarbeiter*innen (1)) und danach auf Gruppe bearbeiten (2).
- Im sich öffnenden Fenster sehen Sie, dass Sie sich in der Gruppe "Nichtwissenschaftliche Mitarbeiter*innen befinden.
- Vergeben Sie einen Einschreibeschlüssel, der Groß- und Kleinbuchstaben, Zahlen und Sonderzeichen enthält.
- Klicken Sie dann auf Änderungen speichern.
- Wiederholen Sie diesen Schritt für jede Gruppe!
- Die Einschreibeschlüssel sollten sich deutlich voneinander unterscheiden, damit Verwechslungen und damit falsche Eintragungen vermieden werden.
Nachträgliche Änderung der Gruppen[Bearbeiten | Quelltext bearbeiten]
- Sollte Ihnen auffallen, dass sich ein Teilnehmer in eine falsche Status-Gruppe eingetragen hat, können Sie dies ändern, indem Sie unter Gruppen die richtige Gruppe suchen (z.B. Studierende) und die falsche Gruppe löschen.
- Klicken Sie danach auf das Speichern-Symbol (
 )
)
Abstimmungen konfigurieren[Bearbeiten | Quelltext bearbeiten]
Das Anlegen einer Abstimmung erfolgt über die Aktivität "Feedback".
| Hinweis: Es ist sinnvoll, für jede Abstimmungsrunde ein neues Thema zu eröffnen, da dieses dann passend zur Abstimmung eingeblendet und danach wieder verborgen werden kann! Somit ist ein reibungsloser Ablauf gewährleistet. |
Abstimmung anlegen[Bearbeiten | Quelltext bearbeiten]
- Gehen Sie zunächst auf Ihren gewünschten Kurs und klicken Sie dann auf Ihrer Schreibtischoberfläche auf "Bearbeiten einschalten".
- Klicken Sie dann auf "Aktivität oder Material anlegen".
- Wählen Sie im nächsten Schritt Feedback aus.
- Klicken Sie abschließend auf "Hinzufügen".
Einstellungen vornehmen[Bearbeiten | Quelltext bearbeiten]
- Geben Sie Ihrer Abstimmung einen aussagekräftigen Namen.
- Unter Einstellungen für Fragen und Einträge muss sichergestellt sein, dass Anonym ausfüllen auf Anonym eingestellt ist und dass die Mehrfache Abgabe auf Nein steht. So ist gewährleistet, dass die Abstimmung anonym erfolgt und dass die Teilnehmer*innen jeweils nur ein Mal abstimmen dürfen.
- Klicken Sie im nächsten Schritt unter Voraussetzungen auf Voraussetzung hinzufügen und dann auf Gruppe.
- Wählen Sie eine der Gruppen aus und klicken Sie abschließend auf Speichern.
Schnelles Anlegen von Abstimmungen[Bearbeiten | Quelltext bearbeiten]
- Um Abstimmungen schnell anzulegen (wenn Sie z.B. die gleiche Abstimmung mit mehreren Personengruppen durchführen möchten), können Sie eine Abstimmung erstellen und diese dann duplizieren.
- Klicken Sie bei der entsprechenden Abstimmung auf Bearbeiten und dann auf Duplizieren.
- Nun ist die gleiche Abstimmung zwei Mal vorhanden.
- Gehen Sie also bei der duplizierten Abstimmung auf Bearbeiten.
- Ändern Sie im Formular den Namen sowie die Voraussetzung, also die Status-Gruppe, um eine weitere Personengruppe einzubeziehen.
Frage(n) hinzufügen/ bearbeiten[Bearbeiten | Quelltext bearbeiten]
- Indem Sie auf Ihrem Schreibtisch auf die gewünschte Abstimmung klicken, gelangen Sie zum Überblick.
- Um Ihre Frage(n) hinzuzufügen oder zu bearbeiten, müssen Sie auf Elemente bearbeiten klicken.
Frage hinzufügen[Bearbeiten | Quelltext bearbeiten]
- Wählen Sie zunächst das Frage-Format aus.
- Tragen Sie im sich öffnenden Formular die gewünschte Frage ein.
- Bestimmen Sie die Antwortmöglichkeiten.
- Klicken Sie auf "Element speichern".
Frage bearbeiten[Bearbeiten | Quelltext bearbeiten]
- Sie können nun Ihre Frage sowie die Antwortmöglichkeiten sehen.
- Mit einem Klick auf Bearbeiten können Sie Ihre Frage verändern.
Teilnehmeransicht[Bearbeiten | Quelltext bearbeiten]
- Sind Sie Teilnehmer*in in einem Kurs, können Sie nun einfach auf die entsprechende Abstimmung klicken (hier: Test: Abstimmung zur Demo).
- Klicken Sie nun auf "Beantworten Sie die Fragen".
- Nun sehen Sie die Frage sowie die Antwortmöglichkeiten.
- Wenn Sie Ihre Auswahl getätigt haben, klicken Sie auf "Einträge speichern".
- Sie können die Abstimmung nicht nochmal beantworten!