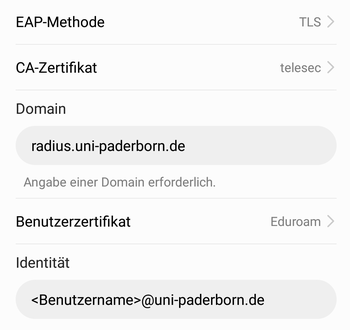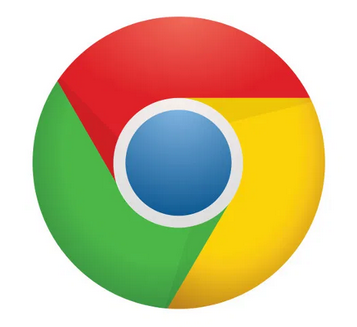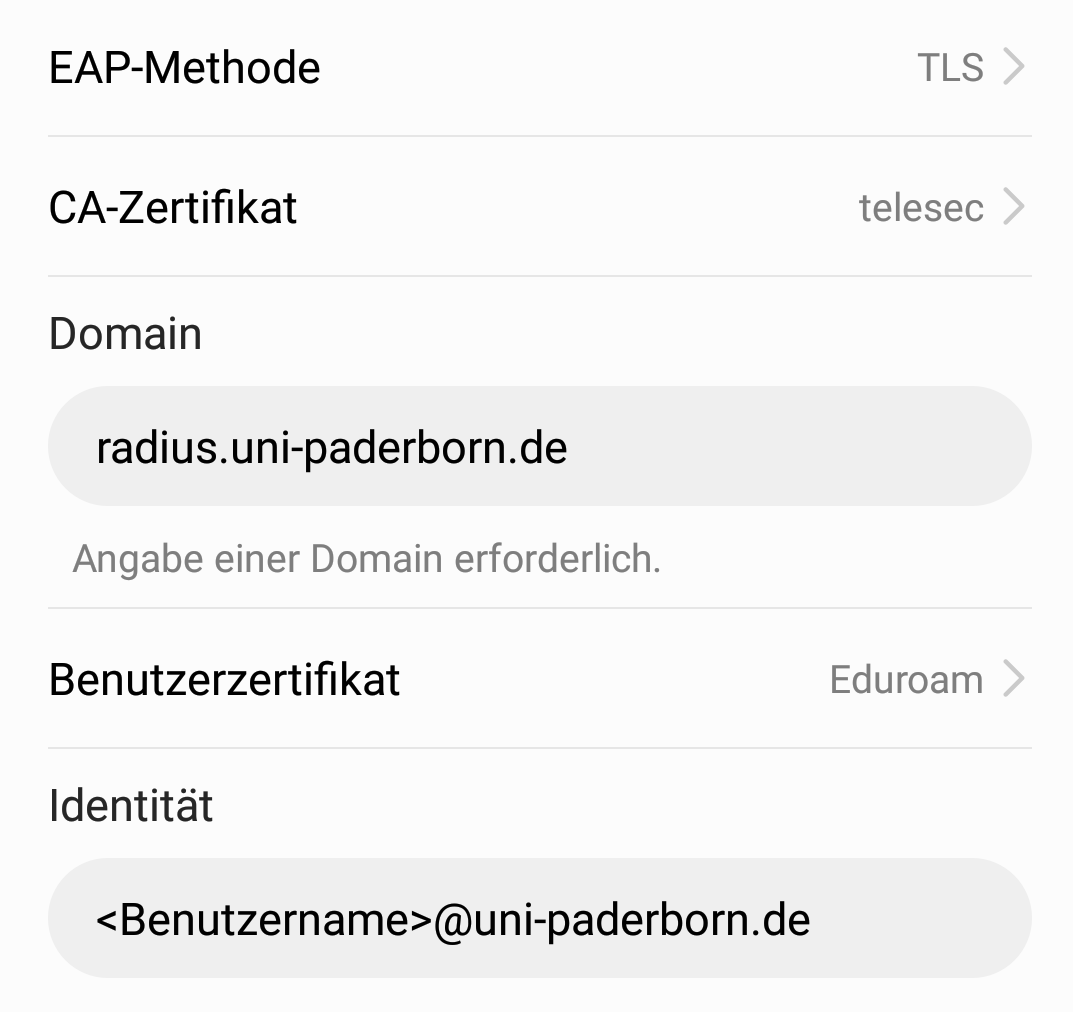Jnk (Diskussion | Beiträge) |
Jnk (Diskussion | Beiträge) |
||
| Zeile 62: | Zeile 62: | ||
<br clear=all> | <br clear=all> | ||
| − | + | ===CA Zertifikat installieren=== | |
| − | * Klicken Sie auf '''CA-Zertifikat herunterladen'''. | + | Nun müssen wir noch das CA-Zertifikat installieren. |
| + | [[Datei:Eduroam-unter-android-8.png|links|mini|ohne|350px|links|mini|ohne|350px]] | ||
| + | * Kopieren Sie zuerst die Kennung unter '''"Identität"''' in die Zwischenablage. | ||
| + | * Klicken Sie anschließend auf '''CA-Zertifikat herunterladen'''. | ||
* Sie werden nun aufgefordert ihr Gerät mittels PIN, Fingerabdruck oder einer ähnlichen Entsperrmethode zu entsperren. | * Sie werden nun aufgefordert ihr Gerät mittels PIN, Fingerabdruck oder einer ähnlichen Entsperrmethode zu entsperren. | ||
* Falls Sie für ihr Gerät noch keine Displaysperre eingerichtet haben, werden Sie nun aufgefordert dies nachzuholen. | * Falls Sie für ihr Gerät noch keine Displaysperre eingerichtet haben, werden Sie nun aufgefordert dies nachzuholen. | ||
| − | <br> | + | <br clear=all> |
<span style="color:green">Falls Sie '''eduroam''' nutzen wollen, muss eine Displaysperre auf ihrem Gerät vorhanden sein. Ob dies per PIN, Fingerabdruck oder Gesichtserkennung möglich ist, hängt von ihrem Gerät ab. Die Displaysperre darf im Nachhinein nicht entfernt werden. Sonst müssen Sie Eduroam erneut einrichten. </span> | <span style="color:green">Falls Sie '''eduroam''' nutzen wollen, muss eine Displaysperre auf ihrem Gerät vorhanden sein. Ob dies per PIN, Fingerabdruck oder Gesichtserkennung möglich ist, hängt von ihrem Gerät ab. Die Displaysperre darf im Nachhinein nicht entfernt werden. Sonst müssen Sie Eduroam erneut einrichten. </span> | ||
<br> | <br> | ||
Version vom 23. September 2020, 11:03 Uhr
| Anleitung | |
|---|---|
| Informationen | |
| Betriebssystem | Android 7.0 (Nougat), Android 8.0 (Oreo) und Android 9.0 (Pie) |
| Service | WLAN |
| Interessant für | Angestellte, Studierende und Gäste |
| Android Portalseite | |
Diese Anleitung beschreibt die Einrichtung des WLAN Netzwerks Eduroam unter dem Betriebssystem Android. Wir empfehlen für die Installation den Browser Google Chrome zu nutzen. Andere Browser sollten jedoch ebenfalls funktionieren. Android wird von vielen verschiedenen Herstellern genutzt und kann auf den Geräten sehr unterschiedlich aussehen. Wir können nicht für jedes Gerät eine eigene Anleitung anbieten.
Was ist zu tun?[Bearbeiten | Quelltext bearbeiten]
- Installieren Sie Ihr persönliches Netzwerkzertifikat der Universität und das TeleSec-Zertifikat der Telekom
- Richten Sie das Netzwerk eduroam mit der Methode EAP-TLS ein
- Löschen Sie das evtl. vorhandene webauth-Profil
Schritt-für-Schritt Anleitung[Bearbeiten | Quelltext bearbeiten]
Zertifikate installieren[Bearbeiten | Quelltext bearbeiten]
Bevor wir das WLAN Netzwerk eduroam einrichten können, müssen wir zuerst ein Zertifikat installieren. Dafür brauchen Sie eine Verbindung zum Internet. Haben Sie auf ihrem Smartphone ausreichend Empfang, können sie dafür die mobilen Daten nutzen. Nutzen Sie andernfalls das WLAN Netzwerk webauth.
Rufen Sie das ServicePortal auf und melden Sie sich mit Ihrem Uni-Account an.
 Wir empfehlen hierfür den "Google-Chrome-Browser". Andere Browser funktionieren möglicherweise auch.
Wir empfehlen hierfür den "Google-Chrome-Browser". Andere Browser funktionieren möglicherweise auch.
- Klicken Sie auf die 3 vertikalen Balken am rechten oberen Rand.
- Klicken Sie auf Benutzerverwaltung und anschließend auf "Netzwerkeinstellungen".
- Klicken Sie auf "Neues Zertifikat erstellen".
- Geben Sie dem Zertifikat einen eindeutigen Namen.
- Klicken Sie anschließend auf "Neues Zertifikat zusenden".
Hinweis: Erstellen Sie für jedes Ihrer Geräte ein eigenes Zertifikat. Ein Gerät wird nicht mehr benutzt? Gerät wurde verloren oder gestohlen? Ziehen Sie das Zertifikat über das ServicePortal zurück.
- Nun wurde ein neues Netzwerkzertifikat für Sie erstellt.
- Kopieren Sie zuerst das Import Passwort in die Zwischenablage.
- Klicken Sie nun auf "Netzwerkzertifikat herunterladen".
- Um das Zertifikat zu öffnen, brauchen Sie Ihr Import Passwort. Wir haben es eben bereits in die Zwischenablage kopiert und können es nun hier einfügen.
- Bestätigen Sie mit Ok.
- Um das Zertifikat hinterher wiedererkennen zu können, werden Sie hier aufgefordert das Zertifikat zu bennen.
- Benennen Sie es mit Eduroam.
- Für die Verwendung der Anmeldedaten wählen Sie WLAN aus.
- Bestätigen Sie mit Ok.
CA Zertifikat installieren[Bearbeiten | Quelltext bearbeiten]
Nun müssen wir noch das CA-Zertifikat installieren.
- Kopieren Sie zuerst die Kennung unter "Identität" in die Zwischenablage.
- Klicken Sie anschließend auf CA-Zertifikat herunterladen.
- Sie werden nun aufgefordert ihr Gerät mittels PIN, Fingerabdruck oder einer ähnlichen Entsperrmethode zu entsperren.
- Falls Sie für ihr Gerät noch keine Displaysperre eingerichtet haben, werden Sie nun aufgefordert dies nachzuholen.
Falls Sie eduroam nutzen wollen, muss eine Displaysperre auf ihrem Gerät vorhanden sein. Ob dies per PIN, Fingerabdruck oder Gesichtserkennung möglich ist, hängt von ihrem Gerät ab. Die Displaysperre darf im Nachhinein nicht entfernt werden. Sonst müssen Sie Eduroam erneut einrichten.
- Geben Sie dem CA-Zertifikat einen Namen.
- Um es später wiedererkennen zu können, schlagen wir den Namen telesec vor.
- Wählen Sie auch hier für die Verwendung der Anmeldedaten WLAN aus.
- Bestätigen Sie mit Ok.
- Das CA-Zertifikat ist nun installiert.
- Sie können für den den nächsten Schritt nun schon ihre Identität kopieren.
- Sie finden diese auf der gleichen Seite wie die Zertifikate und lautet <Benutzername>@uni-paderborn.de.
Eduroam einrichten[Bearbeiten | Quelltext bearbeiten]
Die Zertifikate sind installiert, nun können wir das WLAN Netzwerk einrichten.
- Öffnen Sie Ihre WLAN Einstellungen.
- Klicken Sie auf eduroam.
- Als Methode wählen Sie TLS aus.
- Als CA-Certifikat wählen Sie das eben installierte Zertifikat mit dem Namen telesec aus.
- Als Benutzerzertifikat wählen Sie das eben installierte Zertifikat mit dem Namen eduroam aus.
- Als Identität geben Sie <Benutzername>@uni-paderborn.de an .
- Im besten Fall haben Sie diese bereits im vorigen Schritt kopiert und können sie nun einfügen.
- Vergessen Sie dabei nicht <Benutzername> durch Ihren persönlichen Benutzernamen ihres Uni-Accounts zu ersetzen.
- Falls erforderlich geben Sie bei Domain radius.uni-paderborn.de an. Dieser Punkt existiert nicht bei allen Geräten.
- Klicken Sie nun auf Verbinden.
Hinweis: Falls Sie die oben genannten Einstellunge nicht finden, müssen Sie eventuell zuerst in die Erweiterte Einstellungen wechseln.
webauth entfernen[Bearbeiten | Quelltext bearbeiten]
- Falls Sie mit dem WLAN Netzwerk webauth verbunden waren, sollten Sie dieses auch wieder entfernen.
- Halten Sie den Eintrag webauth lange gedrückt und klicken Sie anschließend auf Entfernen.
- Je nach Gerät kann dieser Punkt auch Löschen oder Vergessen lauten.
Alternativen[Bearbeiten | Quelltext bearbeiten]
Sie können ab Android 9 auf die Installation des CA Zertifikates verzichten. Wählen Sie dafür bei der Eduroam Einrichtung für CA-Zertifikat die Option Systemzertifikate verwenden aus.
Fehlerbehebung[Bearbeiten | Quelltext bearbeiten]
Keine Verbindung zu Eduroam[Bearbeiten | Quelltext bearbeiten]
Obwohl Sie die obigen Schritte befolgt haben, verbindet sich Ihr Gerät nicht mit eduroam. In diesen Fällen kann es helfen, die WLAN funktion an Ihrem Gerät aus und wieder einzuschalten. Sollte dies nicht helfen, führen Sie bitte bei Ihrem Gerät einen Neustart durch.
Zertifikat: Nicht installierbar[Bearbeiten | Quelltext bearbeiten]
Bekommen Sie die Meldung "Zertifikat konnte nicht gelesen werden" oder eine ähnliche Fehlermeldung, können Sie versuchen, das Zertifkat manuell zu installieren. Laden Sie das Netzwerkzertifikat und das CA-Zertifikat mit einem Klick herunter. Ignorieren Sie die Fehlermeldung.
Rufen Sie anschließend die Einstellungen auf. Der genaue Menüpunkt kann von Hersteller zu Hersteller varieren, in vielen Fällen ist dies:
Einstellungen/Erweiterte Einstellungen/Sicherheit
Wählen Sie dort den Punkt Zertifikate von SD-Karte installieren und installieren Sie dort die heruntergeladenen Zertifikate
Hinweis: Falls Sie den Menüpunkt nicht finden, können Sie in den Einstellungen auch danach suchen
Zertifikat: Passwort falsch[Bearbeiten | Quelltext bearbeiten]
Sie bekommen bei der Installation des Zertifikates die Fehlermeldung "Passwort falsch". Probieren Sie in diesem Fall das Passwort nicht zu kopieren sondern per Hand abzutippen. Für einige Modelle, zum Beispiel von HTC, gibt es für dieses Problem jedoch leider keine Lösung.