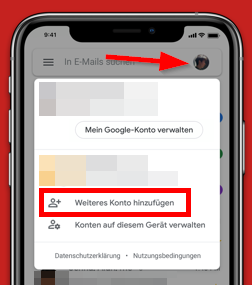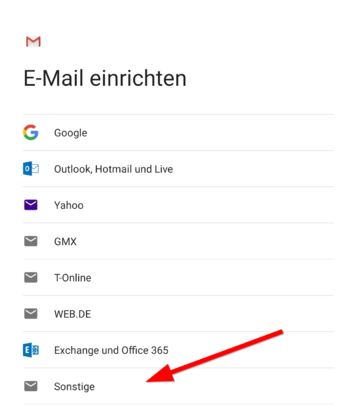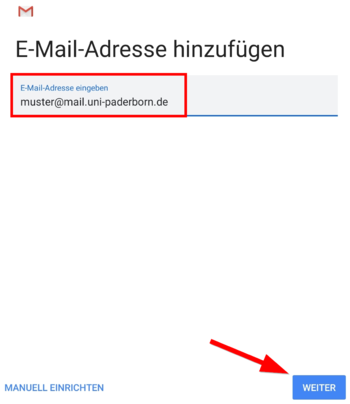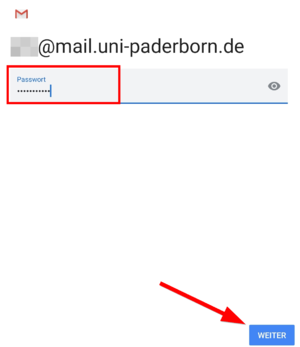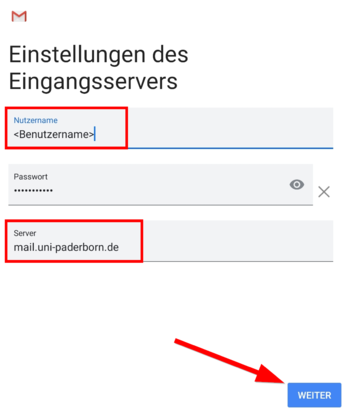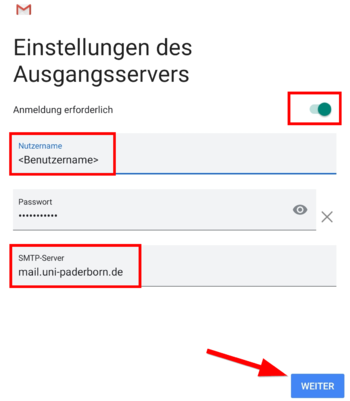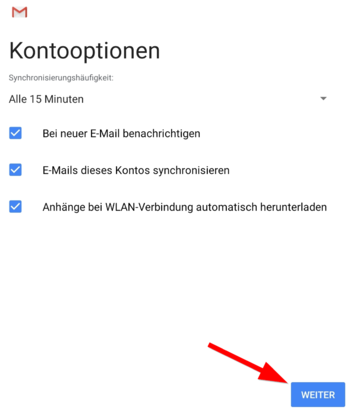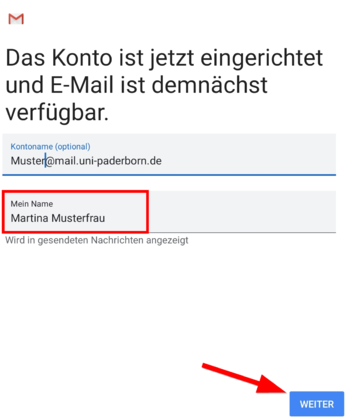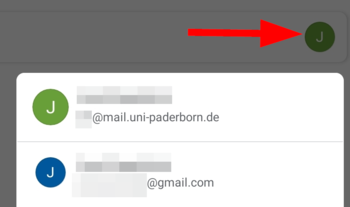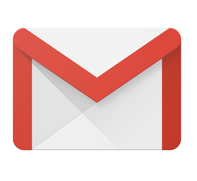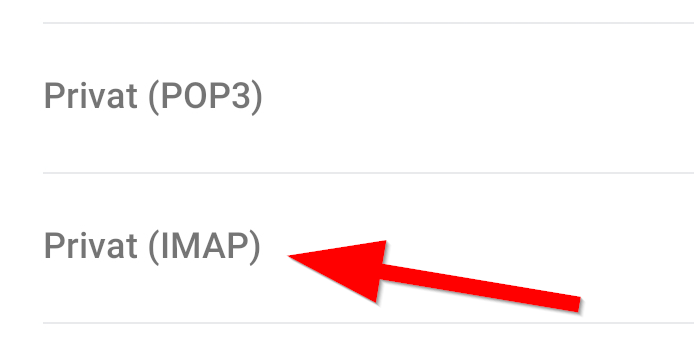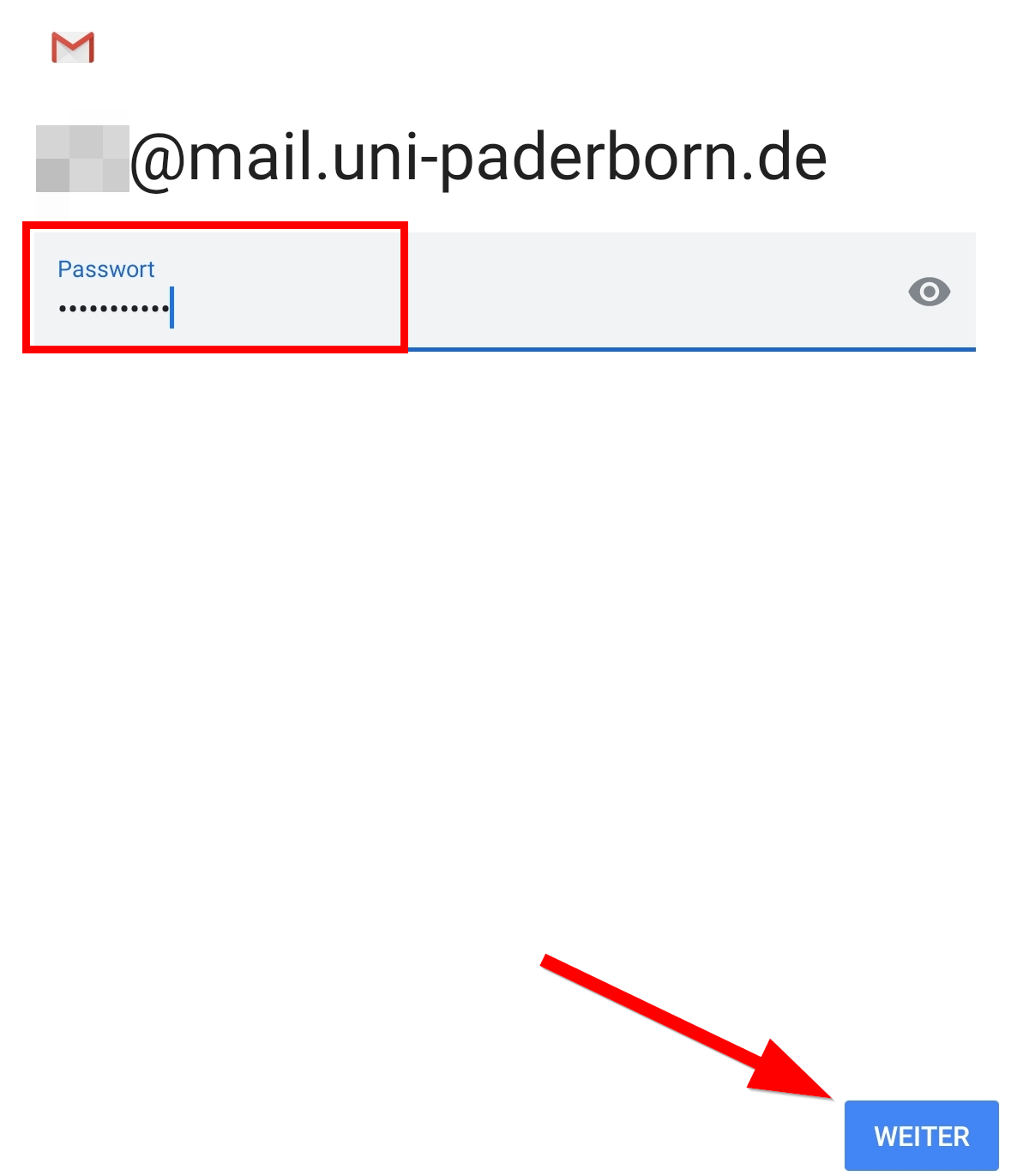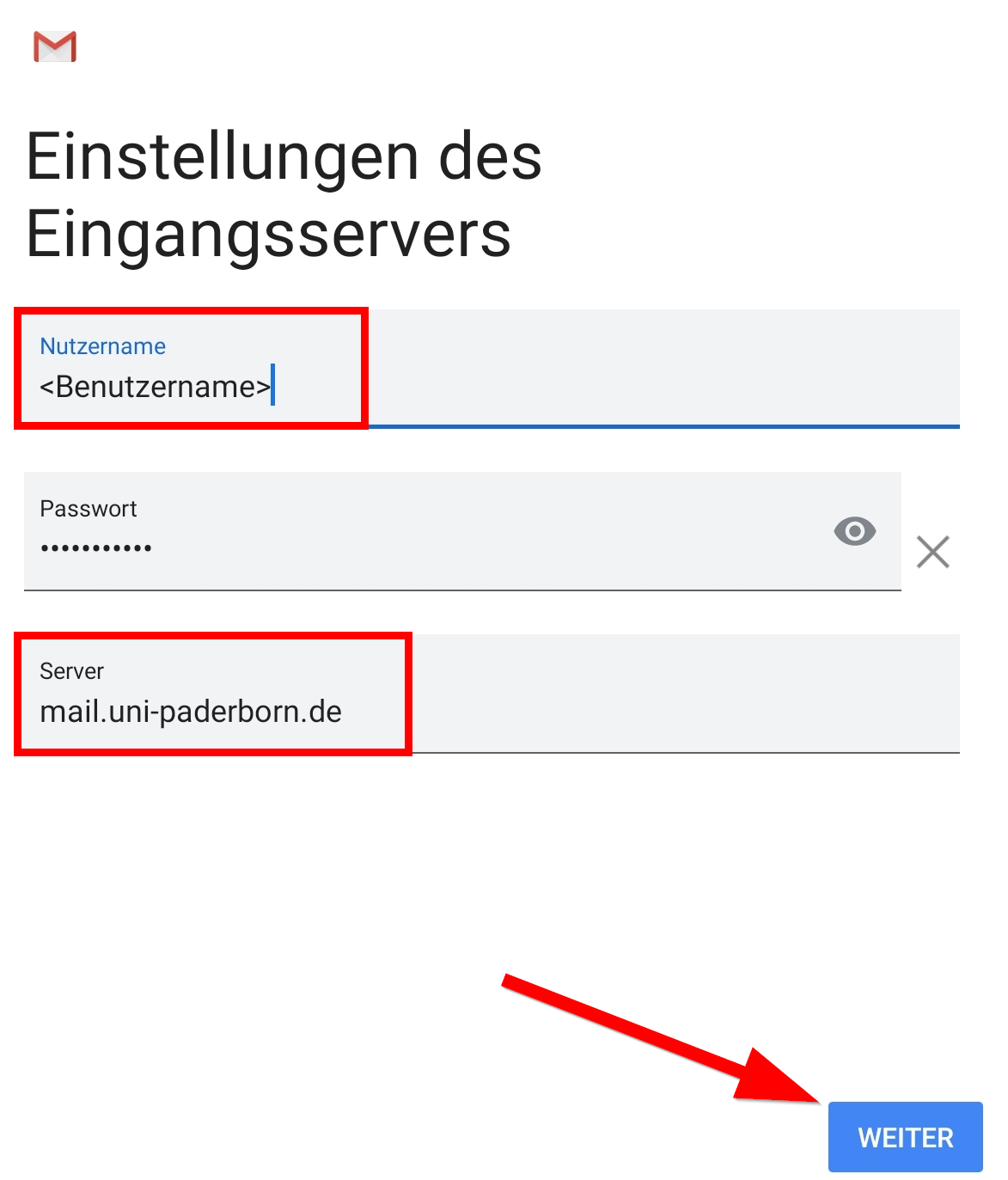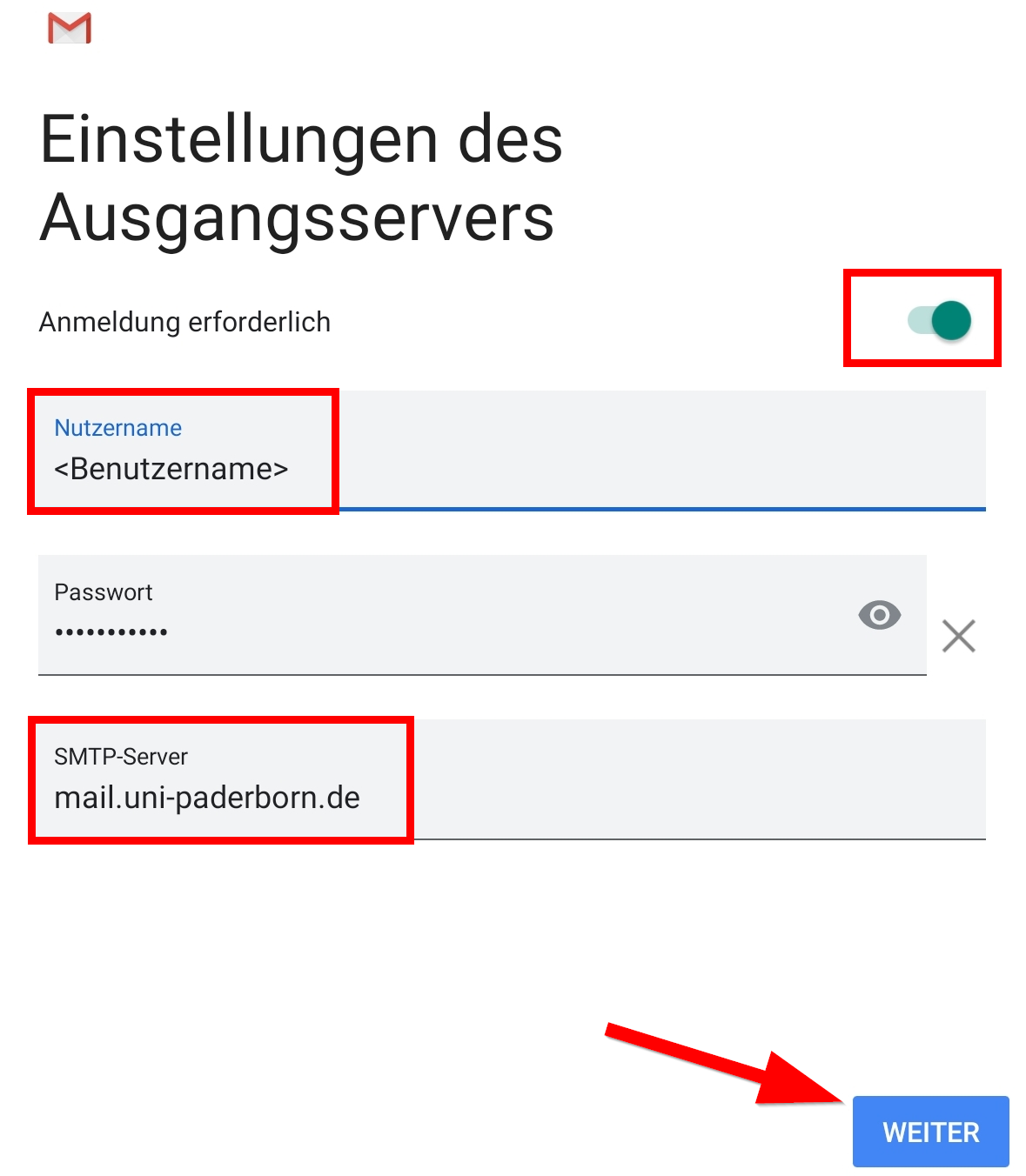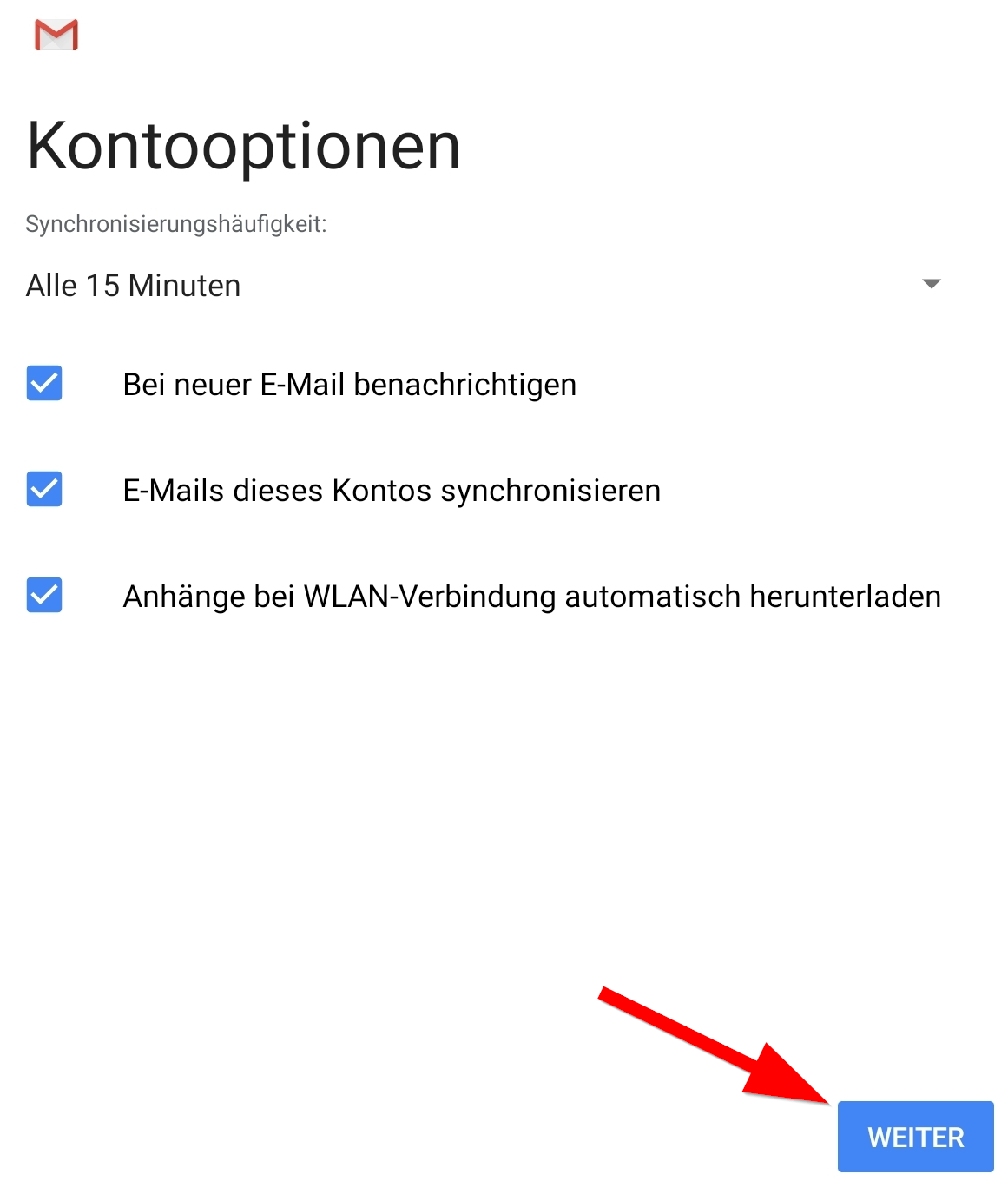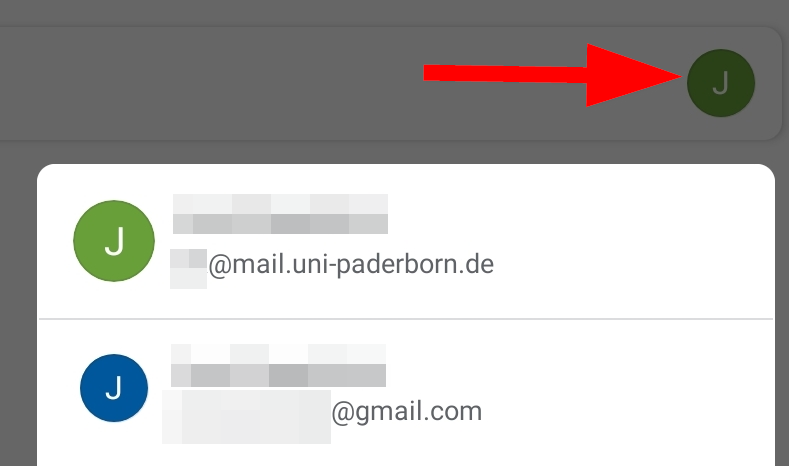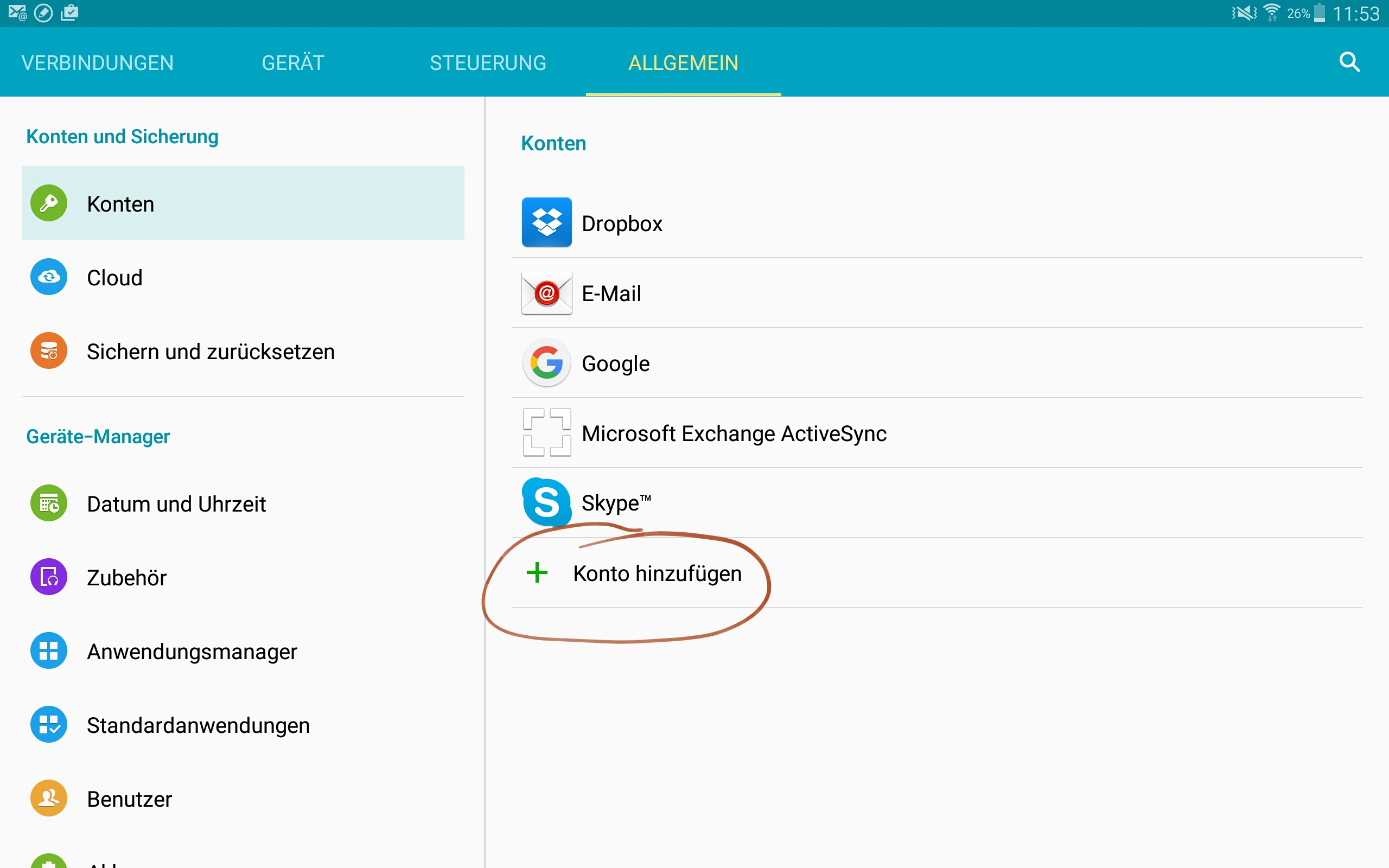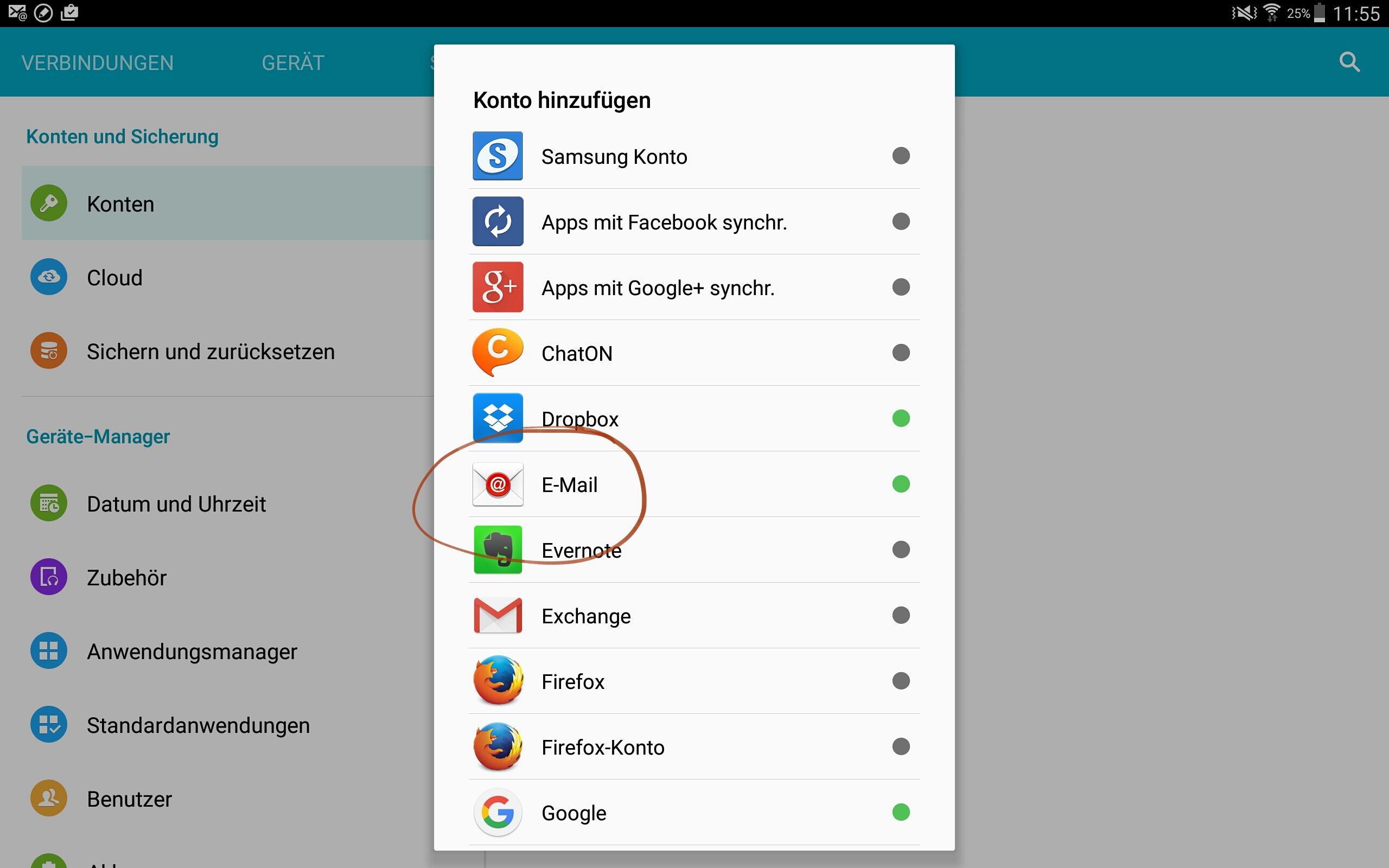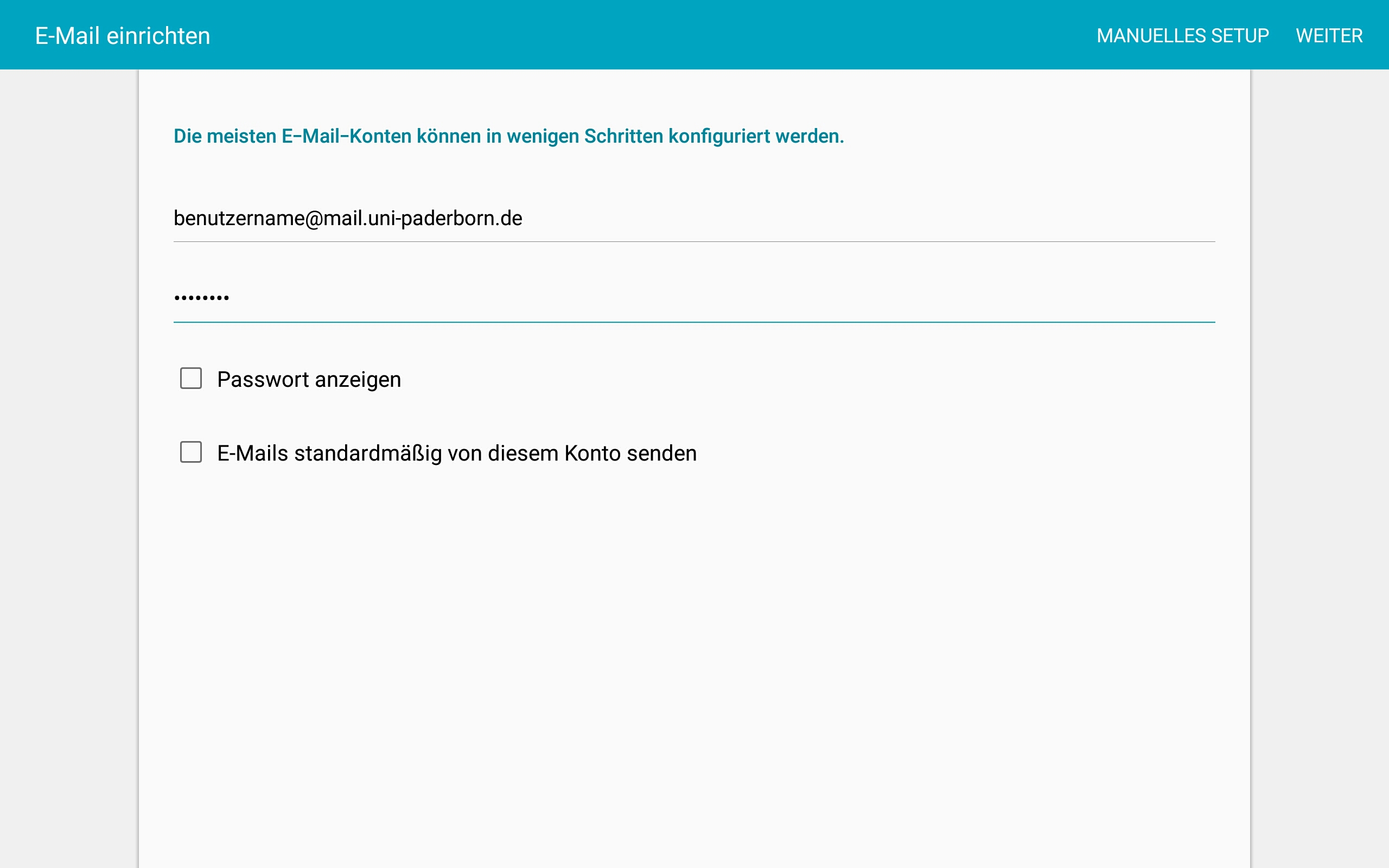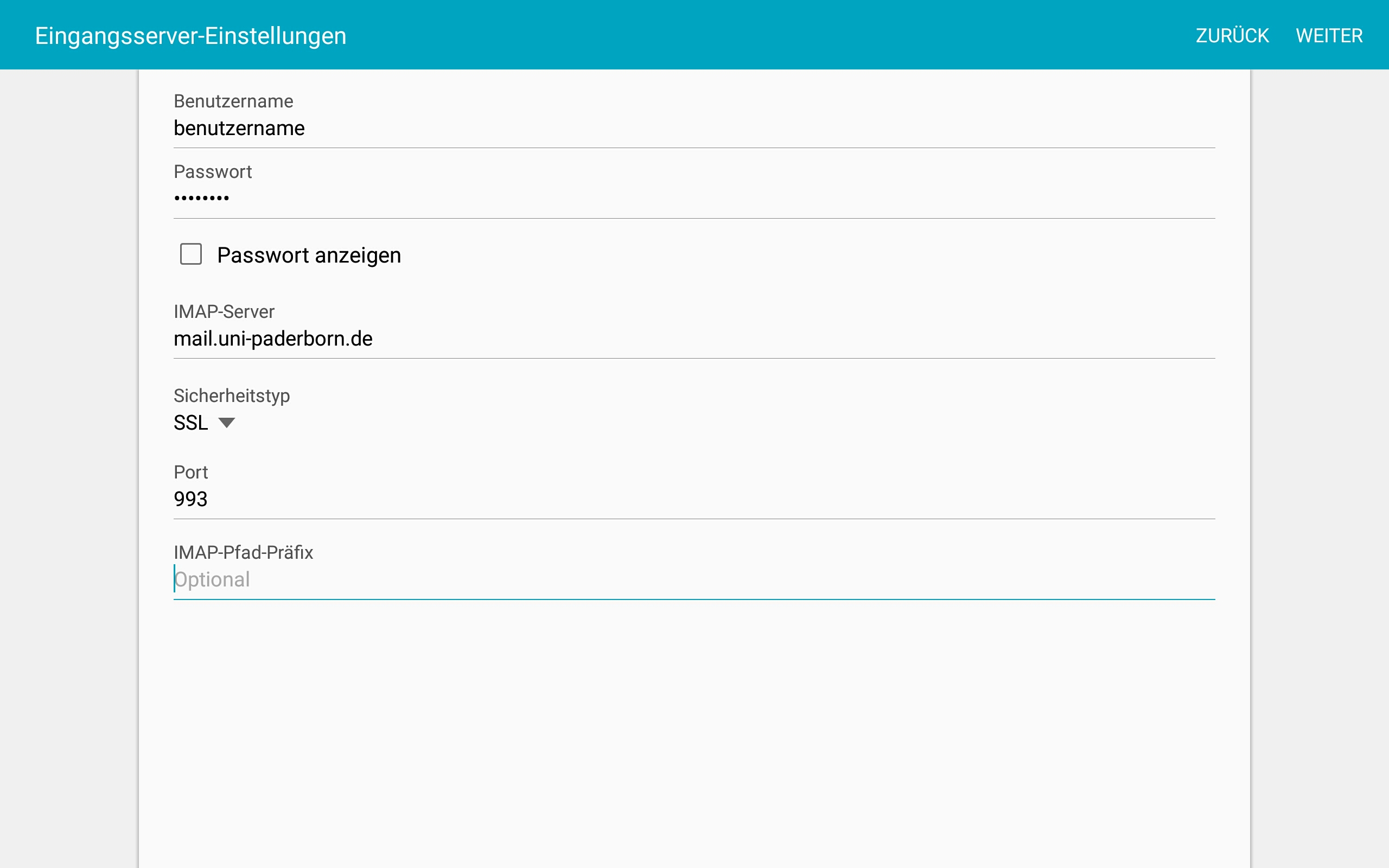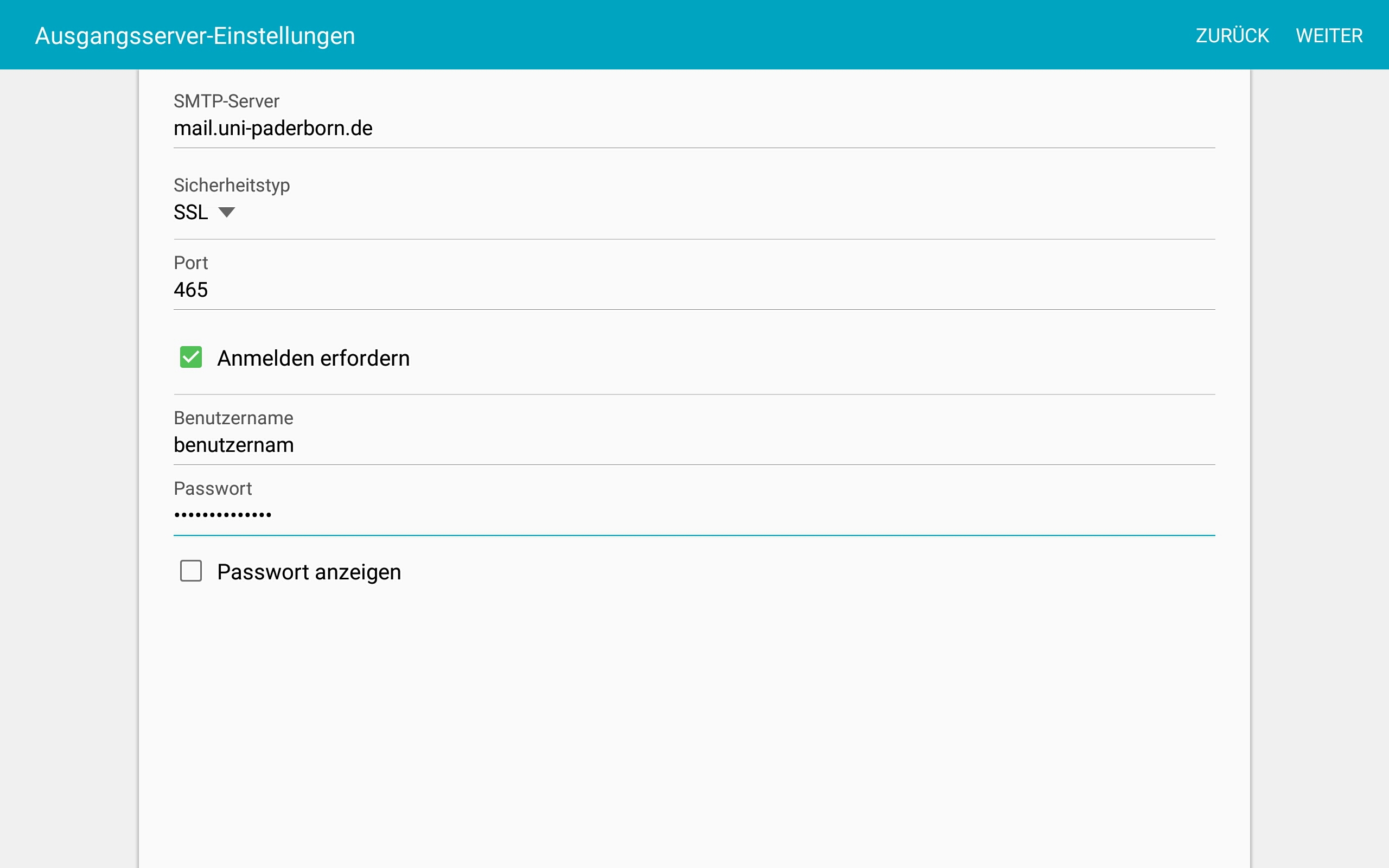Jnk (Diskussion | Beiträge) |
Jnk (Diskussion | Beiträge) |
||
| Zeile 10: | Zeile 10: | ||
== Schritt für Schritt Anleitung == | == Schritt für Schritt Anleitung == | ||
| + | ===Konto hinzufügen=== | ||
[[Datei:Mail-android-01.png|80px]] Öffnen Sie die '''Gmail-App'''. | [[Datei:Mail-android-01.png|80px]] Öffnen Sie die '''Gmail-App'''. | ||
<br clear=all> | <br clear=all> | ||
| Zeile 19: | Zeile 20: | ||
<br clear=all> | <br clear=all> | ||
| + | ===Konto einrichten=== | ||
[[Datei:Mail-android-03.png|links|mini|ohne|350px]] | [[Datei:Mail-android-03.png|links|mini|ohne|350px]] | ||
<br> | <br> | ||
| Zeile 64: | Zeile 66: | ||
* '''Passwort:''' Passwort für den Uni-Account. | * '''Passwort:''' Passwort für den Uni-Account. | ||
* '''Server:''' mail.uni-paderborn.de | * '''Server:''' mail.uni-paderborn.de | ||
| + | <br> | ||
* Klicken Sie anschließend auf '''"Weiter"'''. | * Klicken Sie anschließend auf '''"Weiter"'''. | ||
<br clear=all> | <br clear=all> | ||
| Zeile 74: | Zeile 77: | ||
* '''Passwort:''' Passwort für den Uni-Account. | * '''Passwort:''' Passwort für den Uni-Account. | ||
* '''Server:''' mail.uni-paderborn.de | * '''Server:''' mail.uni-paderborn.de | ||
| + | <br> | ||
* Klicken Sie anschließend auf '''"Weiter"'''. | * Klicken Sie anschließend auf '''"Weiter"'''. | ||
<br clear=all> | <br clear=all> | ||
Version vom 25. September 2020, 09:42 Uhr
| Anleitung | |
|---|---|
| Informationen | |
| Betriebssystem | Android 7.0 (Nougat), Android 8.0 (Oreo) und Android 9.0 (Pie) |
| Service | |
| Interessant für | Angestellte, Studierende und Gäste |
| Android Portalseite | |
Um unter Android seine Mail-Konten einbinden zu können muss man diese einzelne Konten unter den Einstellungen hinzufügen und konfigurieren. in den meisten Fällen findet sich auf dem Startbildschirm schon eine App, die dafür genutzt werden kann.
Schritt für Schritt Anleitung[Bearbeiten | Quelltext bearbeiten]
Konto hinzufügen[Bearbeiten | Quelltext bearbeiten]
 Öffnen Sie die Gmail-App.
Öffnen Sie die Gmail-App.
- Klicken Sie am oberen rechten Rand auf Account-Symbol
- Klicken Sie auf "Weiteres Konto hinzufügen"
Konto einrichten[Bearbeiten | Quelltext bearbeiten]
- Klicken Sie auf "Sonstige"
- Geben Sie Ihre E-Mail-Adresse ein.
- Klicken Sie anschließend auf "Weiter".
Welche E-Mail-Adresse habe ich? Hier klicken für Infos.
Als Student*in oder Mitarbeiter*in haben Sie standardmäßig die E-Mail Adressen:
- <benutzername>@mail.uni-paderborn.de
- <benutzername>@campus.uni-paderborn.de
Mitarbeitende haben zusätzlich noch die E-Mail-Adresse:
- vorname.nachname@uni-paderborn.de
- Bei Bedarf können beim IMT zusätzliche Adressen beantragt werden.
Alle Adressen landen im gleichen Postfach. Suchen Sie sich also eine aus ;-).
IMAP oder POP?
- Mit IMAP werden alle Änderungen, die Sie auf dem Gerät machen, mit dem Server synchronisiert. Löschen Sie eine E-Mail auf dem iPhone, wird diese auch auf allen anderen Geräten gelöscht, auf deinen Sie dieses Konto nutzen.
- Mit POP3 werden die Änderungen nicht synchronisiert. Löschen Sie hier eine E-Mail, bleibt diese auf den anderen Geräten erhalten.
- Wir empfehlen die Nutzung von IMAP. Die Unterstützung für POP3 kann in Zukunft entfallen.
Kontrollieren Sie folgende Einstellungen:
- Nutzername: Benutzername für den Uni-Account.
- Passwort: Passwort für den Uni-Account.
- Server: mail.uni-paderborn.de
- Klicken Sie anschließend auf "Weiter".
Kontrollieren Sie folgende Einstellungen:
- Anmeldung erforderlich: Aktiv
- Nutzername: Benutzername für den Uni-Account.
- Passwort: Passwort für den Uni-Account.
- Server: mail.uni-paderborn.de
- Klicken Sie anschließend auf "Weiter".
- Hier können Sie die Standardeinstellungen verwenden.
- Klicken Sie auf "Weiter"
- Kontoname: Accountbeschreibung die in der Mailübersicht angezeigt wird.
- Mein Name: Ihr Name - Dieser wird als Absender angezeigt, wenn Sie E-Mails verschicken.
- Die Einrichtung war erfolgreich.
- Über das "Account-Icon können Sie nun zwischen Ihren Postfächern wechseln.
Was ist zu tun?[Bearbeiten | Quelltext bearbeiten]
- konfigurieren der Email Konto Einstellungen
- Posteingang mail.uni-paderborn.de Verschlüsselung SSL Port 993
- Postausgang mail.uni-paderborn.de Verschlüsselung SSL Port 465
- Authentisierung IMT-Accountname und Passwort
- Empfangen und versenden Sie E-Mails per Andriod Device über Ihre IMT-Mailadresse der Universität Paderborn
Hinweis Das Einrichten der Mail-Konten kann von Android-Version zu Android-Version anders aussehen, sodass diese Anleitung optisch von Ihrem Gerät abweichen kann, allerdings bleibt die Konfiguration die selbe.
Schritt für Schritt Anleitung[Bearbeiten | Quelltext bearbeiten]
Einrichten der Email App[Bearbeiten | Quelltext bearbeiten]
Ein Konto hinzufügen[Bearbeiten | Quelltext bearbeiten]
Wählen Sie den Reiter Einstellungen -> Konten -> Konto hinzufügen. Anschließend wählen Sie "Mail" aus.
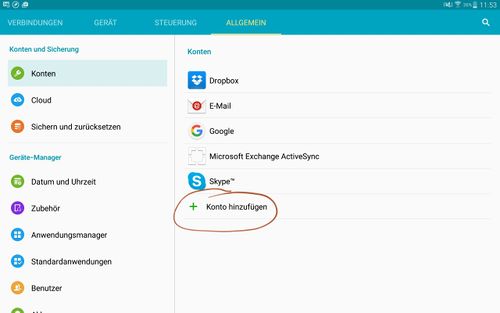
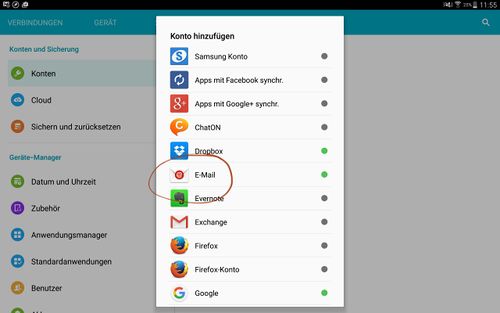
Konto Einstellungen[Bearbeiten | Quelltext bearbeiten]
Tragen Sie nun Ihre Uni-Mail (ihr-benutzername@mail.uni-paderborn.de) Adresse ein und Ihr dazugehöriges IMT-Passwort.
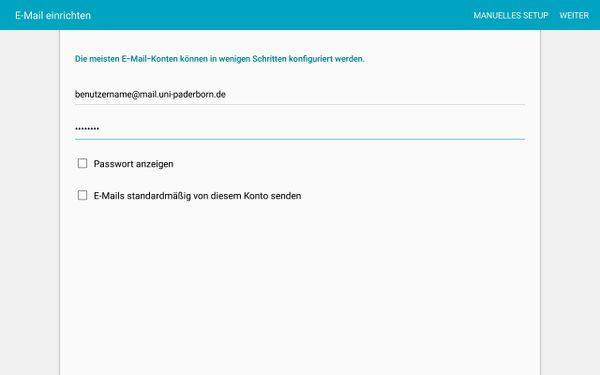
Wählen Sie IMAP-Konto als Art des Kontos aus
Einstellungen für den Eingangsserver[Bearbeiten | Quelltext bearbeiten]
Nehmen Sie folgende Einstellungen vor
- Benutzername: IMT-Benutzername
- Passwort: IMT-Passwort
- Sicherheitstyp: SSL
- Port: 993
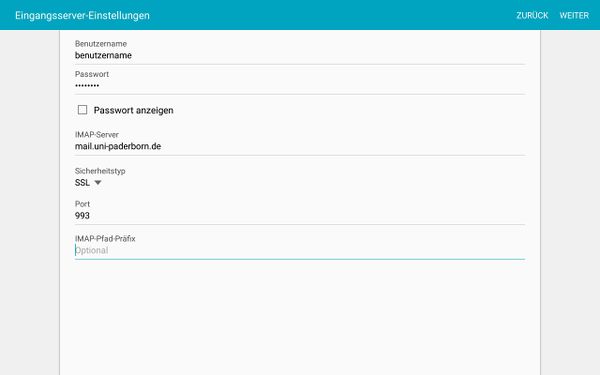
Einstellungen für den Aussgangsserver[Bearbeiten | Quelltext bearbeiten]
Nehmen Sie folgende Einstellungen vor
- Benutzername: IMT-Benutzername
- Passwort: IMT-Passwort
- Sicherheitstyp: SSL
- Port: 465
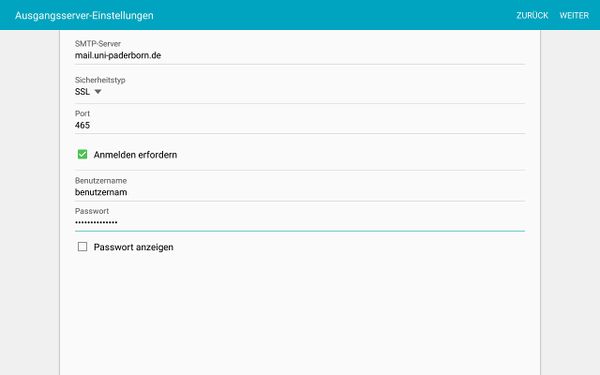
Nun können Sie den Vorgang abschließen und Ihre Mails abrufen.