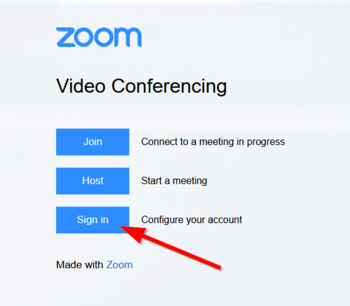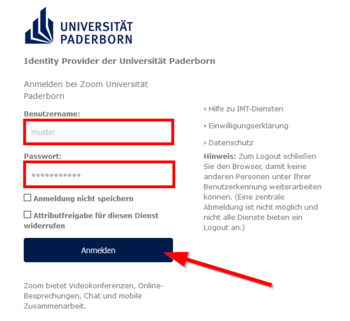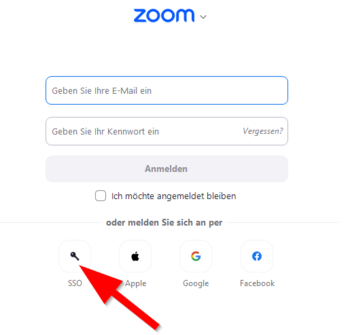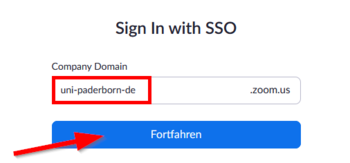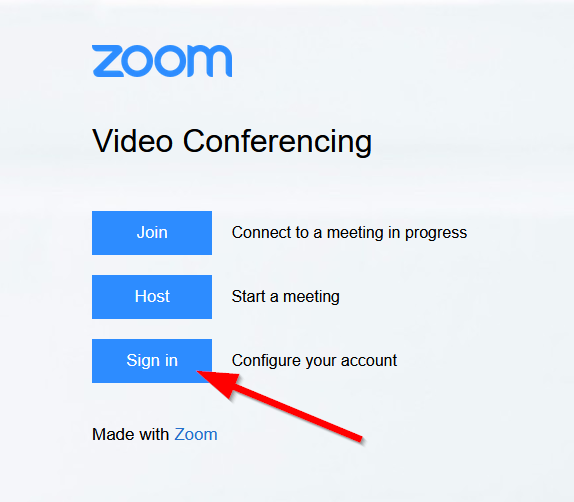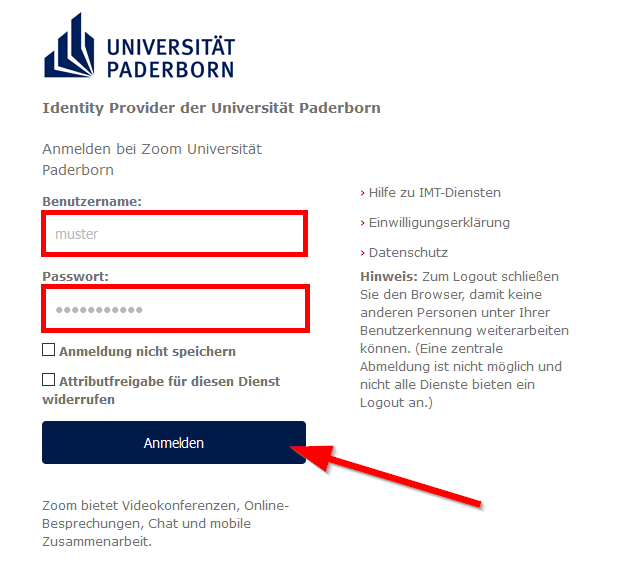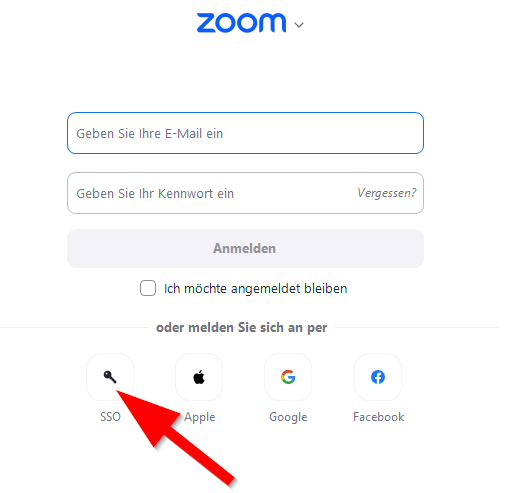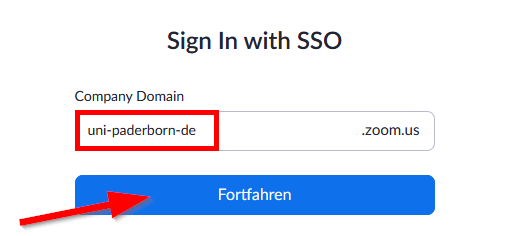Jnk (Diskussion | Beiträge) |
Jnk (Diskussion | Beiträge) |
||
| Zeile 10: | Zeile 10: | ||
Wenn Sie bereits eine Zoom Lizenz erworben haben, zeigt Ihnen dieser Artikel, wie Sie sich in Zoom anmelden. | Wenn Sie bereits eine Zoom Lizenz erworben haben, zeigt Ihnen dieser Artikel, wie Sie sich in Zoom anmelden. | ||
<br> | <br> | ||
| − | Sie haben noch keine Zoom Lizenz? Dann [[Zoom Meetings | hier | + | Sie haben noch keine Zoom Lizenz? Dann [[Zoom Meetings | hier]] entlang. |
<bootstrap_accordion> | <bootstrap_accordion> | ||
| − | <bootstrap_panel heading="Sie haben Ihre Zoom Lizenz vor dem 30.10.2020 erhalten?"> | + | <bootstrap_panel heading="Sie haben Ihre Zoom Lizenz vor dem 30.10.2020 erhalten?" color="info"> |
Sie können Ihre Zoom Lizenz in die Zoom-Campuslizenz überführen. Führen Sie dafür eine erneute Registrierung durch. | Sie können Ihre Zoom Lizenz in die Zoom-Campuslizenz überführen. Führen Sie dafür eine erneute Registrierung durch. | ||
</bootstrap_panel> | </bootstrap_panel> | ||
| − | <bootstrap_panel heading="Im Browser"> | + | <bootstrap_panel heading="Im Browser" color="info"> |
* Nutzen Sie folgenden Link zum Anmelden in Zoom: | * Nutzen Sie folgenden Link zum Anmelden in Zoom: | ||
[https://uni-paderborn-de.zoom.us/ https://uni-paderborn-de.zoom.us/] | [https://uni-paderborn-de.zoom.us/ https://uni-paderborn-de.zoom.us/] | ||
| + | |||
| + | [[Datei:Zoom-Anmeldung-01.png|rechts|mini|ohne|350px]] | ||
| + | <br> | ||
| + | * Clicken Sie auf '''"Sign in"'''. | ||
| + | <br clear=all> | ||
| + | |||
| + | [[Datei:Zoom-Anmeldung-02.png|rechts|mini|ohne|350px]] | ||
| + | <br> | ||
* Melden Sie sich mit Ihrem Uni-Account an. | * Melden Sie sich mit Ihrem Uni-Account an. | ||
| + | <br clear=all> | ||
</bootstrap_panel> | </bootstrap_panel> | ||
| − | <bootstrap_panel heading="In der App"> | + | <bootstrap_panel heading="In der App" color="info"> |
Falls Sie sich über die Zoom-Startseite oder in einer der Zoom-Apps anmelden wollen, gehen Sie folgendermaßen vor: | Falls Sie sich über die Zoom-Startseite oder in einer der Zoom-Apps anmelden wollen, gehen Sie folgendermaßen vor: | ||
| + | [[Datei:Zoom-Anmeldung-04.png|rechts|mini|ohne|350px]] | ||
| + | <br> | ||
| + | * Klicken Sie auf '''"Per SSO anmelden"'''. | ||
| + | <br clear=all> | ||
| + | |||
| + | [[Datei:Zoom-Anmeldung-05.png|rechts|mini|ohne|350px]] | ||
| + | <br> | ||
| + | * Geben Sie die Company Domain der Uni Paderborn ein. | ||
| + | * <code> uni-paderborn-de </code> | ||
| + | * Klicken Sie anschließend auf '''"Fortfahren"'''. | ||
| + | <br clear=all> | ||
</bootstrap_panel> | </bootstrap_panel> | ||
Version vom 3. November 2020, 15:33 Uhr
Allgemeine Informationen
| Anleitung | |
|---|---|
| Informationen | |
| Betriebssystem | Alle |
| Service | Software |
| Interessant für | Angestellte, Studierende und Gäste |
| HilfeWiki des ZIM der Uni Paderborn | |
This article is only a draft. Information provided here is most possibly incomplete and/or imprecise. Feel free to help us by expanding it. |
Wenn Sie bereits eine Zoom Lizenz erworben haben, zeigt Ihnen dieser Artikel, wie Sie sich in Zoom anmelden.
Sie haben noch keine Zoom Lizenz? Dann hier entlang.
Sie haben Ihre Zoom Lizenz vor dem 30.10.2020 erhalten?
Sie können Ihre Zoom Lizenz in die Zoom-Campuslizenz überführen. Führen Sie dafür eine erneute Registrierung durch.
Im Browser
- Nutzen Sie folgenden Link zum Anmelden in Zoom:
https://uni-paderborn-de.zoom.us/
- Clicken Sie auf "Sign in".
- Melden Sie sich mit Ihrem Uni-Account an.
In der App
Schritt-für-Schritt Anleitung[Bearbeiten | Quelltext bearbeiten]
Jeder Arbeitschritt wird hier genau erklärt und ggf. mit Screenshots hinterlegt.
Dabei sollten[Bearbeiten | Quelltext bearbeiten]
Unterschritte
in sinnvolle Abschnitte[Bearbeiten | Quelltext bearbeiten]
unterteilt werden
dazu nutzt man dann[Bearbeiten | Quelltext bearbeiten]
Überschriften dritter Ordnung
Nebenbei[Bearbeiten | Quelltext bearbeiten]
- Hier nochmal der Hinweis auf den Menüpunkt "Mitmachen" links im Hauptmenü, hinter dem sich wertvolle Anleitungen und Hinweise verstecken.
- Erfahrene Redakteure finden unterhalb der "Kategorie:Utility templates" interessantes Handwerkszeug für fortgeschrittene Textmanipulationen.
Siehe auch[Bearbeiten | Quelltext bearbeiten]
Weitere interessante Artikel zum gleichen Themenfeld verlinken