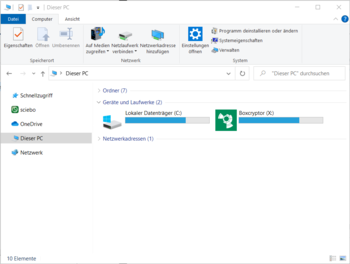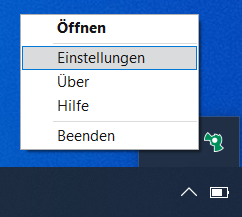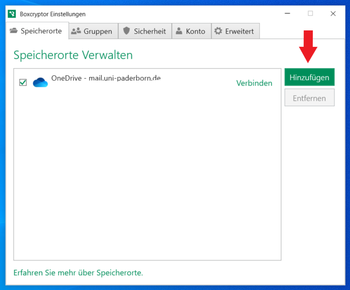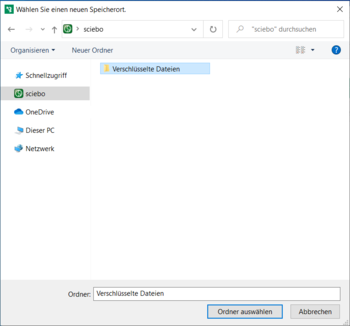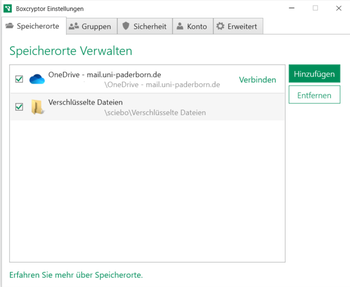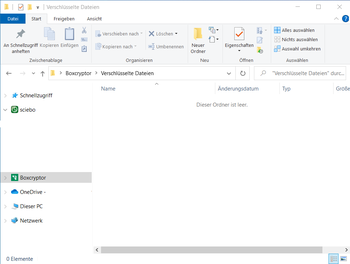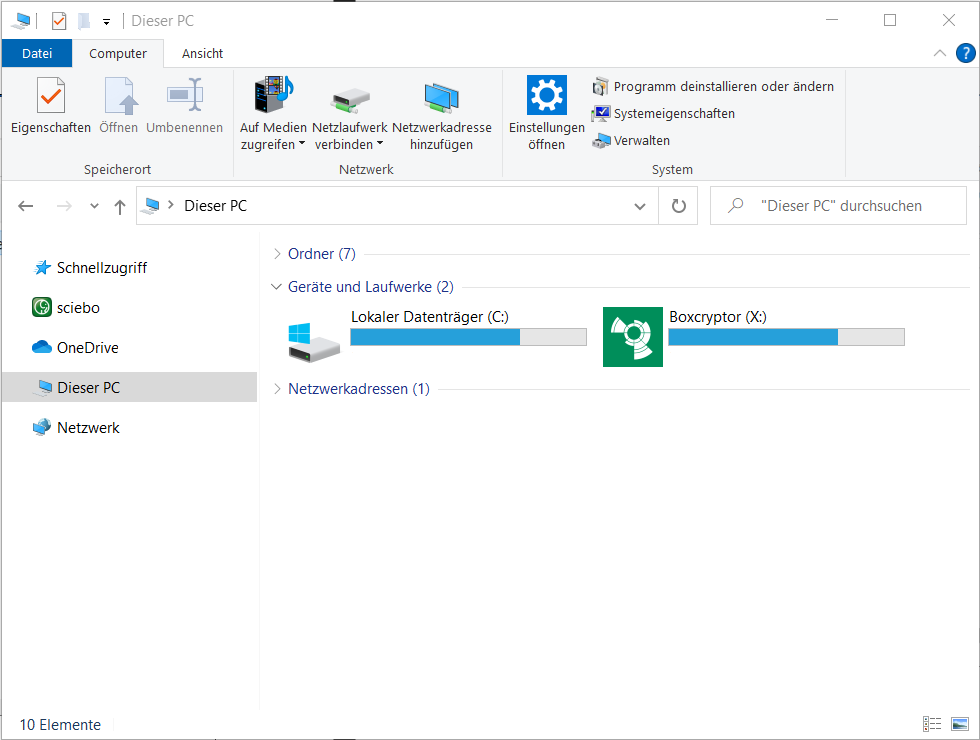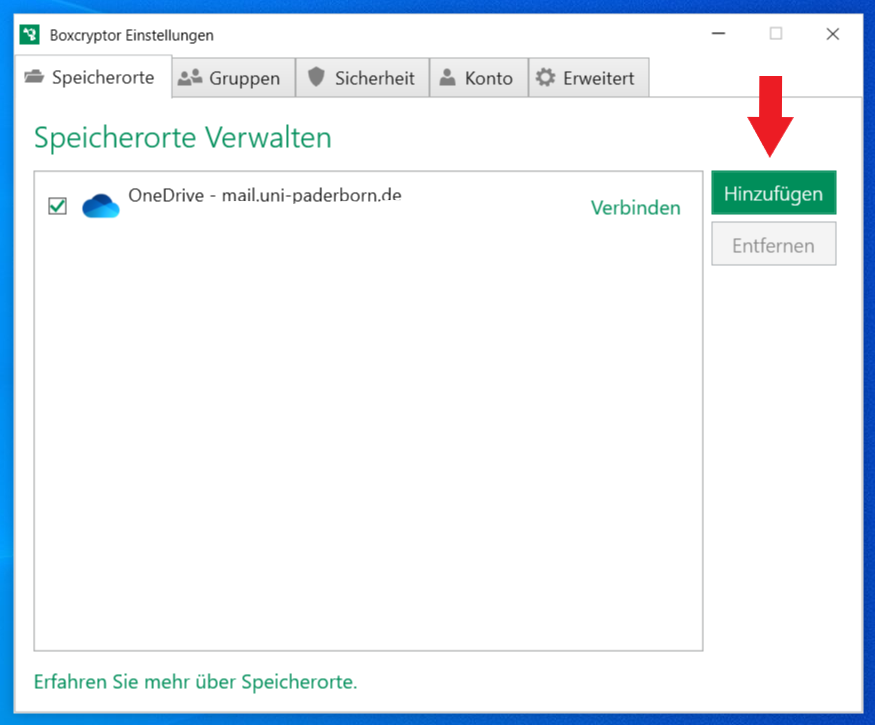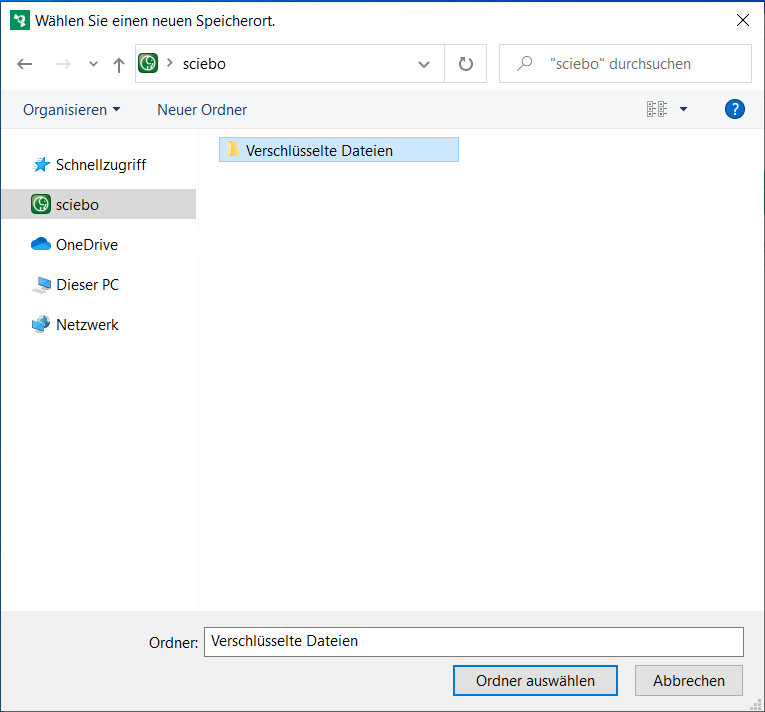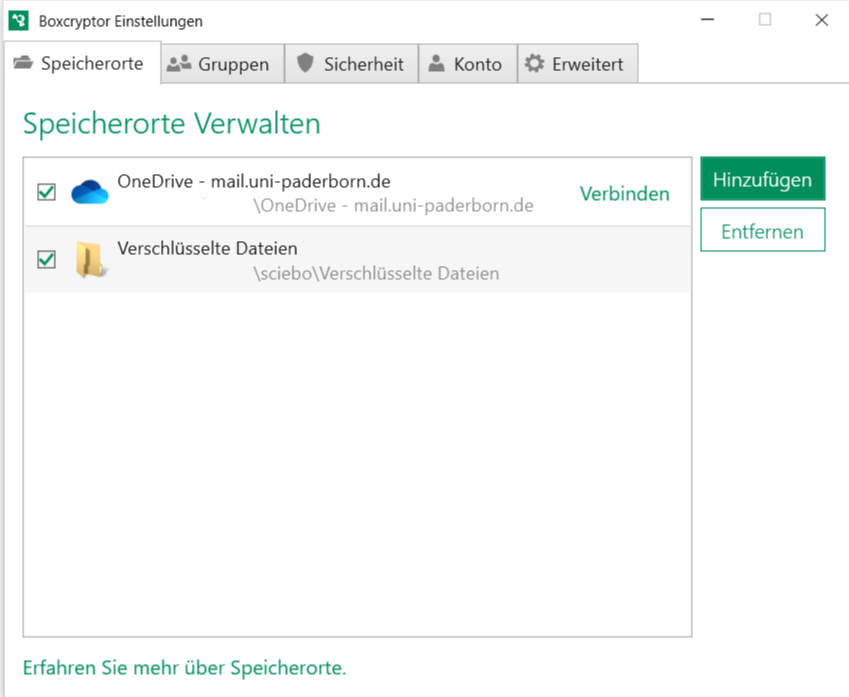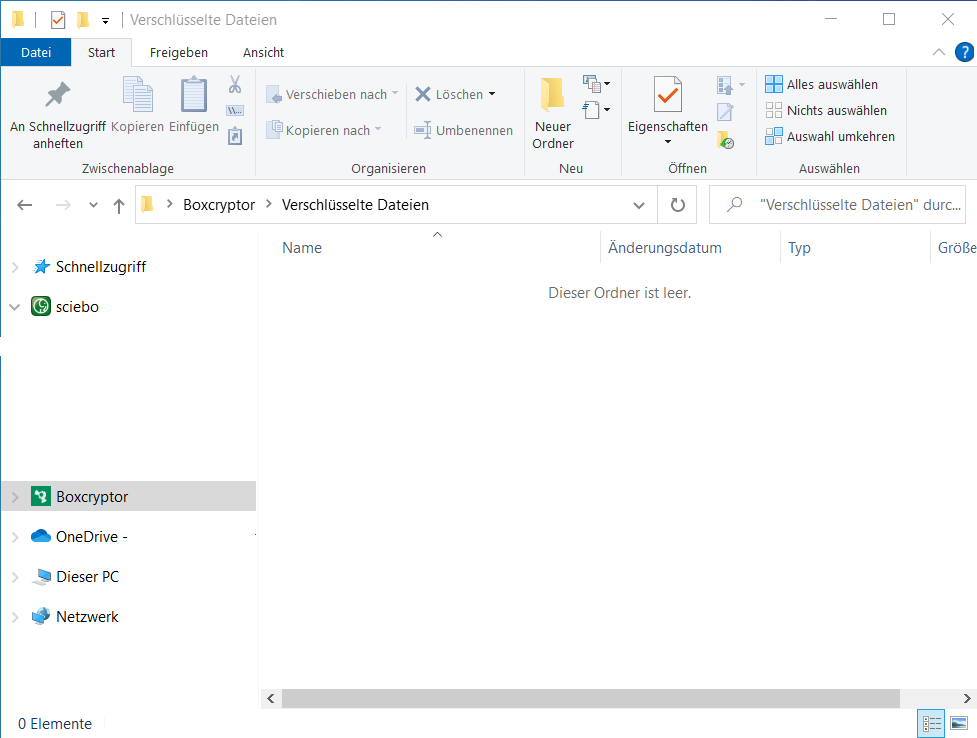K |
K |
||
| Zeile 51: | Zeile 51: | ||
<br clear=all> | <br clear=all> | ||
| + | == Weiterführende Infos == | ||
| + | |||
| + | Hilfestellungen zur Einrichtung und Nutzung: https://www.boxcryptor.com/de/help/ | ||
| + | |||
| + | Einrichtung unter Mac: https://www.boxcryptor.com/de/help/quickstart/macos/ | ||
== Siehe auch == | == Siehe auch == | ||
Version vom 26. Januar 2021, 13:08 Uhr
| Anleitung | |
|---|---|
| Informationen | |
| Betriebssystem | Windows 10 |
| Service | Netzwerkspeicher und Sciebo |
| Interessant für | Angestellte und Studierende |
| Windows Portalseite | |
Boxcryptor ist ein Datenverschlüsselungs-Tool, welches für den privaten Gebrauch mit einem einzelnen verschlüsselten Ordner kostenlos genutzt werden kann. Eine kostenpflichtige Variante mit einem größeren Feature-Katalog existiert ebenfalls. Es gibt Versionen für alle gängigen Betriebssysteme und Smartphones.
Die neuste Version von Boxcryptor finden Sie im Downloadbereich von https://www.boxcryptor.com/de/download/
Nutzung mit universitären Clouddiensten[Bearbeiten | Quelltext bearbeiten]
Boxcryptor kann mit Clouddiensten wie Sciebo oder dem Netzlaufwerk verwendet werden. Neben der persönlichen Nutzung ist auch die Arbeit im Team möglich. Boxcryptor gibt es neben den Client-Versionen für Windows, MacOS und Linux auch als App. Bitte beachten Sie, dass die App-Versionen Ihnen keinen mobilen Zugriff auf Ihren Sciebo-Ordner oder Ihren Netzwerkspeicher geben.
Um Boxcryptor mit Sciebo zu nutzen, müssen Sie erst den Sciebo-Desktopclient auf Ihrem System installieren. Wie das geht erfahren Sie im Wiki-Artikel Nutzung des Sciebo-Clients.
Um Boxcryptor mit dem Netzlaufwerk zu nutzen, müssen Sie dieses erst beantragen und einbinden. Sehen Sie hierfür auch Allgemeine Informationen zum Netzwerkspeicher und Netzlaufwerk einbinden.
Installation und Konfiguration unter Windows[Bearbeiten | Quelltext bearbeiten]
Jeder Arbeitschritt wird hier genau erklärt und ggf. mit Screenshots hinterlegt.
Installation[Bearbeiten | Quelltext bearbeiten]
- Laden Sie das Programm Boxcryptor auf der offiziellen Webseite herunter: https://www.boxcryptor.com/de/download/ https://www.boxcryptor.com/en/download/
- Installieren Sie Boxcryptor. Hierbei können sie die Standardeinstellungen verwenden.
- Um Boxcryptor in ihren Explorer zu integrieren, muss dieser neu gestartet werden.
- Achten Sie ggf. im dritten Schritt darauf, die Einstellung bezüglich der Sammlung anonymer Daten nach Ihrer Präferenz einzustellen.
Konfiguration[Bearbeiten | Quelltext bearbeiten]
Nach der Installation muss Boxcryptor eingerichtet werden. Sollten Sie noch keinen Boxcryptor-Account haben, können Sie diesen nun erstellen.
- Um Dateien mit Boxcryptor zu verschlüsseln, werden diese in einem verschlüsselten Laufwerk abgelegt. Dieses wird von Boxcryptor automatisch unter „Boxcryptor (X:)“ erstellt.
- Um einen verschlüsselten Ordner, zum Beispiel aus dem Netzwerkspeicher oder Sciebo, in Boxcryptor einzupflegen, müssen Sie die Einstellungen von Boxcryptor aufrufen, indem Sie in der Taskleiste einen Rechtsklick auf das Boxcryptor-Symbol machen.
- Unter „Speicherorte“ können Sie nun einen beliebigen Ordner, Cloudspeicher oder sogar eine externe Festplatte oder einen USB-Stick hinzufügen.
- Boxcryptor erkennt einige Cloudspeicher (zB OneDrive) automatisch, diese können entsprechend komplett über einen Klick auf „Verbinden“ den verschlüsselten Ordnern hinzugefügt werden.
- Um einen Ordner auf Sciebo oder im Netzwerkspeicher zu verschlüsseln, klicken Sie rechts auf „Hinzufügen“.
- Nun navigieren Sie zu dem Ordner, den Sie verschlüsseln wollen und wählen diesen aus, oder
- Sie navigieren in den Netzwerkspeicher oder in Ihre Sciebo-Box und fügen dort einen neuen Ordner hinzu, den Sie dann auswählen.
- Nun ist der Ordner in Boxcryptor eingebunden.
- Wenn Sie jetzt Dokumente in den Ordner ablegen wollen, tun Sie dies über den Boxcryptor-Ordner unter (X:), nur dann laden Sie eine verschlüsselte Datei hoch! Dateien die direkt in Sciebo oder im Netzwerkspeicher in den Ordner gelegt werden, sind unverschlüsselt.
Weiterführende Infos[Bearbeiten | Quelltext bearbeiten]
Hilfestellungen zur Einrichtung und Nutzung: https://www.boxcryptor.com/de/help/
Einrichtung unter Mac: https://www.boxcryptor.com/de/help/quickstart/macos/