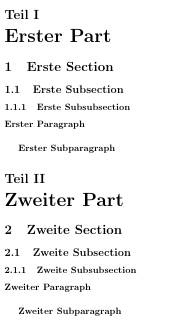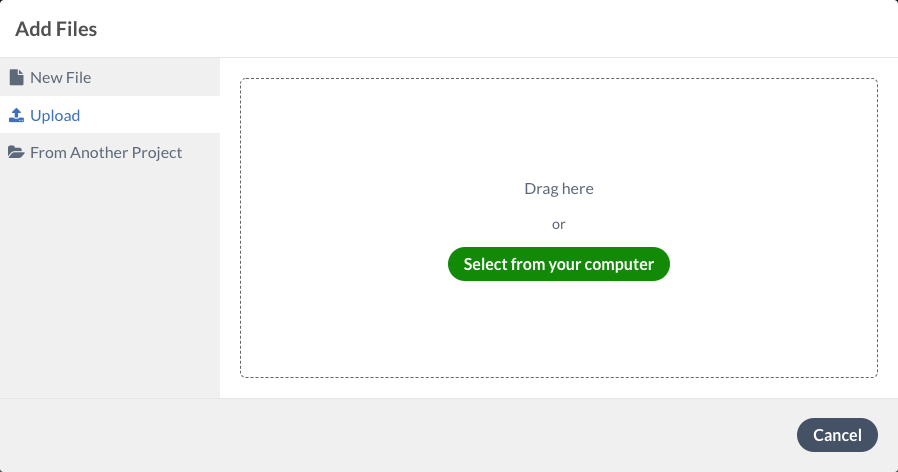(Die Seite wurde neu angelegt: „{{article |type=Anleitung |targetgroup=Angestellte,Studierende,Gäste |hasdisambig=Nein }} {{Search engine parameters |keywords=Overleaf, Latex }} Bei Ov…“) |
|||
| Zeile 7: | Zeile 7: | ||
|keywords=Overleaf, Latex | |keywords=Overleaf, Latex | ||
}} | }} | ||
| + | {{Draft}} | ||
Bei Overleaf handelt es sich um einen Cloud-basierten kollaborativen LaTeX-Editor. Overleaf wird zum Schreiben, Bearbeiten und Veröffentlichen wissenschaftlicher Dokumente verwendet. | Bei Overleaf handelt es sich um einen Cloud-basierten kollaborativen LaTeX-Editor. Overleaf wird zum Schreiben, Bearbeiten und Veröffentlichen wissenschaftlicher Dokumente verwendet. | ||
| Zeile 17: | Zeile 18: | ||
==Wie arbeite ich mit Overleaf== | ==Wie arbeite ich mit Overleaf== | ||
===Ein neues Projekt in Overleaf erstellen=== | ===Ein neues Projekt in Overleaf erstellen=== | ||
| + | [[Datei:Screenshot_Overleaf_New_Project.png|none]] | ||
Klicken Sie auf ''New Project'' und anschließend auf ''Blank Project'' um ein neues Projekt zu erstellen. | Klicken Sie auf ''New Project'' und anschließend auf ''Blank Project'' um ein neues Projekt zu erstellen. | ||
Vergeben Sie im Dialogfenster einen Namen für das neue Projekt und klicken Sie auf ''Create'' um das Projekt anzulegen. | Vergeben Sie im Dialogfenster einen Namen für das neue Projekt und klicken Sie auf ''Create'' um das Projekt anzulegen. | ||
| Zeile 23: | Zeile 25: | ||
===Dateien und Ordner in einem Overleaf Projekt=== | ===Dateien und Ordner in einem Overleaf Projekt=== | ||
====Eine neue Datei in einem Overleaf Projekt erstellen==== | ====Eine neue Datei in einem Overleaf Projekt erstellen==== | ||
| + | [[Datei:Screenshot_Overleaf_Menüleiste.png|none]] | ||
Zum Erstellen einer neuen ''.tex''-Datei klicken Sie links oben in der Menüleiste auf das Dokumenten-Symbol. Im Dialogfenster können Sie einen Namen für die Datei vergeben und mit ''Create'' erstellen Sie die Datei. | Zum Erstellen einer neuen ''.tex''-Datei klicken Sie links oben in der Menüleiste auf das Dokumenten-Symbol. Im Dialogfenster können Sie einen Namen für die Datei vergeben und mit ''Create'' erstellen Sie die Datei. | ||
| Zeile 34: | Zeile 37: | ||
Um eine Datei von Ihrem Computer zu importieren können Sie diese per Drag and Drop in das Dialogfenster ziehen oder über die Schaltfläche ''Select from your Computer'' auswählen. Die Datei wird automatisch in Ihr Projekt hochgeladen. | Um eine Datei von Ihrem Computer zu importieren können Sie diese per Drag and Drop in das Dialogfenster ziehen oder über die Schaltfläche ''Select from your Computer'' auswählen. Die Datei wird automatisch in Ihr Projekt hochgeladen. | ||
| + | [[Datei:Screenshot_Overleaf_Upload_Dialog.png|none|600px]] | ||
====Dateien und Ordner in Overleaf umbenennen / löschen==== | ====Dateien und Ordner in Overleaf umbenennen / löschen==== | ||
| Zeile 45: | Zeile 49: | ||
===Ein Projekt in Overleaf teilen=== | ===Ein Projekt in Overleaf teilen=== | ||
Um ein Projekt in Overleaf zu teilen klicken Sie in der Menüleiste oben rechts auf ''Share''. Im Dialogfenster haben Sie die Möglichkeit Personen zu ihrem Projekt hinzuzufügen. Tragen Sie hierzu die Email Adressen der Personen ein. Wählen Sie aus ob die Personen das Projekt bearbeiten ''(Can Edit)'' können oder nur Leseberechtigung ''(Read Only)'' erhalten sollen. | Um ein Projekt in Overleaf zu teilen klicken Sie in der Menüleiste oben rechts auf ''Share''. Im Dialogfenster haben Sie die Möglichkeit Personen zu ihrem Projekt hinzuzufügen. Tragen Sie hierzu die Email Adressen der Personen ein. Wählen Sie aus ob die Personen das Projekt bearbeiten ''(Can Edit)'' können oder nur Leseberechtigung ''(Read Only)'' erhalten sollen. | ||
| + | |||
| + | [[Datei:Screenshot_Overleaf_Share_Project.png|none|600px]] | ||
Es können in Overleaf mehrere Personen gleichzeitig an einem Projekt arbeiten. Für die Kommunikation stellt Overleaf einen Chat innerhalb des Projektes bereit. Um diesen zu öffnen klicken Sie in der Menüleisten oben rechts auf den ''Chat'' Button. | Es können in Overleaf mehrere Personen gleichzeitig an einem Projekt arbeiten. Für die Kommunikation stellt Overleaf einen Chat innerhalb des Projektes bereit. Um diesen zu öffnen klicken Sie in der Menüleisten oben rechts auf den ''Chat'' Button. | ||
| Zeile 50: | Zeile 56: | ||
===Projekt / PDF aus Overleaf herunterladen=== | ===Projekt / PDF aus Overleaf herunterladen=== | ||
Die erzeugte PDF des Projektes können Sie auf der rechten Seite über den ''Download PDF'' Button herunterladen. | Die erzeugte PDF des Projektes können Sie auf der rechten Seite über den ''Download PDF'' Button herunterladen. | ||
| + | [[Datei:Screenshot_Overleaf_Download_PDF.png|none]] | ||
Das Overleaf Projekt können Sie in der Projektübersicht über den ''Download'' Button herunterladen. | Das Overleaf Projekt können Sie in der Projektübersicht über den ''Download'' Button herunterladen. | ||
| + | [[Datei:Screenshot_Overleaf_Download_Project.png|thumb|none|600px]] | ||
Alternativ können Sie auf in der Editor-Ansicht links oben auf ''Menu'' klicken und dort ''Download Source'' oder ''Download PDF'' wählen. | Alternativ können Sie auf in der Editor-Ansicht links oben auf ''Menu'' klicken und dort ''Download Source'' oder ''Download PDF'' wählen. | ||
==LaTeX verwenden== | ==LaTeX verwenden== | ||
| − | LaTeX arbeitet nicht mit dem ''What-you-see-is-what-you-get''-Prinzip wie übliche Texteditoren. Es ähnelt eher einer Programmiersprache, da mit Befehlen und Attributen gearbeitet wird. Eine Einführung in LaTeX bietet Overleaf mit dem Guide [https://www.overleaf.com/learn/latex/Learn_LaTeX_in_30_minutes Learn LaTeX in 30 minutes]. | + | LaTeX arbeitet '''nicht''' mit dem ''What-you-see-is-what-you-get''-Prinzip wie übliche Texteditoren. Es ähnelt eher einer Programmiersprache, da mit Befehlen und Attributen gearbeitet wird. Eine Einführung in LaTeX bietet Overleaf mit dem Guide [https://www.overleaf.com/learn/latex/Learn_LaTeX_in_30_minutes Learn LaTeX in 30 minutes]. |
Eine Kurze Übersicht einiger Befehle erhalten Sie hier im Wiki. | Eine Kurze Übersicht einiger Befehle erhalten Sie hier im Wiki. | ||
| Zeile 93: | Zeile 101: | ||
</source> | </source> | ||
| + | [[Datei:Screenshot_Latex_Strukturelemente.png|thumb|right]] | ||
'''Definition''': | '''Definition''': | ||
;documentclass | ;documentclass | ||
| Zeile 152: | Zeile 161: | ||
===Inhaltsverzeichnis in LaTeX erstellen=== | ===Inhaltsverzeichnis in LaTeX erstellen=== | ||
LaTeX kann automatisch ein Inhaltsverzeichnis anhand der Struktur innerhalb der Datei erzeugen. Diese wird üblicherweise nach dem Deckblatt erzeugt. Fügen Sie hierzu <code>\tableofcontents</code> hinter <code>\maketitle</code> ein. LaTeX erzeugt nun automatisch ein Inhaltsverzeichnis für ihr Dokument. | LaTeX kann automatisch ein Inhaltsverzeichnis anhand der Struktur innerhalb der Datei erzeugen. Diese wird üblicherweise nach dem Deckblatt erzeugt. Fügen Sie hierzu <code>\tableofcontents</code> hinter <code>\maketitle</code> ein. LaTeX erzeugt nun automatisch ein Inhaltsverzeichnis für ihr Dokument. | ||
| + | |||
| + | [[Datei:Screenshot_Latex_Inhaltsverzeichnis.png|none]] | ||
===Bilder, Listen und Tabellen in LaTeX=== | ===Bilder, Listen und Tabellen in LaTeX=== | ||
| Zeile 187: | Zeile 198: | ||
<source lang=latex> | <source lang=latex> | ||
\begin{itemize} | \begin{itemize} | ||
| − | + | \item Punkt 1 | |
\item Punkt 2 | \item Punkt 2 | ||
\item Punkt 3 | \item Punkt 3 | ||
\end{itemize} | \end{itemize} | ||
</source> | </source> | ||
| + | Ergebnis: | ||
| + | [[Datei:Screenshot_Latex_Liste_01.png|none]] | ||
*nummerierte Liste | *nummerierte Liste | ||
<source lang=latex> | <source lang=latex> | ||
\begin{enumerate} | \begin{enumerate} | ||
| − | + | \item Punkt 1 | |
\item Punkt 2 | \item Punkt 2 | ||
\item Punkt 3 | \item Punkt 3 | ||
\end{enumerate} | \end{enumerate} | ||
</source> | </source> | ||
| + | Ergebnis: | ||
| + | [[Datei:Screenshot_Latex_Liste_02.png|none]] | ||
====Tabellen in LaTeX==== | ====Tabellen in LaTeX==== | ||
| Zeile 214: | Zeile 229: | ||
\end{tabular} | \end{tabular} | ||
</source> | </source> | ||
| − | + | Ergebnis: | |
| + | [[Datei:Screenshot_Latex_Tabelle.png|none]] | ||
| + | <p> | ||
Ähnlich wie bei Bildern können auch Tabellen mit einer Beschreibung und einem Label versehen werden. | Ähnlich wie bei Bildern können auch Tabellen mit einer Beschreibung und einem Label versehen werden. | ||
<source lang=latex> | <source lang=latex> | ||
| Zeile 238: | Zeile 255: | ||
*Inline | *Inline | ||
:<source lang=latex>Die Formel $E=mc^2$ ist die wohl bekannteste Formel der Physik.</source> | :<source lang=latex>Die Formel $E=mc^2$ ist die wohl bekannteste Formel der Physik.</source> | ||
| + | Ergebnis: | ||
| + | [[Datei:Screenshot_Latex_Formeln_01.png|none]] | ||
*Display | *Display | ||
:<source lang=latex>Die Formel | :<source lang=latex>Die Formel | ||
\[ E=mc^2 \] | \[ E=mc^2 \] | ||
ist die wohl bekannteste Formel der Physik.</source> | ist die wohl bekannteste Formel der Physik.</source> | ||
| + | Ergebnis: | ||
| + | [[Datei:Screenshot_Latex_Formeln_02.png|none]] | ||
Da dies ein zu weites Feld ist, verweisen wir an dieser Stelle auf [https://www.overleaf.com/learn/latex/Mathematics das Overleaf Wiki zum Thema Mathematik]. Dort ist das Thema sehr ausführlich beschrieben. | Da dies ein zu weites Feld ist, verweisen wir an dieser Stelle auf [https://www.overleaf.com/learn/latex/Mathematics das Overleaf Wiki zum Thema Mathematik]. Dort ist das Thema sehr ausführlich beschrieben. | ||
Version vom 1. Februar 2021, 15:11 Uhr
| Anleitung | |
|---|---|
| Informationen | |
| Betriebssystem | Alle |
| Service | keine |
| Interessant für | Angestellte, Studierende und Gäste |
| HilfeWiki des ZIM der Uni Paderborn | |
This article is only a draft. Information provided here is most possibly incomplete and/or imprecise. Feel free to help us by expanding it. |
Bei Overleaf handelt es sich um einen Cloud-basierten kollaborativen LaTeX-Editor. Overleaf wird zum Schreiben, Bearbeiten und Veröffentlichen wissenschaftlicher Dokumente verwendet.
Die wichtigsten Rahmendaten[Bearbeiten | Quelltext bearbeiten]
Wer kann den Dienst nutzen?[Bearbeiten | Quelltext bearbeiten]
Jeder mit einem gültigen IMT-Account.
Wie kann ich den Dienst nutzen[Bearbeiten | Quelltext bearbeiten]
Um einen Overleaf-Account zu beantragen schreiben Sie eine Email mit der Bitte der Account Erstellung an mailto:imt@uni-paderborn.de. Anschließend erhalten Sie eine Email über die Sie ihren Account aktivieren können. Um den Dienst aufzurufen gehen Sie auf https://overleaf.uni-paderborn.de.
Wie arbeite ich mit Overleaf[Bearbeiten | Quelltext bearbeiten]
Ein neues Projekt in Overleaf erstellen[Bearbeiten | Quelltext bearbeiten]
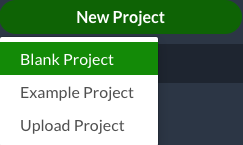
Klicken Sie auf New Project und anschließend auf Blank Project um ein neues Projekt zu erstellen. Vergeben Sie im Dialogfenster einen Namen für das neue Projekt und klicken Sie auf Create um das Projekt anzulegen. Sie werden automatisch auf das neue Projekt weitergeleitet.
Dateien und Ordner in einem Overleaf Projekt[Bearbeiten | Quelltext bearbeiten]
Eine neue Datei in einem Overleaf Projekt erstellen[Bearbeiten | Quelltext bearbeiten]
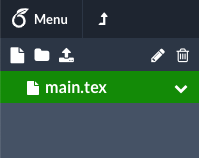
Zum Erstellen einer neuen .tex-Datei klicken Sie links oben in der Menüleiste auf das Dokumenten-Symbol. Im Dialogfenster können Sie einen Namen für die Datei vergeben und mit Create erstellen Sie die Datei.
Einen neuen Ordner in einem Overleaf Projekt erstellen[Bearbeiten | Quelltext bearbeiten]
Um einen neuen Ordner in ihrem Projekt zu erstellen klicken Sie in der Menüleiste oben links auf das Ordner-Symbol. Geben Sie dem Ordner einen Namen und klicken Sie zum erstellen auf Create.
Dateien zu einem Overleaf Projekt hinzufügen[Bearbeiten | Quelltext bearbeiten]
Dateien können aus anderen Projekten in Overleaf importiert oder vom Computer hochgeladen werden. Dies können Sie über die Upload Schaltfläche in der Menüleiste oben links tun. Es können nur Daten hochgeladen werden, die vom LaTeX Compiler unterstützt werden (Textdateien, Bilder, .eps, .pdf, .svg, .png). Der Upload darf eine Größe von 50 MB nicht überschreiten.
Um Dateien aus einem anderen Projekt zu importieren wählen Sie im Dialogfestser links den Punkt From Another Project aus. Wählen Sie ein Projekt und eine Datei aus, die Sie importieren möchten und vergeben Sie einen Namen. Klicken Sie zum Importieren auf Create.
Um eine Datei von Ihrem Computer zu importieren können Sie diese per Drag and Drop in das Dialogfenster ziehen oder über die Schaltfläche Select from your Computer auswählen. Die Datei wird automatisch in Ihr Projekt hochgeladen.
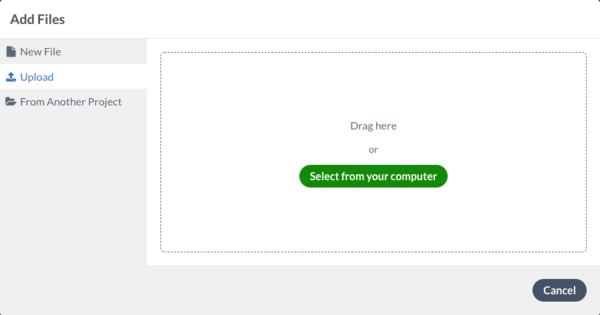
Dateien und Ordner in Overleaf umbenennen / löschen[Bearbeiten | Quelltext bearbeiten]
Wählen Sie eine Datei zum Umbenennen oder Löschen im Dateibrowser auf der linken Seite aus. Um die Datei umzubenennen klicken Sie auf das Stift Icon im Menü, um die Datei zu löschen klicken Sie auf das Delete Icon. Alternativ können Sie auch einen Rechtsklick auf die Datei machen und über das Kontextmenü die Datei umbenennen oder löschen.
Overleaf Einstellungen[Bearbeiten | Quelltext bearbeiten]
Die Einstellungen ihres Projektes können Sie über den Menu Button oben links erreichen. Diese können Sie üblicherweise auf den Standardeinstellungen belassen, lediglich den Spell check können Sie auf die Sprache Ihres Projektes einstellen. Eine Übersicht der Tastenkürzen in Overleaf erhalten sie unter dem Punkt Show Hotkeys.
Ein Projekt in Overleaf teilen[Bearbeiten | Quelltext bearbeiten]
Um ein Projekt in Overleaf zu teilen klicken Sie in der Menüleiste oben rechts auf Share. Im Dialogfenster haben Sie die Möglichkeit Personen zu ihrem Projekt hinzuzufügen. Tragen Sie hierzu die Email Adressen der Personen ein. Wählen Sie aus ob die Personen das Projekt bearbeiten (Can Edit) können oder nur Leseberechtigung (Read Only) erhalten sollen.
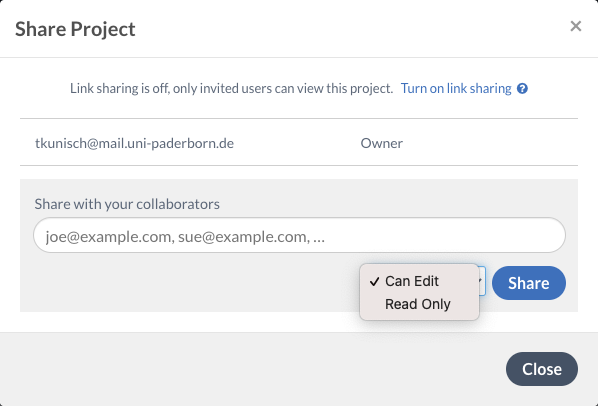
Es können in Overleaf mehrere Personen gleichzeitig an einem Projekt arbeiten. Für die Kommunikation stellt Overleaf einen Chat innerhalb des Projektes bereit. Um diesen zu öffnen klicken Sie in der Menüleisten oben rechts auf den Chat Button.
Projekt / PDF aus Overleaf herunterladen[Bearbeiten | Quelltext bearbeiten]
Die erzeugte PDF des Projektes können Sie auf der rechten Seite über den Download PDF Button herunterladen.
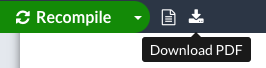
Das Overleaf Projekt können Sie in der Projektübersicht über den Download Button herunterladen.
Alternativ können Sie auf in der Editor-Ansicht links oben auf Menu klicken und dort Download Source oder Download PDF wählen.
LaTeX verwenden[Bearbeiten | Quelltext bearbeiten]
LaTeX arbeitet nicht mit dem What-you-see-is-what-you-get-Prinzip wie übliche Texteditoren. Es ähnelt eher einer Programmiersprache, da mit Befehlen und Attributen gearbeitet wird. Eine Einführung in LaTeX bietet Overleaf mit dem Guide Learn LaTeX in 30 minutes. Eine Kurze Übersicht einiger Befehle erhalten Sie hier im Wiki.
Struktur einer LaTeX Datei[Bearbeiten | Quelltext bearbeiten]
LaTeX Dateien werden mithilfe von Part, Section, Subsection, Subsubsection, Paragraph und Subparagraph strukturiert. Durch die Verwendung dieser Struktur ist es u.a. möglich automatisch ein Inhaltsverzeichnis zu erstellen.
Hier eine kurze Übersicht der Struktur in LaTeX:
\documentclass{article}
\usepackage[utf8]{inputenc}
\usepackage[ngerman]{babel}
\title{Muster Dokument}
\author{Max Mustermann}
\date{\today}
\begin{document}
\maketitle
\tableofcontents
\newpage
\part{Erster Part}
\section{Erste Section}
\subsection{Erste Subsection}
\subsubsection{Erste Subsubsection}
\paragraph{Erster Paragraph}
\subparagraph{Erster Subparagraph}
\part{Zweiter Part}
\section{Zweite Section}
\subsection{Zweite Subsection}
\subsubsection{Zweite Subsubsection}
\paragraph{Zweiter Paragraph}
\subparagraph{Zweiter Subparagraph}
\end{document}
Definition:
- documentclass
- Art des Dokumentes - hier article. Möglich sind: article, report, book, letter, slides, beamer
- usepackage[utf8]{inputenc}
- Verwendeter Zeichensatz - hier UTF-8
- usepackage[ngerman]{babel}
- Deutsches Sprachpacket für automatisch generierten Content
- titel
- Titel des Dokuments
- author
- Autor des Dokuments
- date
- Datum - es wird automatisch das heutige Datum eingefügt. Kann auch händisch vergeben werden.
- begin{document}
- Anfang des Dokumentes. Alle Angaben vor diesem Punkt werden nicht im Dokument angezeigt.
- maketitle
- Erzeugt das Deckblatt
- tableofcontents
- Erzeugt das Inhaltsverzeichnis
- newpage
- Nachfolgender Inhalt wird auch einer neuen Seite dargestellt
- part
- neues Kapitel
- section
- neuer Abschnitt
- subsection
- neuer Unterabschnitt
- subsubsection
- neuer Unter-Unterabschnitt
- paragraph
- neuer Paragraph (Absatz)
- subparagraph
- neuer Unterparagraph (Absatz)
- end{document}
- Ende des Dokuments
Formatierung in LaTeX[Bearbeiten | Quelltext bearbeiten]
Deutsches Format für LaTeX verwenden[Bearbeiten | Quelltext bearbeiten]
Um Inhalte die LaTeX Funktionen automatisch generieren auf Deutsch zu erhalten, fügen Sie am Anfang der Datei unter \documentclass das Paket Babel mit dem Befehl \usepackage[ngerman]{babel} ein.
Textformatierung in LaTeX[Bearbeiten | Quelltext bearbeiten]
Einige Beispiele für die gängigsten Textformatierungen:
- Text fett schreiben
Das Wort \textbf{LaTeX} wird Fett gedruckt.- Ergebnis: Das Wort LaTeX wird Fett gedruckt.
- Text unterstreichen
Das Wort \underline{LaTeX} wird unterstrichen.- Ergebnis: Das Wort LaTeX wird unterstrichen.
- Text kursiv schreiben
Das Wort \textit{LaTeX} wird kursiv gedruckt.- Ergebnis: Das Wort LaTeX wird kursiv gedruckt.
Kommentare in LaTeX[Bearbeiten | Quelltext bearbeiten]
Sie können in ihrem LaTeX Dokument Kommentare einfügen, diese werden nicht in der Ausgabe angezeigt.
Kommentare werden in LaTeX mit dem %-Zeichen eingeleitet. Beispiel:
% Dies ist ein LaTeX Kommentar
Inhaltsverzeichnis in LaTeX erstellen[Bearbeiten | Quelltext bearbeiten]
LaTeX kann automatisch ein Inhaltsverzeichnis anhand der Struktur innerhalb der Datei erzeugen. Diese wird üblicherweise nach dem Deckblatt erzeugt. Fügen Sie hierzu \tableofcontents hinter \maketitle ein. LaTeX erzeugt nun automatisch ein Inhaltsverzeichnis für ihr Dokument.
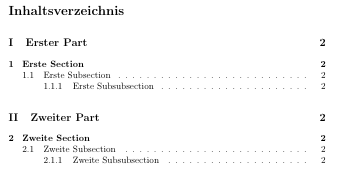
Bilder, Listen und Tabellen in LaTeX[Bearbeiten | Quelltext bearbeiten]
Bilder in LaTeX einfügen[Bearbeiten | Quelltext bearbeiten]
Um Bilder in ein LaTeX Dokument einbinden zu können müssen Sie zunächst unter \documentclass das Paket Graphicx mit dem Befehl \usepackage{graphicx} einbinden.
Um ein Bild in ihr Dokument einzufügen können Sie nun \includegraphics{name_des_Bildes.png} verwenden.
Bilder mit einer Bildunterschrift fügt man über eine Figure in das Dokument ein. Dies hat den Vorteil, dass Sie das Bild im Text referenzieren können und dies automatisch mit in das Medienverzeichnis mit aufgenommen wird.
Um ein Bild mithilfe einer Figure einzufügen gehen Sie wie folgt vor:
\begin{figure}[h]
\centering
\includegraphics{name_des_Bildes.png}
\caption{Mein Bild}
\label{fig:bild1}
\end{figure}
- centering
- gibt an, dass das Bild mittig auf der Seite platziert wird
- includegraphics
- gibt den Pfad des Bildes an
- caption
- Bildunterschrift
- label
- Alias über den Sie das Bild im Text referenzieren können
Listen in LaTeX[Bearbeiten | Quelltext bearbeiten]
Listen werden in LaTeX ähnlich wie eine Figure erzeugt. Es stehen Listen mit Aufzählungszeichen und nummerierte Listen zur Verfügung.
- Liste mit Aufzählungszeichen:
\begin{itemize}
\item Punkt 1
\item Punkt 2
\item Punkt 3
\end{itemize}
Ergebnis:
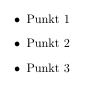
- nummerierte Liste
\begin{enumerate}
\item Punkt 1
\item Punkt 2
\item Punkt 3
\end{enumerate}
Ergebnis:

Tabellen in LaTeX[Bearbeiten | Quelltext bearbeiten]
Tabellen werden in LaTeX mit tabular eingeleitet. Zunächst muss angegeben werden, wie viel Spalten die Tabelle haben soll ( |c|c|c| = 3 Spalten mit jeweils einer vertikalen Linie). Mit hline wird eine horizontale Linie gezeichnet. Die Inhalte einer Zeile werden nun hintereinander geschrieben und mit einem &-Zeichen getrennt. Mit \\ wird in die nächste Zeile gesprungen
\begin{tabular}{ |c|c|c| }
\hline
Zelle 1 & Zelle 2 & Zelle 3 \\
\hline
Zelle 4 & Zelle 5 & Zelle 6 \\
\hline
Zelle 7 & Zelle 8 & Zelle 9 \\
\hline
\end{tabular}
Ergebnis:
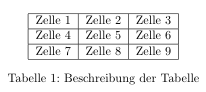
Ähnlich wie bei Bildern können auch Tabellen mit einer Beschreibung und einem Label versehen werden.
\begin{table}[h]
\centering
\begin{tabular}{ |c|c|c| }
\hline
Zelle 1 & Zelle 2 & Zelle 3 \\
\hline
Zelle 4 & Zelle 5 & Zelle 6 \\
\hline
Zelle 7 & Zelle 8 & Zelle 9 \\
\hline
\end{tabular}
\caption{Beschreibung der Tabelle}
\label{table:MeineTabelle}
\end{table}
Mathematik und Formel in LaTeX[Bearbeiten | Quelltext bearbeiten]
Einer der großen Vorteile von LaTeX ist die Möglichkeit mathematische Ausdrücke direkt in LaTeX zu schreiben ohne das zusätzliche Software benötigt wird. Hier gibt es zwei Möglichkeiten zur Darstellung. Die Methode der Inline-Darstellung und die Display-Darstellung.
- Inline
Die Formel $E=mc^2$ ist die wohl bekannteste Formel der Physik.
Ergebnis:
- Display
Die Formel \[ E=mc^2 \] ist die wohl bekannteste Formel der Physik.
Ergebnis:
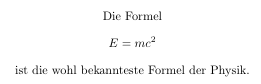
Da dies ein zu weites Feld ist, verweisen wir an dieser Stelle auf das Overleaf Wiki zum Thema Mathematik. Dort ist das Thema sehr ausführlich beschrieben.
Referenzen in LaTeX anlegen[Bearbeiten | Quelltext bearbeiten]
In LaTeX können nicht nur Bilder und Tabellen referenziert werden, auch Kapitel, Abschnitte und andere Strukturelemente.
Die allgemeine Syntax um Referenzen anzulegen ist \ref{referenz}.
Um eine Referenz auf ein Bild oder eine Tabelle zu erstellen, verwenden Sie den Alias den Sie unter \label vergeben haben.
Beispiel: \ref{fig:MeinBild1} oder \ref{table:MeineTabelle}.
Um eine Referenz auf Strukturelemente zu erstellen, müssen Sie diese auch ein Alias versehen werden. Dies können Sie mit dem \label-Befehl tun. Eine Referenz könnte dann so aussehen: Weitere Informationen über Albert Einstein finden Sie im Kapitel \ref{sec:AlbertEinstein}.
Weiterführende Informationen finden Sie im Overleaf Wiki.
Wichtige Links[Bearbeiten | Quelltext bearbeiten]
https://overleaf.uni-paderborn.de
https://www.overleaf.com/learn/latex/Learn_LaTeX_in_30_minutes
https://www.overleaf.com/learn