| Zeile 11: | Zeile 11: | ||
Unter https://benutzerverwaltung.uni-paderborn.de können Sie selbst eine E-Mail-Adresse eintragen, an die alle E-Mails, die an Ihre Uni-Account-E-Mail-Adressen geschickt werden, weitergeleitet werden. | Unter https://benutzerverwaltung.uni-paderborn.de können Sie selbst eine E-Mail-Adresse eintragen, an die alle E-Mails, die an Ihre Uni-Account-E-Mail-Adressen geschickt werden, weitergeleitet werden. | ||
| − | E-Mails werden dann nicht mehr auf dem zentralen Mailserver im IMT gespeichert, sondern direkt an die im Feld Weiterleitung angegebene E-Mail Adresse geschickt, je nach Einstellung auch an externe Mailprovider. | + | E-Mails werden dann nicht mehr auf dem zentralen Mailserver im IMT gespeichert, sondern direkt an die im Feld Weiterleitung angegebene E-Mail-Adresse geschickt, je nach Einstellung auch an externe Mailprovider. |
| − | + | Des Weiteren können Sie eine Auto-Antwort (Urlaubsbenachrichtung) einrichten, sodass bei jeder einkommenden E-Mail eine automatisch generierte E-Mail an den Absender verschickt wird. | |
==Was ist zu tun?== | ==Was ist zu tun?== | ||
| − | * Öffnen Sie die Benutzerverwaltung (http://bv.upb.de) | + | * Öffnen Sie die Benutzerverwaltung (http://bv.upb.de). |
| − | * Geben Sie eine Nachricht für die Urlaubsbenachrichtigung ein | + | * Geben Sie eine Nachricht für die Urlaubsbenachrichtigung ein. |
| − | ==Schritt für Schritt Anleitung== | + | ==Schritt-für-Schritt-Anleitung== |
| − | Öffnen Sie die Benutzerverwaltung (http://bv.upb.de). Klicken Sie auf den Button '''Benutzerdaten selbst verwalten'''. Nach einer erfolgreichen Anmeldung wählen Sie den Menüpunk '''Mailbox'''. Hier haben Sie die Option eine Urlaubsbenachrichtigung hinzuzufügen. | + | Öffnen Sie die Benutzerverwaltung (http://bv.upb.de). Klicken Sie auf den Button '''Benutzerdaten selbst verwalten'''. Nach einer erfolgreichen Anmeldung wählen Sie den Menüpunk '''Mailbox'''. Hier haben Sie die Option, eine Urlaubsbenachrichtigung hinzuzufügen. |
| Zeile 27: | Zeile 27: | ||
| − | Klicken Sie einfach auf das Feld "hinzufügen" bei Urlaubsbenachrichtigung | + | Klicken Sie einfach auf das Feld "hinzufügen" bei Urlaubsbenachrichtigung. |
[[Datei:Screenshot_Mail_Urlaubsbenachrichtigung.png]] | [[Datei:Screenshot_Mail_Urlaubsbenachrichtigung.png]] | ||
| Zeile 33: | Zeile 33: | ||
'''Urlaubsbenachrichtigung einrichten''' | '''Urlaubsbenachrichtigung einrichten''' | ||
| − | Wir bitten Sie, keine Urlaubsbenachrichtigungen einzurichten. Dafür gibt es zwei Gründe: Erstens antwortet der Autoresponder auf jede E-Mail, also auch auf jede Spam E-Mail. Dadurch wird der Wert der Adresse für Spammer erhöht, weil sie offensichtlich "aktiv" ist, und Sie würden in Zukunft noch mehr SPAM erhalten. | + | Wir bitten Sie, keine Urlaubsbenachrichtigungen einzurichten. Dafür gibt es zwei Gründe: Erstens antwortet der Autoresponder auf jede E-Mail, also auch auf jede Spam-E-Mail. Dadurch wird der Wert der Adresse für Spammer erhöht, weil sie offensichtlich "aktiv" ist, und Sie würden in Zukunft noch mehr SPAM erhalten. |
Zweitens ärgern sich viele Benutzer über eine automatische Antwort, speziell bei häufigem Mailkontakt, so dass diese Nachrichten subjektiv bereits mit SPAM gleichgesetzt werden. | Zweitens ärgern sich viele Benutzer über eine automatische Antwort, speziell bei häufigem Mailkontakt, so dass diese Nachrichten subjektiv bereits mit SPAM gleichgesetzt werden. | ||
Wir empfehlen Ihnen deshalb, Ihre wichtigsten Kontakte mit einer kurzen E-Mail über Ihre Abwesenheit zu informieren. Bei Bedarf können Sie in der Benutzerverwaltung eine Weiterleitung z. B. an eine Kollegin / einen Kollegen eintragen. | Wir empfehlen Ihnen deshalb, Ihre wichtigsten Kontakte mit einer kurzen E-Mail über Ihre Abwesenheit zu informieren. Bei Bedarf können Sie in der Benutzerverwaltung eine Weiterleitung z. B. an eine Kollegin / einen Kollegen eintragen. | ||
Wenn Sie trotzdem meinen, dass eine automatische Antwort unbedingt notwendig ist, können Sie über die Benutzerverwaltung (Mailbox / Urlaubs-Benachrichtigung hinzufügen) eine Urlaubsbenachrichtigung einrichten. Bitte formulieren Sie die Information möglichst neutral. Auf Hinweise wie "bin im Urlaub" oder "bin auf Dienstreise" empfehlen wir zu verzichten. Besser sind Formulierungen wie "Ihre E-Mail wird aktuell nicht gelesen. In dringenden Fällen wenden Sie sich bitte an ...". Wir übernehmen keine Garantie für Nebeneffekte. | Wenn Sie trotzdem meinen, dass eine automatische Antwort unbedingt notwendig ist, können Sie über die Benutzerverwaltung (Mailbox / Urlaubs-Benachrichtigung hinzufügen) eine Urlaubsbenachrichtigung einrichten. Bitte formulieren Sie die Information möglichst neutral. Auf Hinweise wie "bin im Urlaub" oder "bin auf Dienstreise" empfehlen wir zu verzichten. Besser sind Formulierungen wie "Ihre E-Mail wird aktuell nicht gelesen. In dringenden Fällen wenden Sie sich bitte an ...". Wir übernehmen keine Garantie für Nebeneffekte. | ||
Version vom 8. August 2014, 09:34 Uhr
This article is only a draft. Information provided here is most possibly incomplete and/or imprecise. Feel free to help us by expanding it. |
Unter https://benutzerverwaltung.uni-paderborn.de können Sie selbst eine E-Mail-Adresse eintragen, an die alle E-Mails, die an Ihre Uni-Account-E-Mail-Adressen geschickt werden, weitergeleitet werden.
E-Mails werden dann nicht mehr auf dem zentralen Mailserver im IMT gespeichert, sondern direkt an die im Feld Weiterleitung angegebene E-Mail-Adresse geschickt, je nach Einstellung auch an externe Mailprovider.
Des Weiteren können Sie eine Auto-Antwort (Urlaubsbenachrichtung) einrichten, sodass bei jeder einkommenden E-Mail eine automatisch generierte E-Mail an den Absender verschickt wird.
Was ist zu tun?[Bearbeiten | Quelltext bearbeiten]
- Öffnen Sie die Benutzerverwaltung (http://bv.upb.de).
- Geben Sie eine Nachricht für die Urlaubsbenachrichtigung ein.
Schritt-für-Schritt-Anleitung[Bearbeiten | Quelltext bearbeiten]
Öffnen Sie die Benutzerverwaltung (http://bv.upb.de). Klicken Sie auf den Button Benutzerdaten selbst verwalten. Nach einer erfolgreichen Anmeldung wählen Sie den Menüpunk Mailbox. Hier haben Sie die Option, eine Urlaubsbenachrichtigung hinzuzufügen.
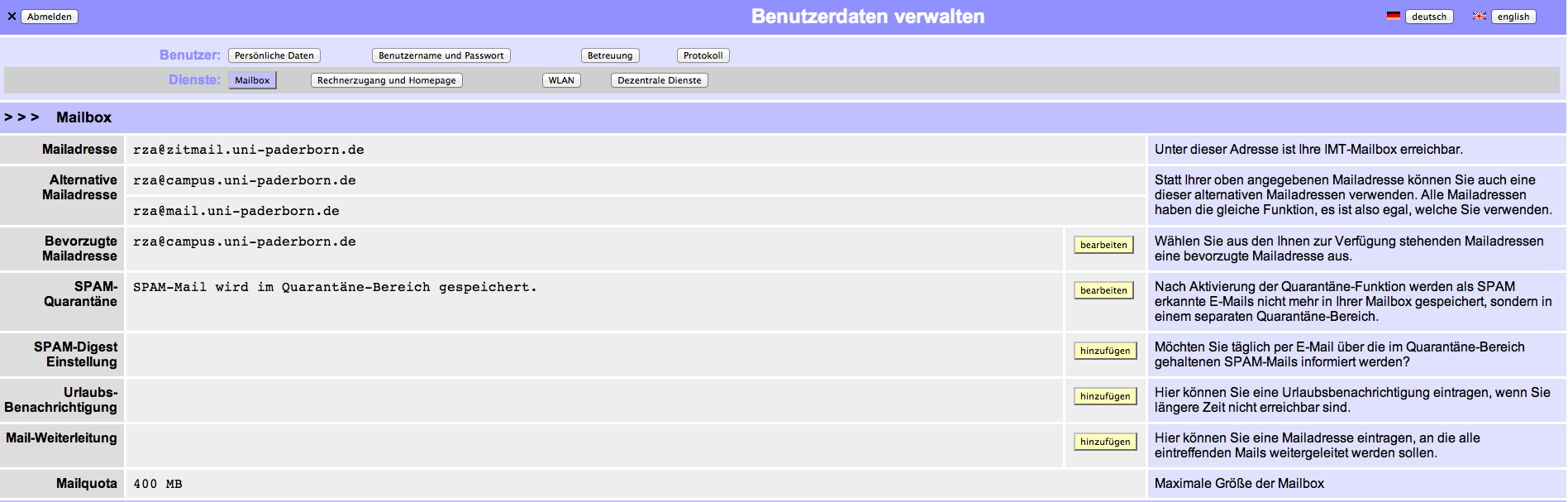
Klicken Sie einfach auf das Feld "hinzufügen" bei Urlaubsbenachrichtigung.

Urlaubsbenachrichtigung einrichten
Wir bitten Sie, keine Urlaubsbenachrichtigungen einzurichten. Dafür gibt es zwei Gründe: Erstens antwortet der Autoresponder auf jede E-Mail, also auch auf jede Spam-E-Mail. Dadurch wird der Wert der Adresse für Spammer erhöht, weil sie offensichtlich "aktiv" ist, und Sie würden in Zukunft noch mehr SPAM erhalten.
Zweitens ärgern sich viele Benutzer über eine automatische Antwort, speziell bei häufigem Mailkontakt, so dass diese Nachrichten subjektiv bereits mit SPAM gleichgesetzt werden.
Wir empfehlen Ihnen deshalb, Ihre wichtigsten Kontakte mit einer kurzen E-Mail über Ihre Abwesenheit zu informieren. Bei Bedarf können Sie in der Benutzerverwaltung eine Weiterleitung z. B. an eine Kollegin / einen Kollegen eintragen.
Wenn Sie trotzdem meinen, dass eine automatische Antwort unbedingt notwendig ist, können Sie über die Benutzerverwaltung (Mailbox / Urlaubs-Benachrichtigung hinzufügen) eine Urlaubsbenachrichtigung einrichten. Bitte formulieren Sie die Information möglichst neutral. Auf Hinweise wie "bin im Urlaub" oder "bin auf Dienstreise" empfehlen wir zu verzichten. Besser sind Formulierungen wie "Ihre E-Mail wird aktuell nicht gelesen. In dringenden Fällen wenden Sie sich bitte an ...". Wir übernehmen keine Garantie für Nebeneffekte.