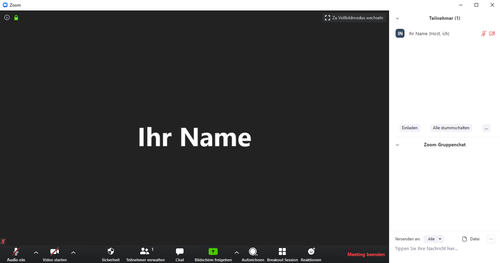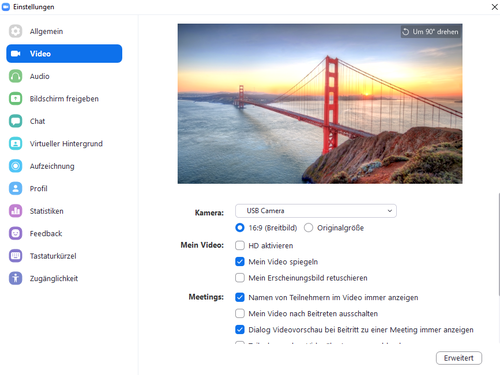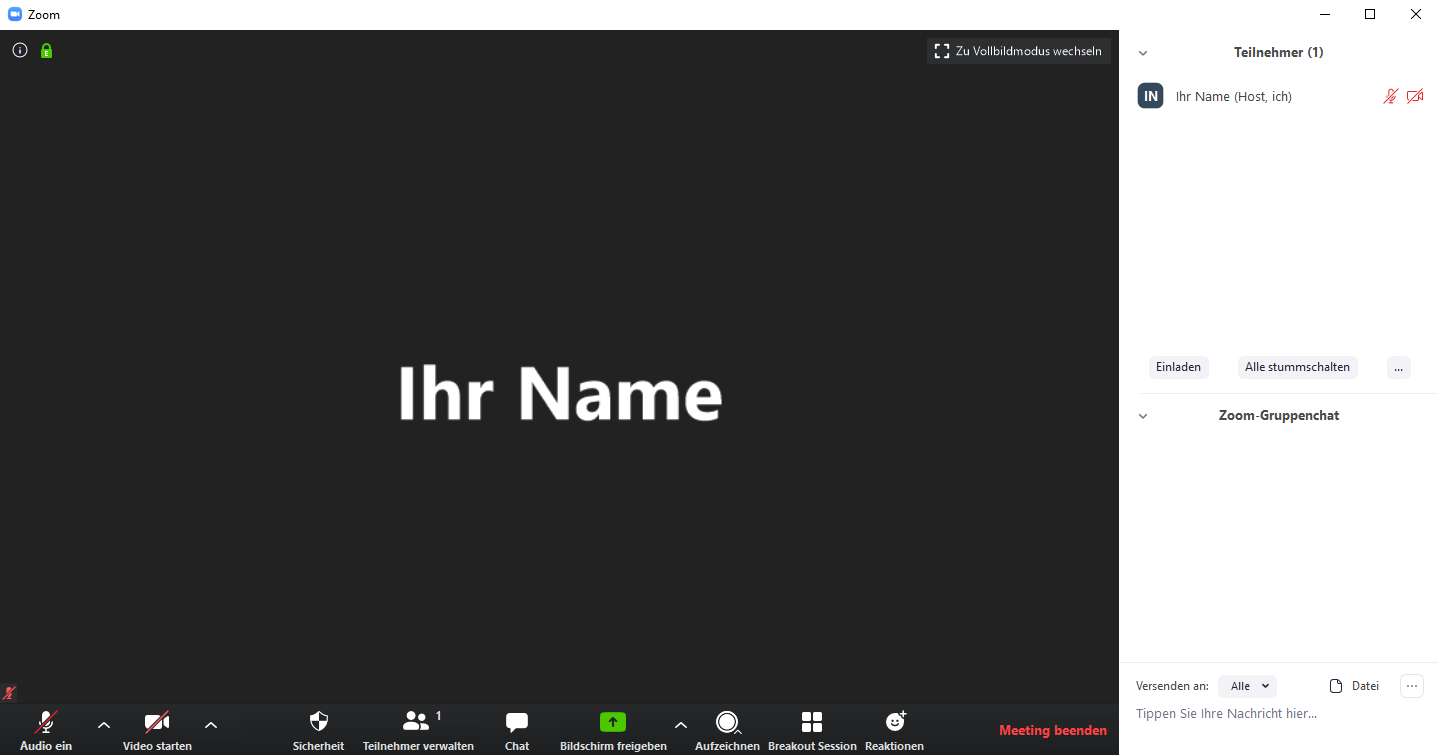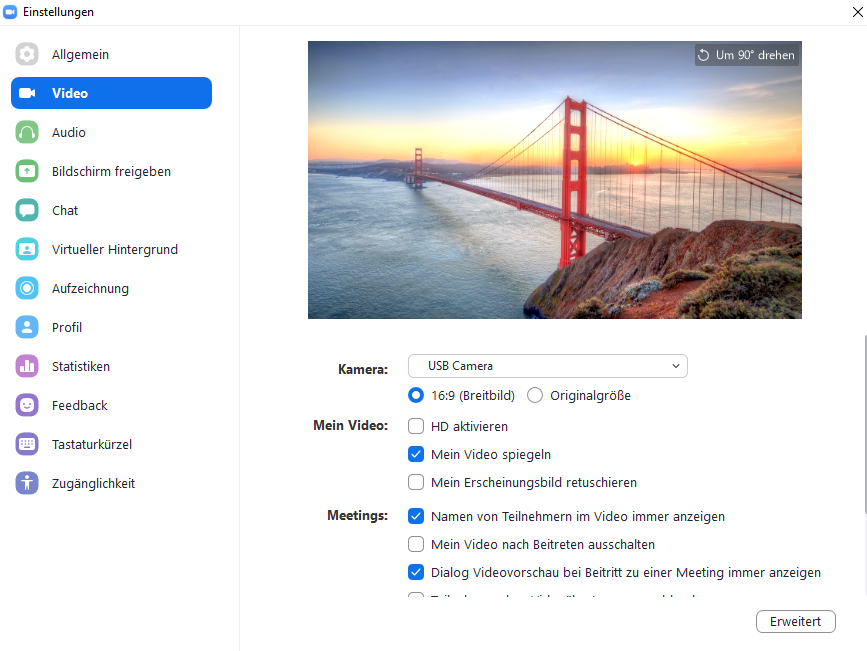Zoom - Veranstaltung durchfuehren/en
Jnk (Diskussion | Beiträge) |
Jnk (Diskussion | Beiträge) |
||
| Zeile 28: | Zeile 28: | ||
<br clear=all> | <br clear=all> | ||
| − | === | + | === Virtual Backgrounds === |
| − | + | To use a virtual background in zoom meetings, proceed as follows: | |
| − | * | + | * Start Zoom and click on the '''"gear icon"''' in the top right hand corner. |
| − | * | + | * Click on '''"Background an Filter"''' and choose '''"Virtual Background"'''. |
| − | * | + | * Click on the '''"Plus icon"''' and on '''"Add picture"''' |
| − | * | + | * Choose a picture that you want to use an click on '''"open"'''. |
| − | * | + | * To change the virual background in a meeting click on the small arrow next to '''"Deaktivate Video"''' and click on "'''Choose a virtual background"'''. |
| − | + | The quality of your virtual background depends on the performance of your computer. | |
== Siehe auch == | == Siehe auch == | ||
Version vom 19. März 2021, 14:33 Uhr
Die deutsche Version finden Sie auf der Seite Zoom - Veranstaltung durchführen
Start meeting[Bearbeiten | Quelltext bearbeiten]
The planned meeting must be started by the host, before the participants can join.
Meeting interface[Bearbeiten | Quelltext bearbeiten]
The meeting interface has three areas:
- In the middle you see the participants with activated camera.
- The bottom bar gives you an overview of your interaction and settings options. There you can also activate/deactivate the chat and the attendee overview ("Manage attendees").
- The right bar is only active if you have activated it (the corresponding buttons are located on the bottom bar).
- With the button "share screen" you have the option to present your content to the participants, e. g. Presentations already opened.
- By clicking on the “Invite” button on the right-hand bar, you can spontaneously invite additional participants to your meeting.
- The three dots on the right hand bar give you the opportunity to change the settings for your attendees. You can e. g. mute all participants or appoint co-moderators.
- The button with the up arrow next to the "Start Video" button allows you to access the video settings. Alternatively, Windows users can right-click on the Zoom icon in the Windows Task Bar to navigate to the settings.
Settings[Bearbeiten | Quelltext bearbeiten]
In the settings, you can choose your input and output devices. Furthermore you can change your virtual background.
Virtual Backgrounds[Bearbeiten | Quelltext bearbeiten]
To use a virtual background in zoom meetings, proceed as follows:
- Start Zoom and click on the "gear icon" in the top right hand corner.
- Click on "Background an Filter" and choose "Virtual Background".
- Click on the "Plus icon" and on "Add picture"
- Choose a picture that you want to use an click on "open".
- To change the virual background in a meeting click on the small arrow next to "Deaktivate Video" and click on "Choose a virtual background".
The quality of your virtual background depends on the performance of your computer.
Siehe auch[Bearbeiten | Quelltext bearbeiten]
- Zoom - Allgemeine Informationen
- Zoom - Registrierung (für Veranstalter*innen)
- Zoom - Übersicht aller Artikel zu Zoom