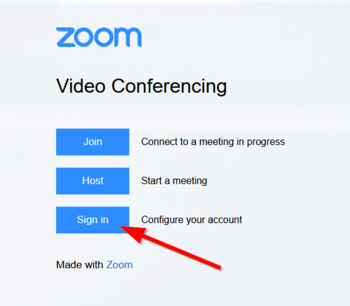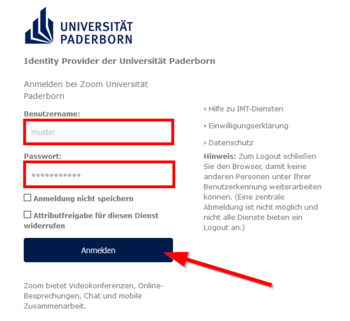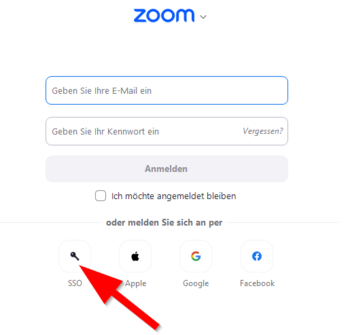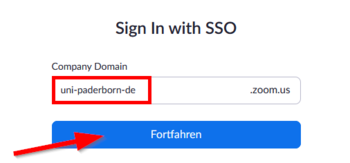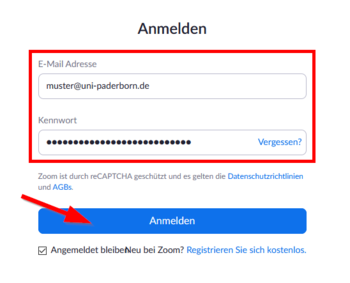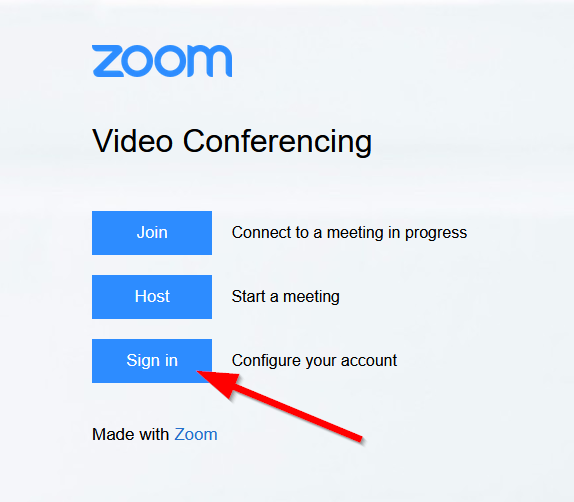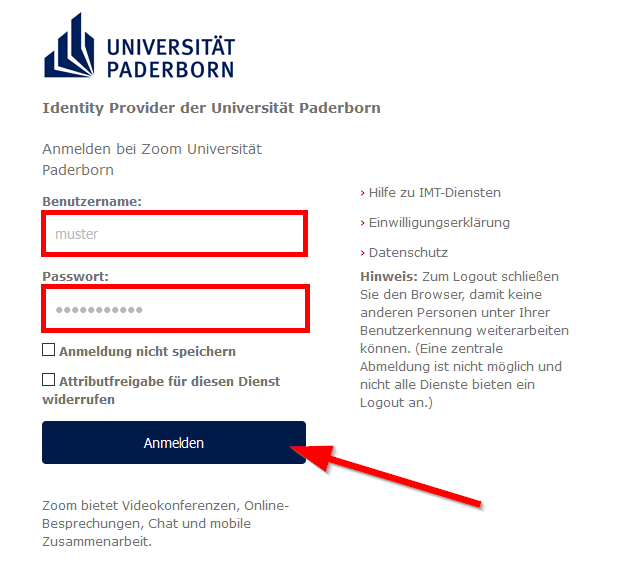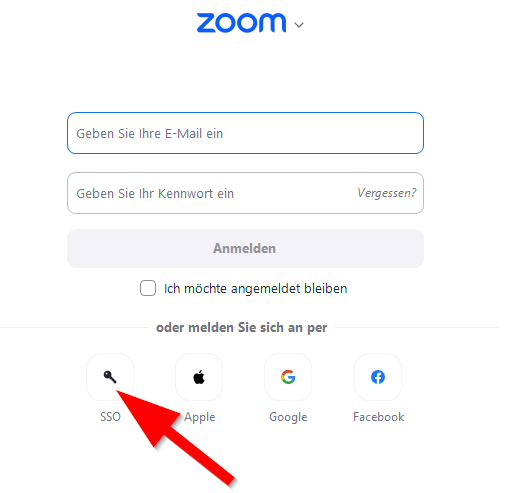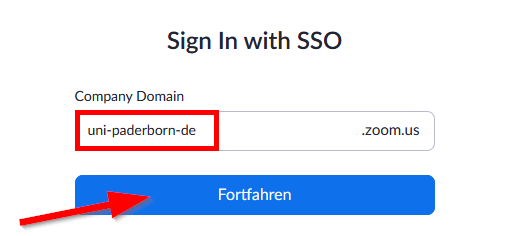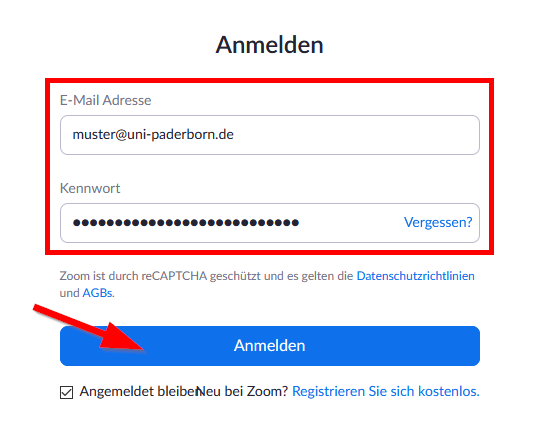Jnk (Diskussion | Beiträge) |
Jnk (Diskussion | Beiträge) |
||
| Zeile 97: | Zeile 97: | ||
* [[Zoom - Allgemeine Informationen]] | * [[Zoom - Allgemeine Informationen]] | ||
* [[Zoom – Registrierung]] | * [[Zoom – Registrierung]] | ||
| − | * [[Zoom]] - | + | * [[Zoom]] - Overview of all Zoom articles |
Version vom 24. März 2021, 10:42 Uhr
Sehr geehrte Damen und Herren,
zur Nutzung des Tools „ZOOM“ in den Gremiensitzungen und bei Bewerbungsgesprächen an unserer Universität hat das Präsidium in der Sitzung am 20. Januar 2021 folgendes beschlossen: „Das Präsidium ermöglicht zur Sicherstellung der Aufgabenerfüllung der Universität grundsätzlich die Nutzung von Z00M für vertrauliche/nichtöffentliche Gremiensitzungen und Bewerbungsgespräche für die Dauer der Coronaepidemie längstens jedoch bis zum 30.9.2021. Der*die jeweilige Sitzungsleiter*in wird im Einzelfall die entsprechende Abwägungsentscheidung zwischen Datenschutz und Aufgabenerfüllung treffen. Dabei hat er*sie sorgfältig die verbleibenden datenschutzrechtlichen Risiken für die Rechte und Freiheiten der betroffenen Personen bzgl. der Übermittlung ihrer personenbezogenen anfallenden Metadaten mit dem hohen Gut der technisch störungsfreien Diskussion unter gleichzeitiger, demokratischer und freier Beteiligung aller Sitzungsteilnehmer*innen auch in vertraulichen/nichtöffentlichen Angelegenheiten (vergleichbar in Präsenzsitzungen) abzuwägen.“ Diese Regelung gilt ab sofort. IMT (Aktueller Hinweis): Hervorzuheben ist hier die "Abwägungsentscheidung" - um Sie bei dieser Entscheidung besser unterstützen zu können, werden wir unsere Zoom-Seiten zeitnah aktualisieren. Nach wie vor empfehlen wir für die Diskussion vertraulicher und kritischer Inhalte in kleinen oder mittleren Gruppen bis 30 Teilnehmern die Nutzung von Jitsi bzw. BBB. |
Short introduction[Bearbeiten | Quelltext bearbeiten]
To create Meeting in Zoom, you need your Zoom campus license to login.
You have no Zoom license yet? Take a look at Zoom - Registration.
Via Browser
Use the following link to login:
https://uni-paderborn-de.zoom.us/
- Click on "Sign in".
- Login with your Uni-Account.
Via Zoom App
Zoom account prior to 30.10.2020
Have you obtained your Zoom license prior to 30.10.2020? In this case, you have no campus license. Proceed as follows:
- Visit the Zoom website.
- Login with your Zoom account that you received from the IMT.
- This is not your Uni-Account.
You can transfer your zoom license into the campus license. Procced as follows:Zoom - Registrierung (für Veranstalter*innen)
Invite participants[Bearbeiten | Quelltext bearbeiten]
Sie können von Zoom generierte Einladungslinks an Ihre Teilnehmer*innen verschicken, mit deren Hilfe man direkt an einer Konferenz teilnehmen kann. Alternativ kann man immer unter Angabe von Meeting-ID und Kenncode an einer Zoom-Konferenz teilnehmen.
- Gehen Sie zunächst auf den Reiter „Meetings“ am oberen Bildschirmrand.
- Hier können Sie den Einladungslink kopieren und an Teilnehmer (z.B. per E-Mail) verteilen
- Alternativ können Sie auch eine Textvorlage als „Einladung kopieren“
Moderationsrechte[Bearbeiten | Quelltext bearbeiten]
- In Zoom gibt es die Möglichkeit entweder bereits bei Anlage eines Meetings alternative Moderator*innen zu ernennen oder die Moderationsrechte während eines Meetings auf eine andere Person zu erweitern (Co-Host / Co-Moderator).
- Alternative Moderator*innen benötigen ebenfalls eine gültige Zoom-Campuslizenz, um Meetings aufzusetzen, zu eröffnen und vollumfänglich zu steuern.
- Wenn ein Meeting eröffnet ist, lassen sich diese Rechte auch an Personen weitergeben, die keine Lizenz besitzen. Das bedeutet, dass Ihr Lizenzinhaber für Sie ggf. den Meeting-Raum zunächst öffnen und Ihnen dann die Rechte übertragen muss (Klick in Teilnehmerübersicht auf Person -> „Mehr“ -> „Moderator ernennen“.
- Die Co-Moderationsfunktion ermöglicht es, die Moderationsprivilegien mit anderen Personen zu teilen, so dass diese bspw. den administrativen Teil des Meetings verwalten können. Die Rechte müssen aktiv während eines Meetings zugewiesen werden. Die Anzahl der Co-Moderator*innen, die an einem Meeting oder Web-Seminar teilnehmen können, ist nicht begrenzt.
- Co-Moderator*innen können ein Meeting nicht selbstständig starten. Dies können nur Personen mit Moderationsrechten.
Security and privacy[Bearbeiten | Quelltext bearbeiten]
Please choose all your zoom settings carefully! Important information can be found here Zoom - Sicherheit und Datenschutz.
Siehe auch[Bearbeiten | Quelltext bearbeiten]
- Zoom - Allgemeine Informationen
- Zoom - Registrierung (für Veranstalter*innen)
- Zoom - Overview of all Zoom articles