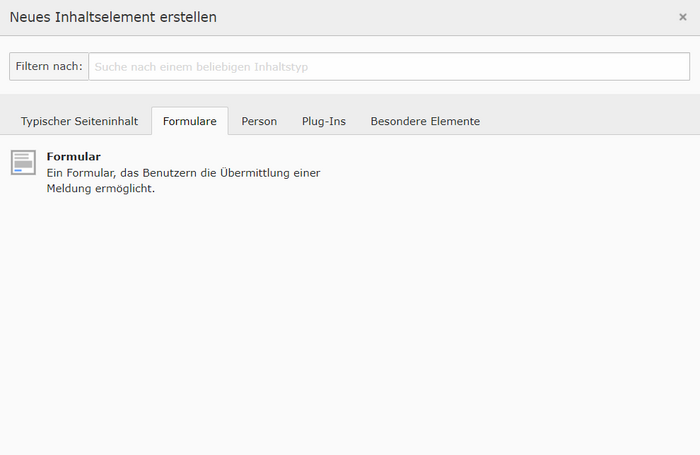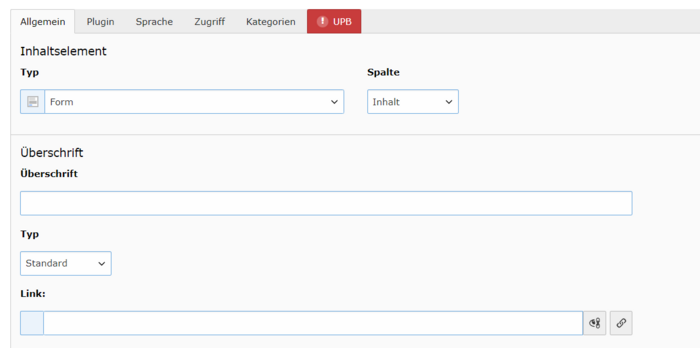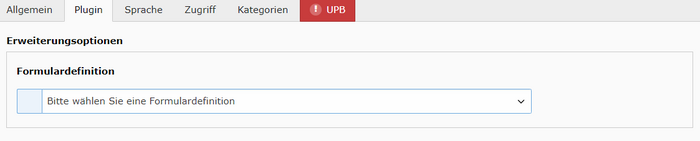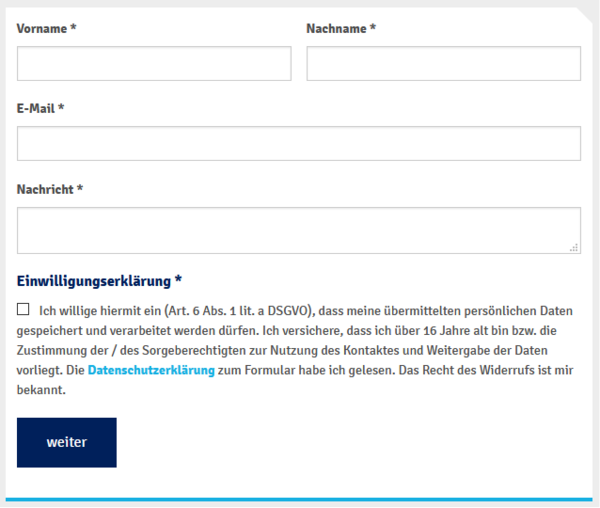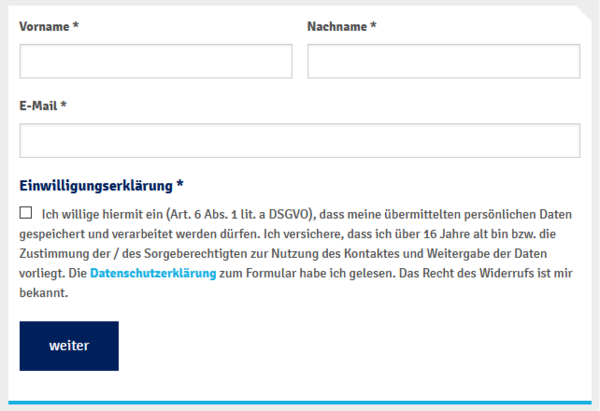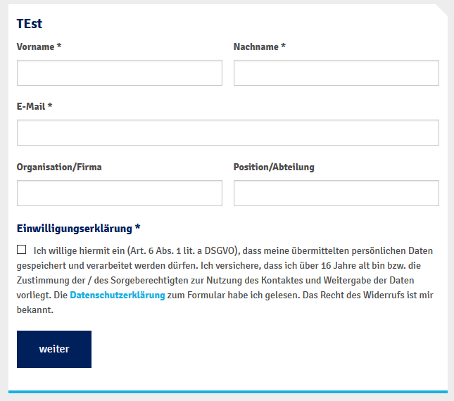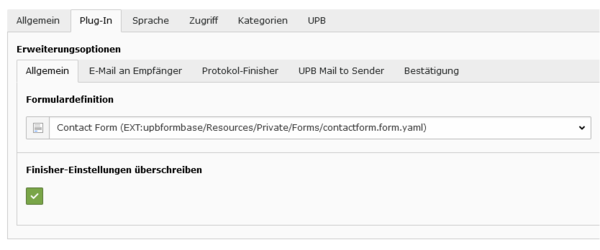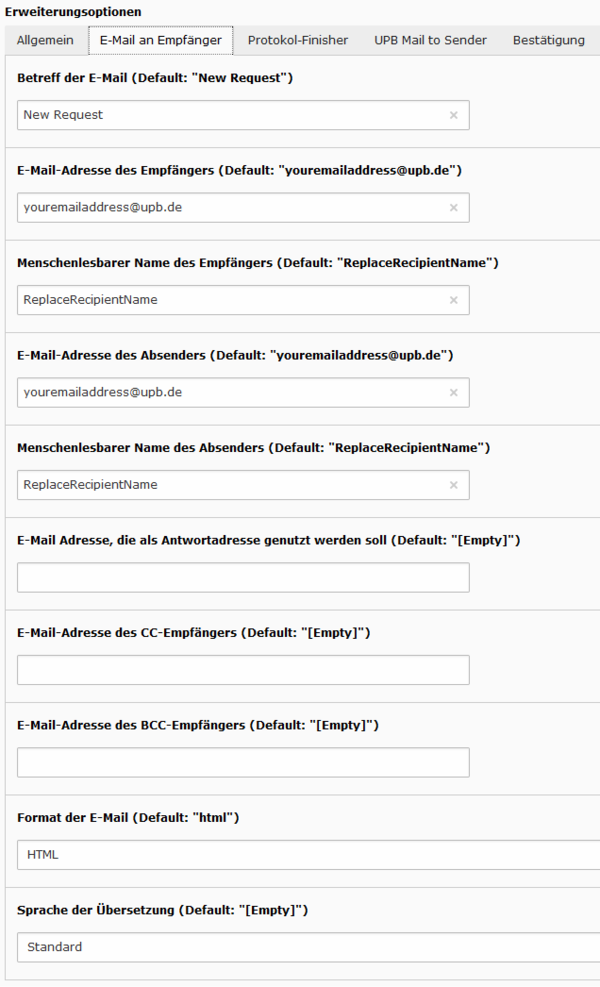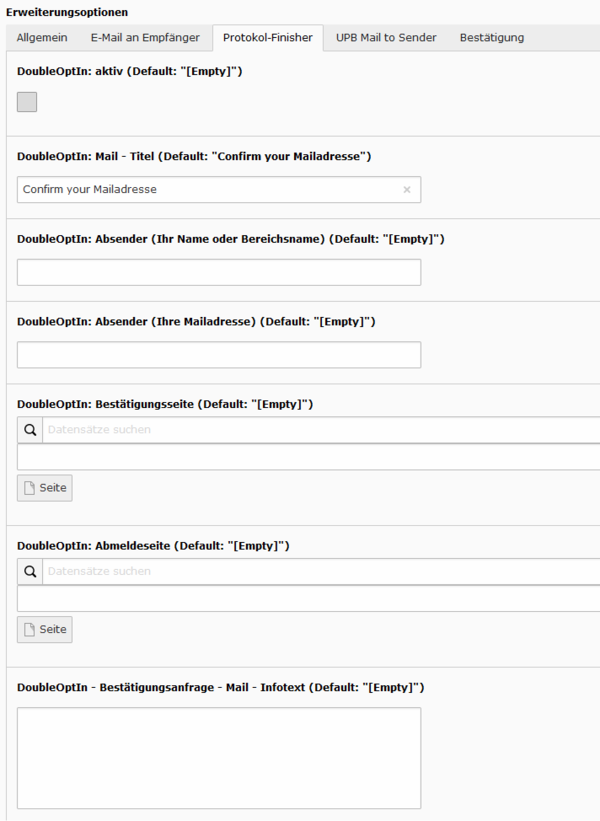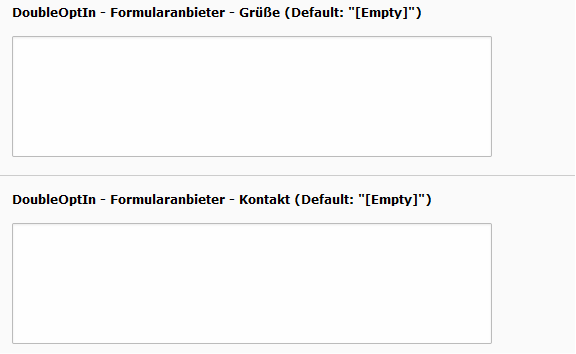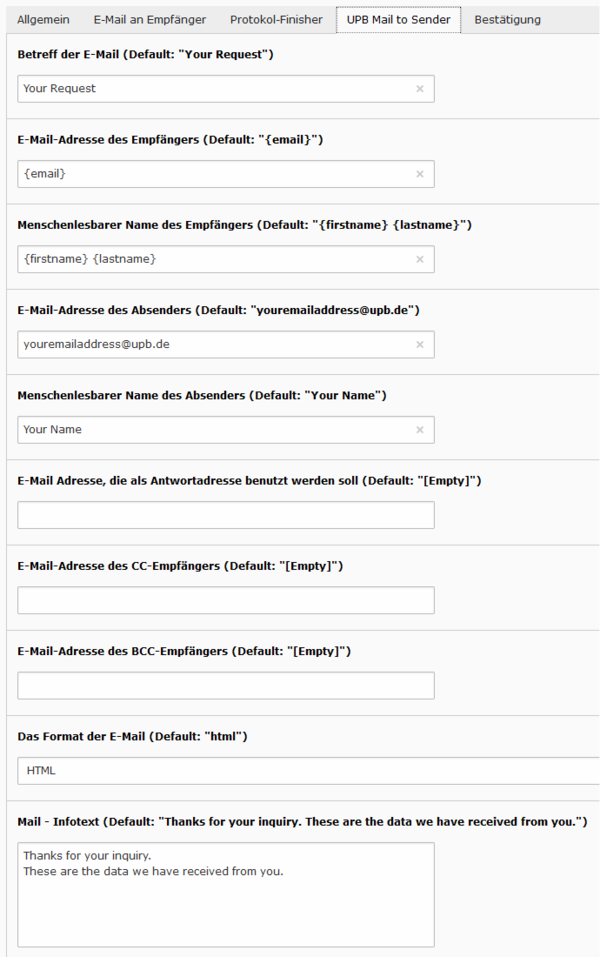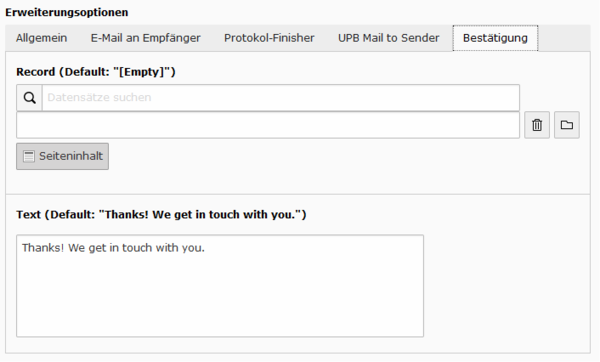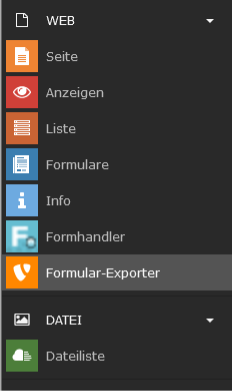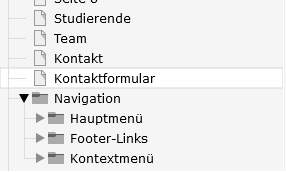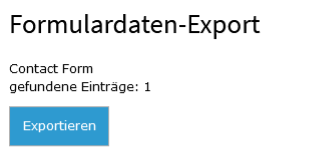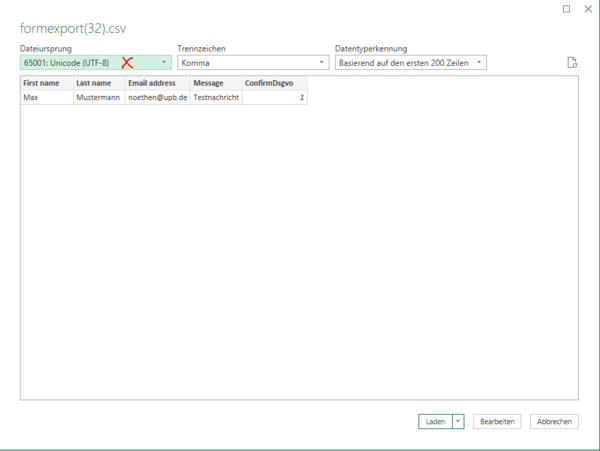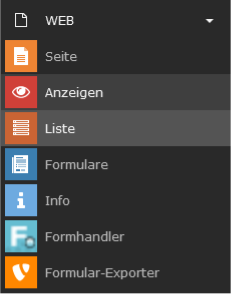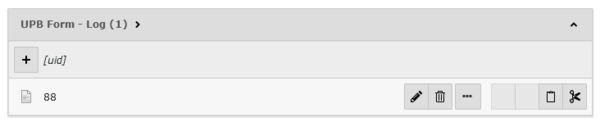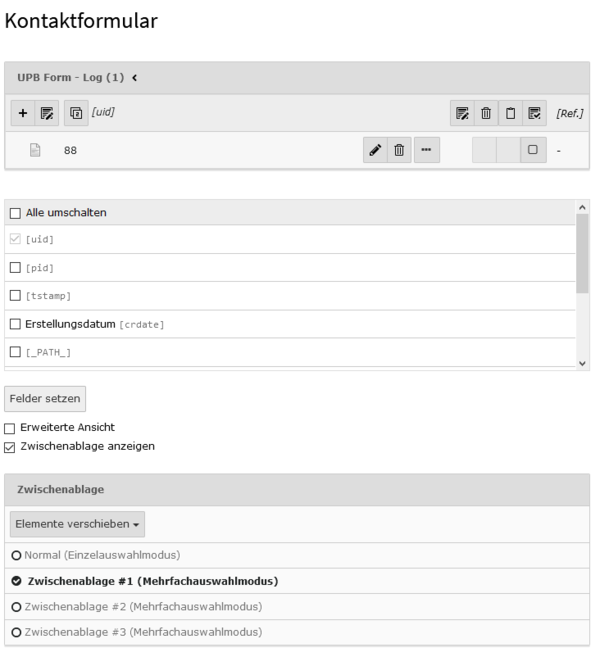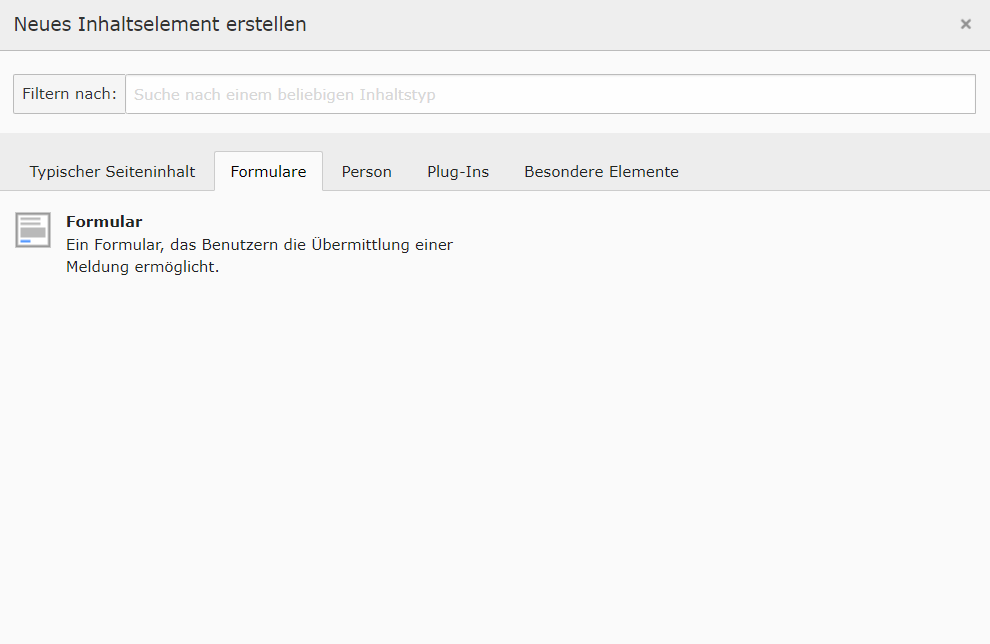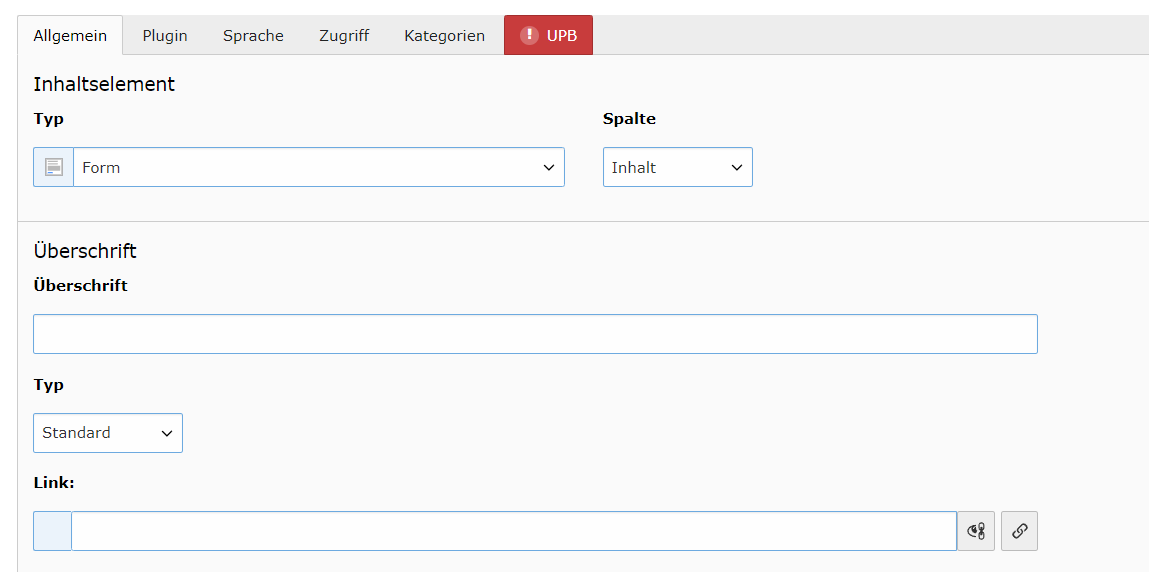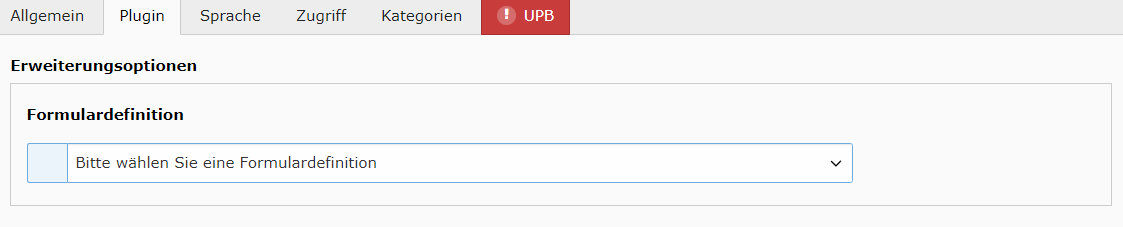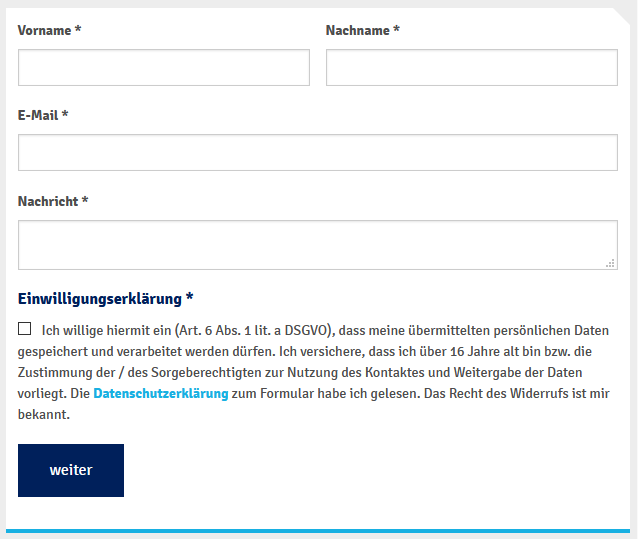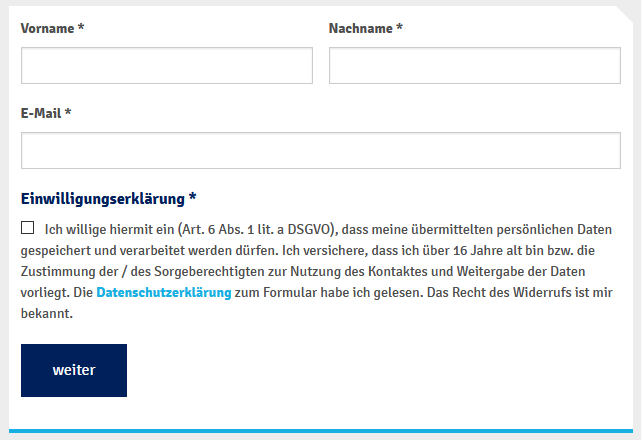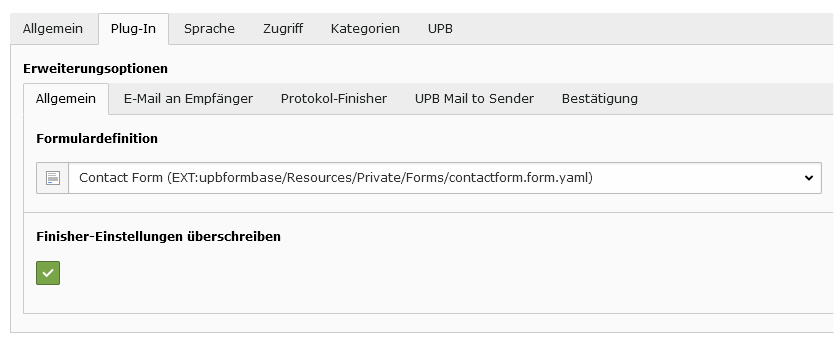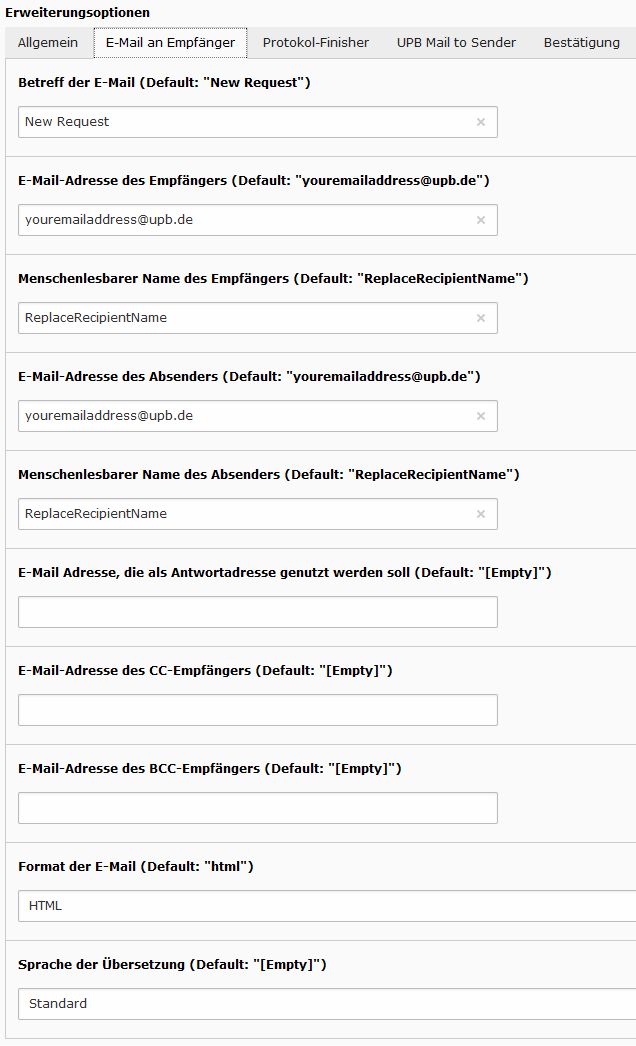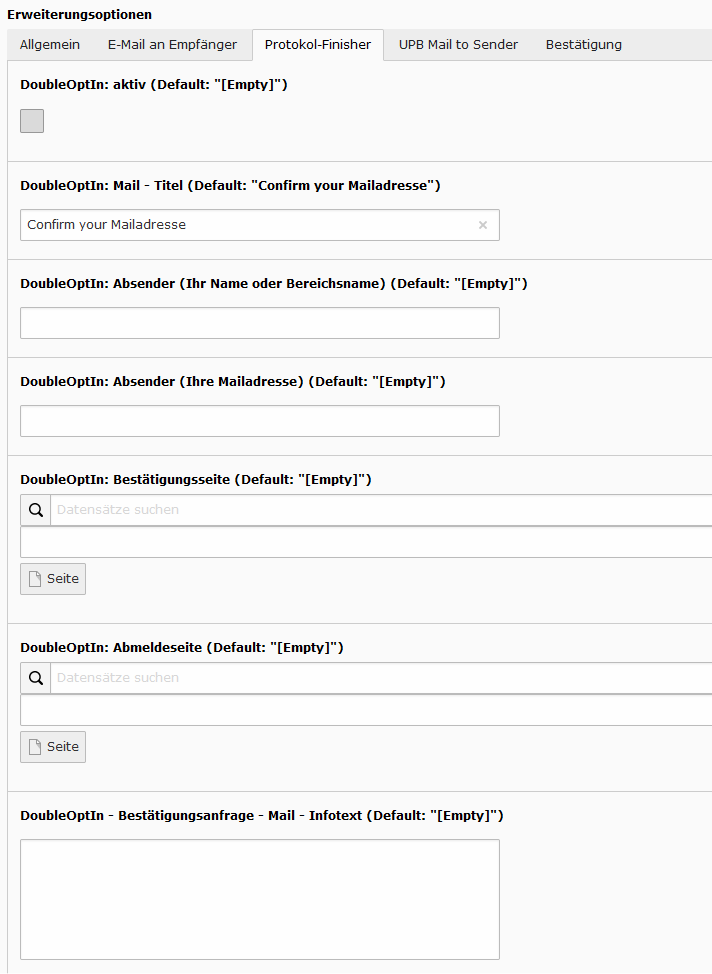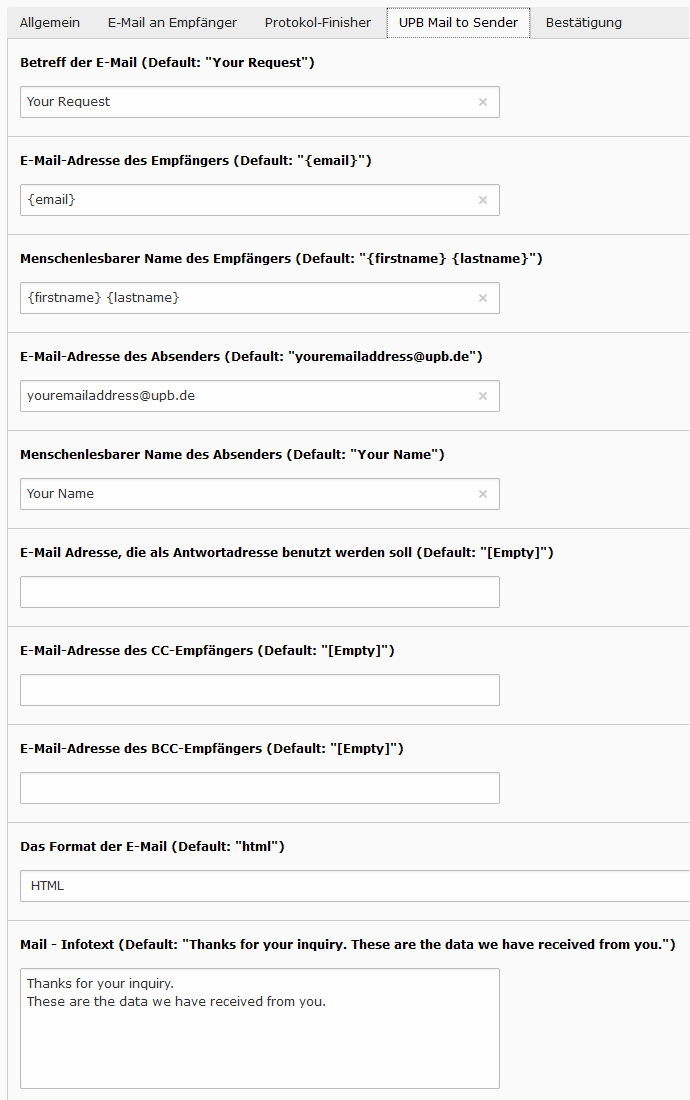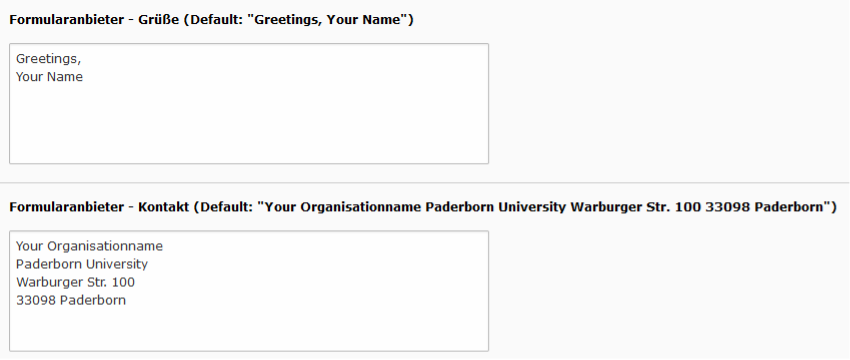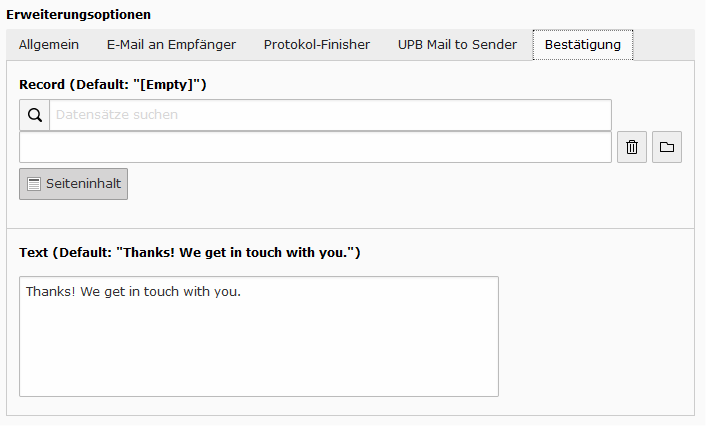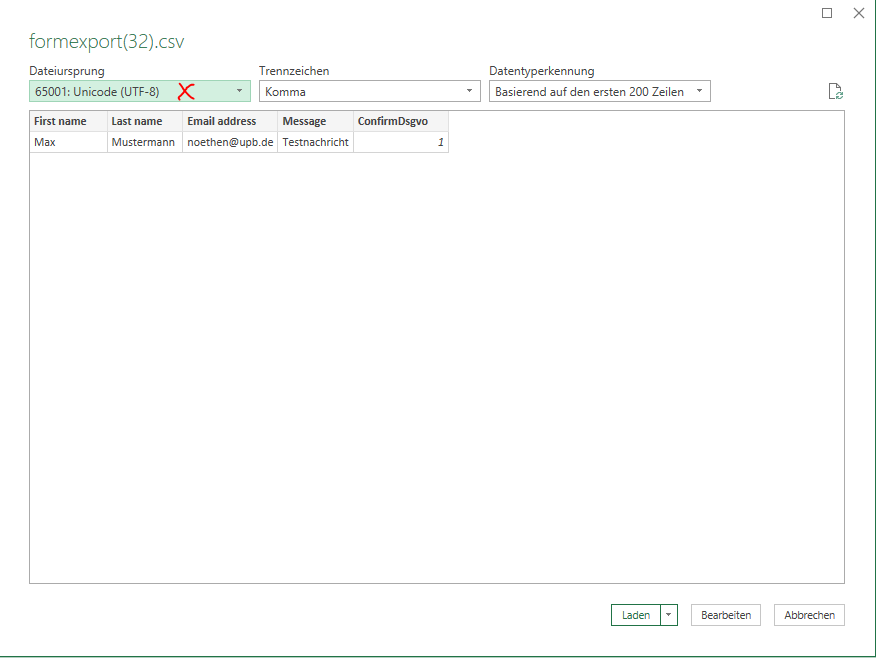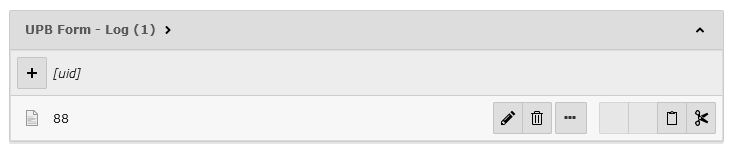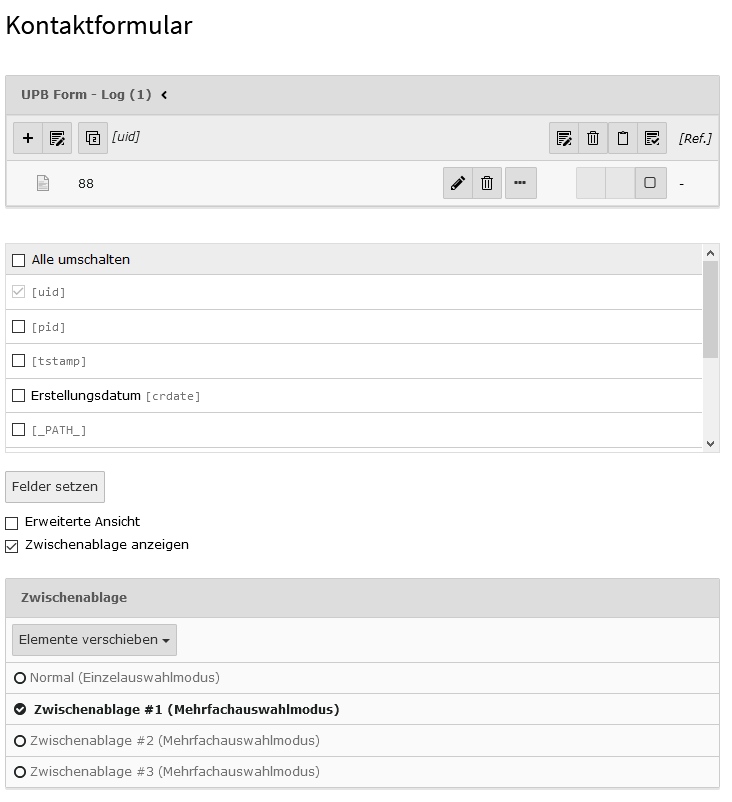Jnk (Diskussion | Beiträge) |
|||
| Zeile 20: | Zeile 20: | ||
== Einbindung von Formularen und Datenschutzerklärung == | == Einbindung von Formularen und Datenschutzerklärung == | ||
| − | Vor dem Einbinden eines Formulars erstellen Sie eine Seite für Ihre Formular-Datenschutzerklärung oder Sie nutzen eine vorhandene Seite in Ihrem Bereich. Weitere Informationen dazu finden Sie im [[DSGVO - | + | Vor dem Einbinden eines Formulars erstellen Sie eine Seite für Ihre Formular-Datenschutzerklärung oder Sie nutzen eine vorhandene Seite in Ihrem Bereich. Weitere Informationen dazu finden Sie im [[DSGVO - Datenschutzerklaerung zu Formularen|Hilfe-Wiki]].<br> |
[[Datei:TYPO3Formular1.png|links|mini|ohne|700px]] | [[Datei:TYPO3Formular1.png|links|mini|ohne|700px]] | ||
<br> | <br> | ||
Version vom 14. Juli 2021, 11:11 Uhr
Allgemeine Informationen
| Anleitung | |
|---|---|
| Informationen | |
| Betriebssystem | Alle |
| Service | TYPO3 |
| Interessant für | Angestellte, Studierende und Gäste |
| HilfeWiki des ZIM der Uni Paderborn | |
Diese Anleitung zeigt und erklärt Ihnen die Nutzung von TYPO3-Formularen.
Was ist zu tun?[Bearbeiten | Quelltext bearbeiten]
- Einbindung von Formularen und Datenschutzerklärung
- Was sind Finisher?
- Konfiguration der Finisher
- Testen
- Exportieren von Daten
- Löschen von Daten
- Mehrsprachigkeit
- Upload-Felder
Einbindung von Formularen und Datenschutzerklärung[Bearbeiten | Quelltext bearbeiten]
Vor dem Einbinden eines Formulars erstellen Sie eine Seite für Ihre Formular-Datenschutzerklärung oder Sie nutzen eine vorhandene Seite in Ihrem Bereich. Weitere Informationen dazu finden Sie im Hilfe-Wiki.
- Zum Einbinden von Formularen nutzen Sie das Inhaltselement "Formular" im Reiter "Formulare".
- Das Inhaltselement "Formhandler" nutzen Sie bitte nicht mehr.
Nach einem Klick auf "Formular" erhalten Sie folgende Ansicht:
In dem Reiter "UPB" müssen Sie zunächst eine Seite für Ihre Datenschutzerklärung auswählen. Andernfalls lässt sich das Formular-Inhaltselement nicht speichern.
In dem Reiter "Plug-In" können Sie dann das gewünschte Formular auswählen.
Unterschiedliche Formulare[Bearbeiten | Quelltext bearbeiten]
Je nach Bereich haben TYPO3-Redakteure Zugriff auf unterschiedliche Formulare. Bitte beachten Sie, dass es je nach Formular sein kann, dass die beauftragende Stelle das Formular ändert bzw. ändern lässt. Zweckendfremden Sie also bitte keine Formulare, nur weil die darin enthaltenen Felder zu ihrem Anliegen passen. Prüfen Sie den Namen des Formulars. Entspricht dieser Ihrer Intention? Dann sollten Sie dieses Formular nutzen können. Sprechen Sie ggf. mit Ihrem zuständigen Administratoren-Team oder beantragen Sie ein Formular für Ihre Zwecke.
Alle Redakteure können folgende Standard-Formulare nutzen:
Kontakt-Formular[Bearbeiten | Quelltext bearbeiten]
Hier können Sie Vor- und Nachname, E-Mail-Adresse und ein Nachrichten-Textfeld eintragen.
Kontakt-Daten-Formular[Bearbeiten | Quelltext bearbeiten]
Hier können Sie Vor- und Nachname sowie die E-Mail-Adresse eintragen.
Kontakt-Daten extern[Bearbeiten | Quelltext bearbeiten]
Hier können Sie Vor- und Nachname, E-Mail-Adresse, Organisation/Firma und Position/Abteilung eintragen.
Was sind Finisher?[Bearbeiten | Quelltext bearbeiten]
Finisher sind Aktivitäten, welche nach dem Absenden eines Formulars ausgeführt werden.
| E-Mail an Empfänger | Sendet eine E-Mail an den Betreiber des Formulars mit den Daten des Formulars. |
| Protokol-Finisher | Schreibt die eingegebenen Daten in eine Datenbank, damit Sie diese später über den Formular-Exporter in eine CSV-Datei schreiben können. |
| UPB - E-Mail an den Absender | Sendet eine E-Mail an den Webseiten-Besucher. |
| Bestätigung | Hier können Sie entweder eine Textnachricht eingeben oder ein Inhaltselement auswählen, welches nach dem Absenden dem Webseitenbesucher angezeigt wird. |
E-Mail an Empfänger[Bearbeiten | Quelltext bearbeiten]
- Passen Sie die Konfiguration an Ihre Bedürfnisse an.
- Insbesondere die E-Mail-Adressen sind anzupassen, da die hier verwendeten Default-Angaben keine gültigen Adressen sind und somit beim Absenden des Formulars ein Fehler auftreten würde.
Protokol-Finisher[Bearbeiten | Quelltext bearbeiten]
In der Regel müssen Sie hier keine Angaben machen, es sei denn Sie wollen das Double-Opt-In-Verfahren nutzen.
So können Sie das Double-Opt-In-Verfahren nutzen.
UPB - E-Mail an den Absender[Bearbeiten | Quelltext bearbeiten]
- Passen Sie die Konfiguration an Ihre Bedürfnisse an.
- Insbesondere die E-Mail-Adressen sind anzupassen, da die hier verwendeten Default-Angaben keine gültigen Adressen sind und somit beim Absenden des Formulars ein Fehler auftreten würde.
Bestätigung[Bearbeiten | Quelltext bearbeiten]
Bestätigen Sie hier Ihre Eingaben.
Testen[Bearbeiten | Quelltext bearbeiten]
Nach der Konfiguration des Formulars sollten Sie ihr Formular testen. Füllen Sie dazu das Formular ein- oder zweimal selbst aus und prüfen Sie das Verhalten:
- Wurden die E-Mails korrekt versendet?
- Passen die Angaben und Überschriften?
- Anschließend sollten Sie einmal den Export durchführen und prüfen, ob die Daten korrekt enthalten sind (siehe Export).
Bei neuen Formularen, welche Sie beantragt haben, können Sie außerdem noch folgende Punkte prüfen:
- Ist die Darstellung korrekt und sind alle Felder vorhanden?
- Stimmen die Texte und Bezeichner?
- Sind die Pflichtfelder richtig definiert?
Exportieren von Daten[Bearbeiten | Quelltext bearbeiten]
Um die Daten des Formulars zu erhalten, öffnen Sie in TYPO3 das Modul "Formular-Exporter".
Wählen Sie die Seite, welche das Formular enthält.
- Im Hauptbereich sehen Sie dann diese Ausgabe.
- Nach einem Klick auf "Exportieren" wird Ihnen eine CSV-Datei zum Download angeboten.
- Öffnen Sie nun z.B. Excel und erstellen Sie dort ein neues leeres Dokument.
- Über den Reiter "Daten" und die Schaltfläche "Aus Text/CSV" können Sie die Daten importieren.
- Es öffnet sich ein Wizard.
- Achten Sie hier insbesondere darauf, dass Sie als Dateiursprung Unicode (UTF-8) auswählen. Ansonsten werden z.B. Umlaute falsch dargestellt.
- Klicken Sie im Wizard dann auf "Laden".
- Der Import ist abgeschlossen.
- Zur weiteren Bearbeitung empfiehlt es sich das Dokument als Excel-Datei zu speichern (xlsx).
Löschen von Daten[Bearbeiten | Quelltext bearbeiten]
In Ihrer Datenschutzerklärung haben Sie erläutert, über welchen Zeitraum Sie die Daten speichern. Mit Ablauf dieser Frist müssen Sie die Daten löschen.
Über das Modul "Liste" können Sie sich alle Log-Einträge der Formularangaben auflisten lassen.
- Um einen Eintrag zu löschen, nutzen Sie wie gewohnt die Mülleimer-Schaltfläche. Mehrere Einträge können Sie über die Zwischenablage von TYPO3 entfernen.
- Hinweis: Eine Darstellung der Inhalte ist im Listenmodul nicht möglich.
- Sollten Sie ein Formular mit Dateiupload-Feld nutzen, so löschen Sie auch die Dokumente in dem entsprechenden Ordner.
Alternativ können Sie natürlich auch die Seite mit dem Formular löschen, sofern Sie diese nicht mehr benötigen.
Mehrsprachigkeit[Bearbeiten | Quelltext bearbeiten]
Die Standard-Formulare sind mehrsprachig. Leider ist dies derzeit nur für globale Formulare (wie z.B. das Kontaktformular) möglich. Benötigen Sie ein Formular in mehreren Sprachen, so erstellt das IMT je Sprache ein Formular.
Upload-Felder[Bearbeiten | Quelltext bearbeiten]
- Wenn Ihr Formular ein oder mehrere Upload-Felder enthält, müssen Sie dem IMT diese mitteilen, damit wir Ihnen einen entsprechenden Dateiordner konfigurieren können, welcher dann die Dateien des Formulars enthält.
- Wenn dies noch nicht geschehen ist, sehen Sie einen Hinweis in der Webseitenausgabe des Formulars.