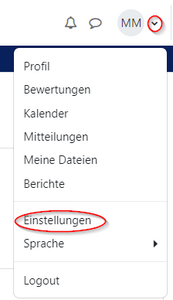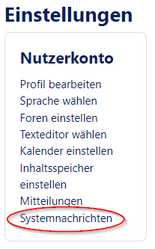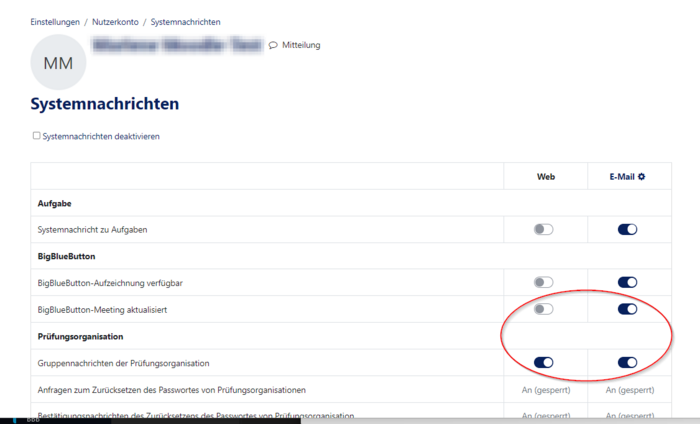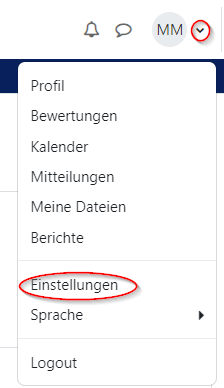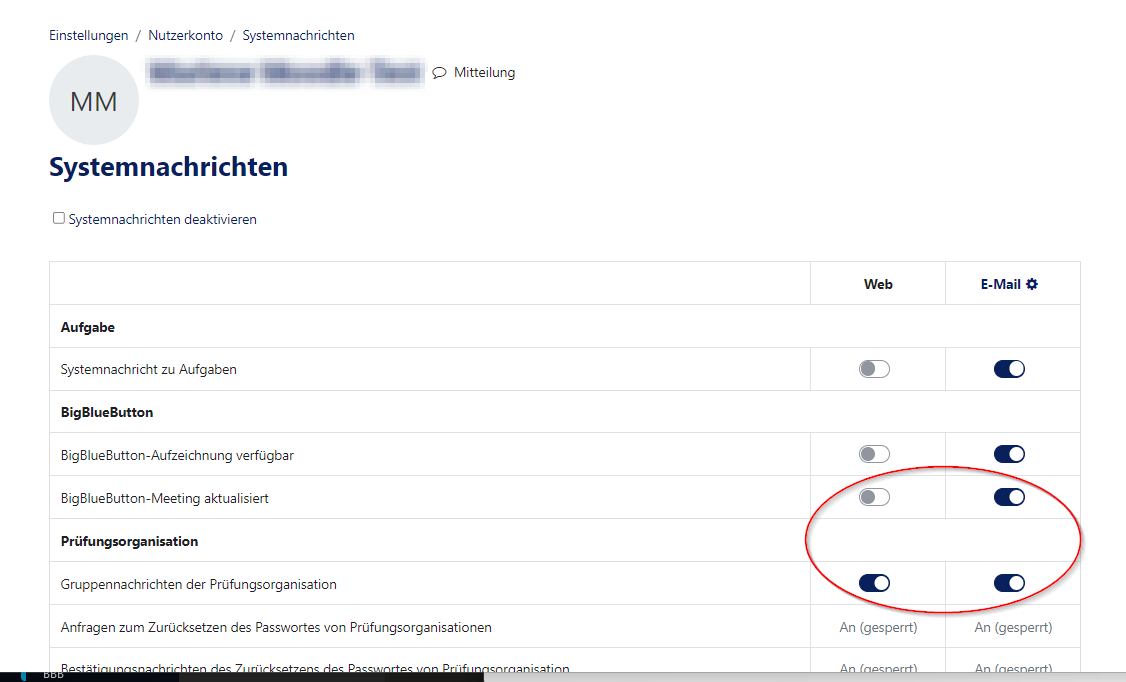| Zeile 13: | Zeile 13: | ||
|'''Hinweis:''' Die Einstellungen zu den Systemnachrichten sind in PANDA voreingestellt. Sie können diese zwar konfigurieren, wir raten jedoch davon ab! | |'''Hinweis:''' Die Einstellungen zu den Systemnachrichten sind in PANDA voreingestellt. Sie können diese zwar konfigurieren, wir raten jedoch davon ab! | ||
|} | |} | ||
| + | <br clear=all> | ||
== Was ist zu tun? == | == Was ist zu tun? == | ||
| Zeile 21: | Zeile 22: | ||
== Schritt-für-Schritt Anleitung == | == Schritt-für-Schritt Anleitung == | ||
Wenn Sie sich in PANDA einloggen, gelangen Sie auf Ihren Schreibtisch. Oben rechts finden Sie Ihren Namen und daneben einen kleinen Pfeil. | Wenn Sie sich in PANDA einloggen, gelangen Sie auf Ihren Schreibtisch. Oben rechts finden Sie Ihren Namen und daneben einen kleinen Pfeil. | ||
| + | [[Datei:Erste Schritte Mitteilung EMail.png|links|mini|ohne|x300px|Einstellungen auswählen]] | ||
| + | <div class="tleft" style="clear:none">[[Datei:Erste Schritte Mitteilungen auswählen.png|links|mini|ohne|x250px|Systemnachrichten auswählen]]</div> | ||
| + | <br> | ||
* Klicken Sie auf den Pfeil und dann auf '''Einstellungen'''. | * Klicken Sie auf den Pfeil und dann auf '''Einstellungen'''. | ||
* Gehen Sie dann auf '''Systemnachrichten'''. | * Gehen Sie dann auf '''Systemnachrichten'''. | ||
| − | |||
| − | |||
| − | |||
<br clear=all> | <br clear=all> | ||
Nun befinden Sie sich in ihren Einstellungen für Systemnachrichten und können konfigurieren, wie Sie Systemnachrichten empfangen möchten, wenn Sie angemeldet bzw. nicht angemeldet sind. | Nun befinden Sie sich in ihren Einstellungen für Systemnachrichten und können konfigurieren, wie Sie Systemnachrichten empfangen möchten, wenn Sie angemeldet bzw. nicht angemeldet sind. | ||
| + | [[Datei:Systemnachrichten2.png|links|mini|ohne|700px]] | ||
| + | <br> | ||
* Sie können hierbei die Systemnachrichten '''deaktivieren'''. | * Sie können hierbei die Systemnachrichten '''deaktivieren'''. | ||
* Sie sehen die jeweiligen Kursaktivitäten (Aufgabe, Prüfungsorganisation etc.) und die dazugehörigen Einstellungen. | * Sie sehen die jeweiligen Kursaktivitäten (Aufgabe, Prüfungsorganisation etc.) und die dazugehörigen Einstellungen. | ||
* Mit einem Klick auf das jeweilige Symbol '''(rot/grün)''' bzw. '''(an/aus)''' können Sie die Einstellungen ändern. | * Mit einem Klick auf das jeweilige Symbol '''(rot/grün)''' bzw. '''(an/aus)''' können Sie die Einstellungen ändern. | ||
| − | |||
| − | |||
<br clear=all> | <br clear=all> | ||
Version vom 21. Juli 2021, 12:17 Uhr
Allgemeine Informationen
| Anleitung | |
|---|---|
| Informationen | |
| Betriebssystem | Alle |
| Service | PANDA |
| Interessant für | Angestellte, Studierende und Gäste |
| HilfeWiki des ZIM der Uni Paderborn | |
Please find the English version of this article on the page First steps: Define System messages!
In diesem Artikel wird erklärt, wie Sie mit Hilfe der Einstellungen in Ihrem PANDA-Account alle Systemnachrichten konfigurieren können.
| Hinweis: Die Einstellungen zu den Systemnachrichten sind in PANDA voreingestellt. Sie können diese zwar konfigurieren, wir raten jedoch davon ab! |
Was ist zu tun?[Bearbeiten | Quelltext bearbeiten]
- Einstellungen aufrufen
- Systemnachrichten aufrufen
Schritt-für-Schritt Anleitung[Bearbeiten | Quelltext bearbeiten]
Wenn Sie sich in PANDA einloggen, gelangen Sie auf Ihren Schreibtisch. Oben rechts finden Sie Ihren Namen und daneben einen kleinen Pfeil.
- Klicken Sie auf den Pfeil und dann auf Einstellungen.
- Gehen Sie dann auf Systemnachrichten.
Nun befinden Sie sich in ihren Einstellungen für Systemnachrichten und können konfigurieren, wie Sie Systemnachrichten empfangen möchten, wenn Sie angemeldet bzw. nicht angemeldet sind.
- Sie können hierbei die Systemnachrichten deaktivieren.
- Sie sehen die jeweiligen Kursaktivitäten (Aufgabe, Prüfungsorganisation etc.) und die dazugehörigen Einstellungen.
- Mit einem Klick auf das jeweilige Symbol (rot/grün) bzw. (an/aus) können Sie die Einstellungen ändern.