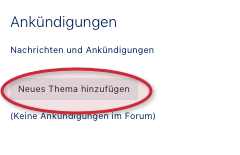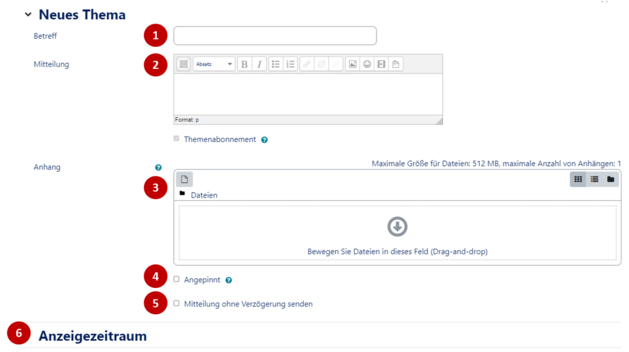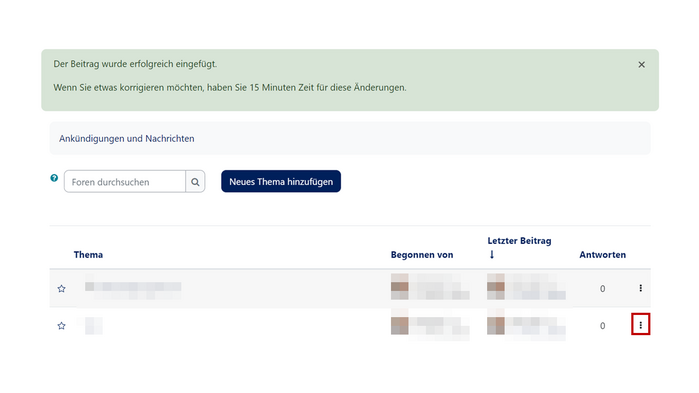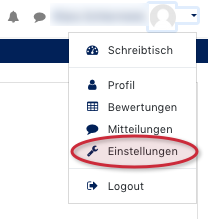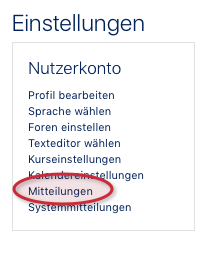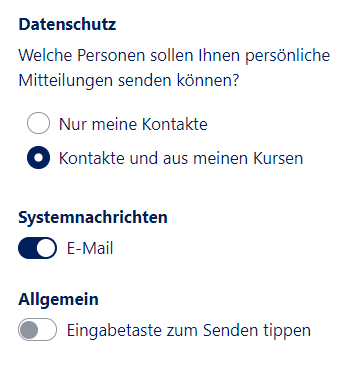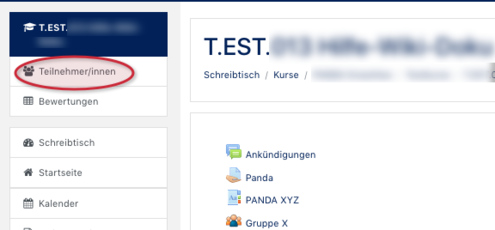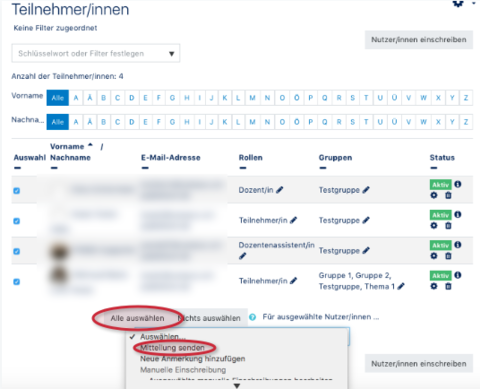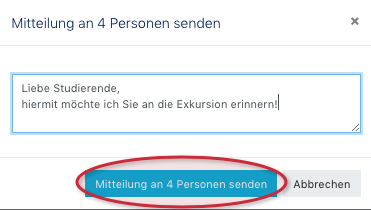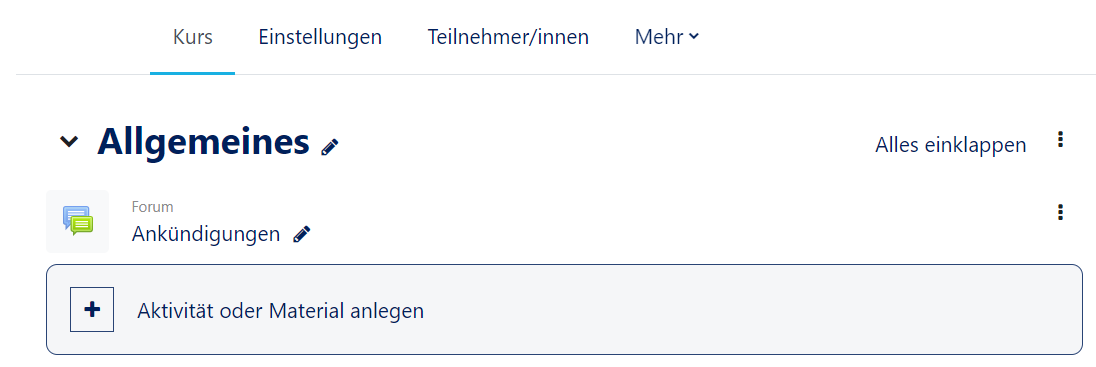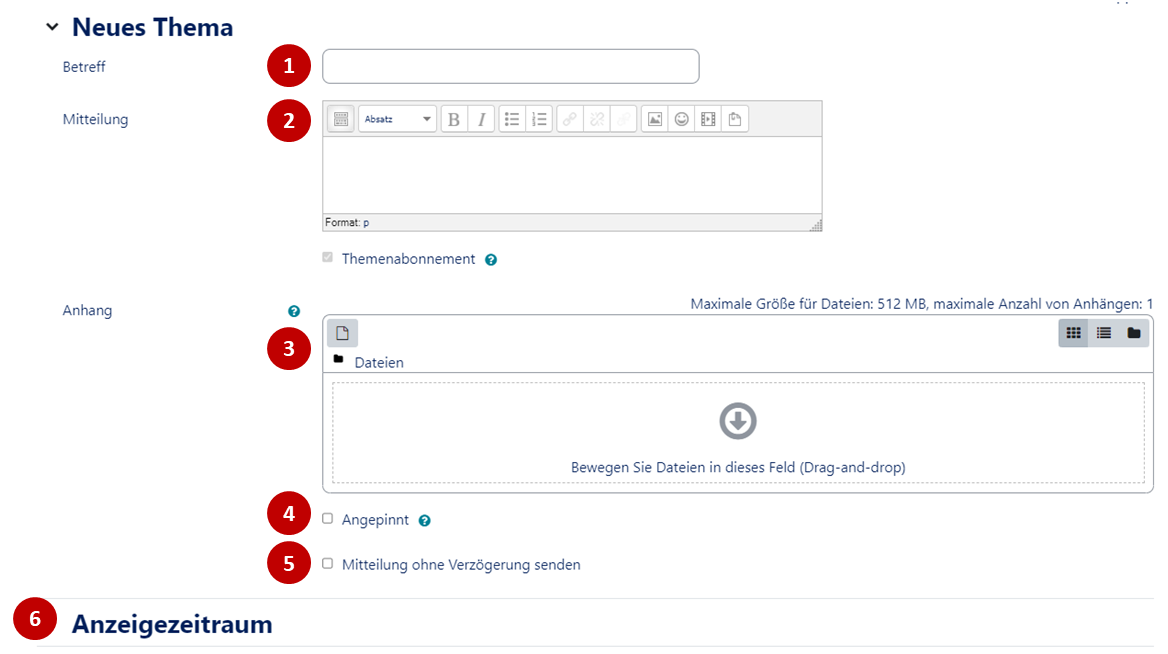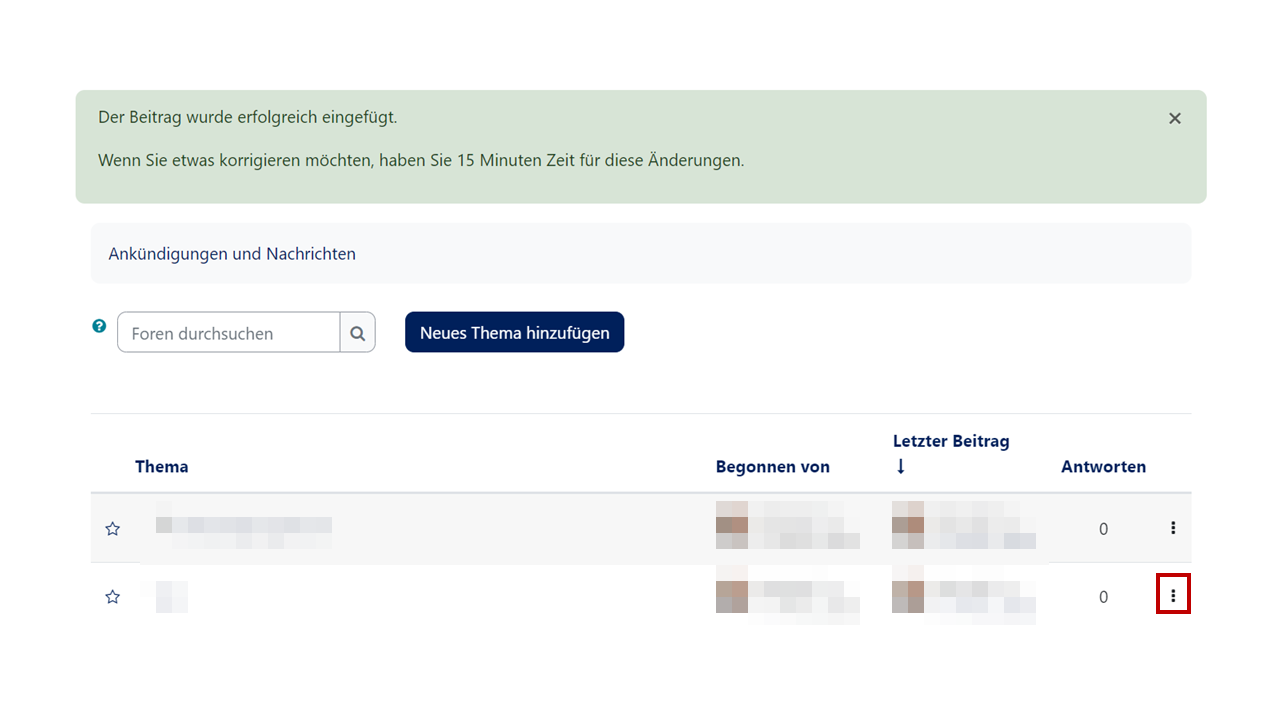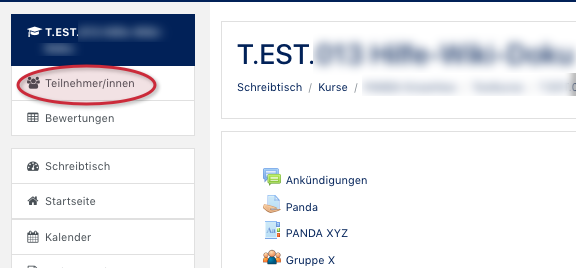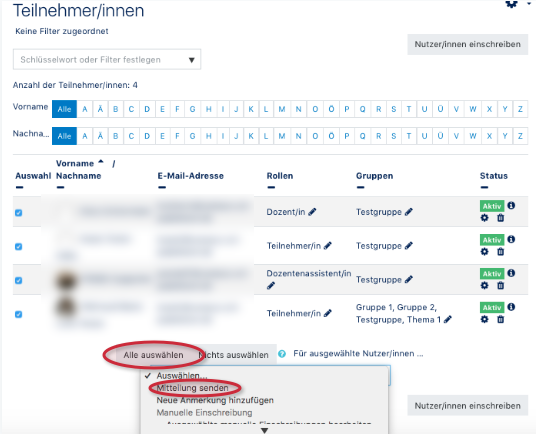Jnk (Diskussion | Beiträge) |
|||
| Zeile 8: | Zeile 8: | ||
{{ambox | {{ambox | ||
|type=notice | |type=notice | ||
| − | |text=Wir empfehlen die Nutzung des | + | |text=Wir empfehlen die Nutzung des Ankündigungsforums! |
}} | }} | ||
<bootstrap_alert color="info">Please find the English version of this article on the page [[Kurs:_Mitteilung_an_alle_Teilnehmer_schicken/en|Course: Send a message to all participants]]! | <bootstrap_alert color="info">Please find the English version of this article on the page [[Kurs:_Mitteilung_an_alle_Teilnehmer_schicken/en|Course: Send a message to all participants]]! | ||
| Zeile 15: | Zeile 15: | ||
Dieser Artikel erklärt, wie Sie eine Mitteilung an alle Kursteilnehmer/innen schicken. Hierzu haben Sie zwei Optionen: | Dieser Artikel erklärt, wie Sie eine Mitteilung an alle Kursteilnehmer/innen schicken. Hierzu haben Sie zwei Optionen: | ||
| + | <br clear=all> | ||
;Mitteilung über das Ankündigungsforum | ;Mitteilung über das Ankündigungsforum | ||
| Zeile 24: | Zeile 25: | ||
===Ankündigungsforum öffnen=== | ===Ankündigungsforum öffnen=== | ||
| − | [[Datei:Nachricht an alle TN Ankündigungen.png|links|miniatur|352x352px|Ankündigungsforum]] | + | [[Datei:Nachricht an alle TN Ankündigungen.png|links|miniatur|ohne|352x352px|Ankündigungsforum]] |
| − | <div class="tleft" style="clear:none">[[Datei:Nachricht an alle TN Neues Thema.png| | + | <div class="tleft" style="clear:none">[[Datei:Nachricht an alle TN Neues Thema.png|links|miniatur|ohne|240x240px|Neues Thema]]</div> |
| − | Klicken Sie in der Standardkursansicht oben auf den Link | + | <br> |
| − | + | Klicken Sie in der Standardkursansicht oben auf den Link '''"Ankündigungsforum"'''. Hier sehen Sie eine Übersicht aller bisher veröffentlichten Themen. Klicken Sie auf '''"Neues Thema hinzufügen"''', um ein neues Thema zu erstellen. | |
| + | <br clear=all> | ||
| − | + | === Nachricht verfassen === | |
| − | ===Nachricht verfassen=== | + | [[Datei:Nachricht an alle TN Funktionen.png|links|miniatur|ohne|629x629px]] |
| − | [[Datei:Nachricht an alle TN Funktionen.png|miniatur|629x629px]] | + | <br> |
Im folgenden Dialog können Sie die Nachricht verfassen und einen Titel vergeben. Der Dialog bietet ihnen noch folgende Einstellungsmöglichkeiten: | Im folgenden Dialog können Sie die Nachricht verfassen und einen Titel vergeben. Der Dialog bietet ihnen noch folgende Einstellungsmöglichkeiten: | ||
| − | '''Betreff (1)''' | + | * '''Betreff (1)''' |
| − | + | :Der Betreff ist eine Pflichteingabe und legt fest, worum es in der Nachricht gehen soll. | |
| − | Der Betreff ist eine Pflichteingabe und legt fest, worum es in der Nachricht gehen soll. | ||
| − | |||
| − | |||
| − | In der Mitteilung können Sie Ihre Nachricht an die Teilnehmer verfassen. | + | * '''Mitteilung (2)''' |
| + | :In der Mitteilung können Sie Ihre Nachricht an die Teilnehmer verfassen. | ||
| − | + | * '''Themenabonnement (3)''' | |
| − | :Diese Option legt fest, ob nur Teilnehmer/innen die das Forum abonniert haben eine Benachrichtigung erhalten. Dies ist für das Ankündigungsforum deaktiviert, | + | :Diese Option legt fest, ob nur Teilnehmer/innen, die das Forum abonniert haben, eine Benachrichtigung erhalten. Dies ist für das Ankündigungsforum deaktiviert, sodass immer alle Teilnehmer/innen benachrichtigt werden. |
| − | + | * '''Anhang (4)''' | |
:Sie dürfen eine oder mehrere Dateien an einen Beitrag anhängen. Ein angehängtes Bild wird am Ende des Beitrags angezeigt. | :Sie dürfen eine oder mehrere Dateien an einen Beitrag anhängen. Ein angehängtes Bild wird am Ende des Beitrags angezeigt. | ||
| − | + | * '''Angepinnt (5)''' | |
| − | :Angepinnte Themen bleiben in der Themenliste des Forums immer exponiert am Anfang stehen. | + | :Angepinnte Themen bleiben in der Themenliste des Forums immer exponiert am Anfang stehen.</br><br> |
| − | + | * '''Mitteilung ohne Verzögerung senden (6)''' | |
:Diese Option legt fest, ob die Nachricht sofort gesendet werden soll, oder erst nach dem Verstreichen einer gewissen Zeit. In dieser Zeit kann die Nachricht z.B. noch einmal von einem/einer weiteren Dozent/in oder Kursbeauftragten überprüft werden. | :Diese Option legt fest, ob die Nachricht sofort gesendet werden soll, oder erst nach dem Verstreichen einer gewissen Zeit. In dieser Zeit kann die Nachricht z.B. noch einmal von einem/einer weiteren Dozent/in oder Kursbeauftragten überprüft werden. | ||
| − | + | * '''Anzeigeperiode (7)''' | |
| − | :Die Option legt fest, ob ein Forumsbeitrag erst ab einem bestimmten Datum und / oder bis zu einem | + | :Die Option legt fest, ob ein Forumsbeitrag erst ab einem bestimmten Datum und / oder bis zu einem bestimmten Datum angezeigt werden soll. |
| + | <br clear=all> | ||
| + | |||
| + | Sind Sie mit allen Einstellungen zufrieden, klicken Sie auf '''"Beitrag absenden"'''. Sie werden nun auf die Forenübersicht weitergeleitet. Wenn die Nachricht erfolgreich abgesendet wurde, erhalten Sie eine Bestätigungsmeldung: | ||
| + | <br clear=all> | ||
| − | + | [[Datei:Versandbestätigung.png|zentriert|miniatur|ohne|699x699px|Versandbestätigung]] | |
| − | [[Datei:Versandbestätigung.png|zentriert|miniatur|699x699px|Versandbestätigung]] | ||
<br clear=all> | <br clear=all> | ||
=== Sonderfall: E-Mails an Personen, die in PANDA Online sind === | === Sonderfall: E-Mails an Personen, die in PANDA Online sind === | ||
{| width="70%" style="background-color:yellow; border-style:dashed; border-width:3px; border-color:red; padding: 4px; " | {| width="70%" style="background-color:yellow; border-style:dashed; border-width:3px; border-color:red; padding: 4px; " | ||
| − | |'''Wichtig:''' E-Mails werden nur verschickt, wenn die Teilnehmer sich zu diesem Zeitpunkt '''NICHT''' online befinden! | + | |'''Wichtig:''' E-Mails werden nur verschickt, wenn die Teilnehmer/innen sich zu diesem Zeitpunkt '''NICHT''' online befinden! |
|} | |} | ||
Dies kann aber von jedem Nutzer in seinen Einstellungen verwaltet werden: | Dies kann aber von jedem Nutzer in seinen Einstellungen verwaltet werden: | ||
| − | [[Datei: | + | [[Datei:Mitteilung Einstellungen.png|links|miniatur|ohne|219x219px|Einstellungen auswählen]] |
| − | <div class=" | + | <div class="tleft" style="clear:none">[[Datei:Mitteilungen auswählen.png|links|miniatur|ohne|256x256px|Mitteilungen auswählen]]</div> |
| − | <div class=" | + | <div class="tleft" style="clear:none">[[Datei:Mitteilungen on off.png|links|miniatur|ohne|431x431px|Rot/Grün auswählen]]</div> |
| − | |||
<br clear=all> | <br clear=all> | ||
# Klicken Sie dazu auf den Pfeil neben Ihrem Namen und dann auf '''Einstellungen'''. | # Klicken Sie dazu auf den Pfeil neben Ihrem Namen und dann auf '''Einstellungen'''. | ||
| Zeile 76: | Zeile 78: | ||
===Teilnehmerliste aufrufen=== | ===Teilnehmerliste aufrufen=== | ||
| − | Klicken Sie im Kurs in der linken Seitenleiste auf '''Teilnehmer'''. Sie brauchen den Reiter nicht aufklappen | + | Klicken Sie im Kurs in der linken Seitenleiste auf '''Teilnehmer'''. Sie brauchen den Reiter nicht aufklappen: |
| − | [[Datei:TN links auswählen.png|links|miniatur|495x495px|Navigationsleiste im Kurs]] | + | [[Datei:TN links auswählen.png|links|miniatur|ohne|495x495px|Navigationsleiste im Kurs]] |
| + | <br clear=all> | ||
| + | ===Teilnehmer auswählen=== | ||
| + | [[Datei:Mitteilung an TN auswählen.png|links|miniatur|ohne|480x480px|Teilnehmerliste]] | ||
| + | <br> | ||
| + | Wählen Sie in der Liste alle Teilnehmer/innen aus, die Sie anschreiben wollen. Sie haben 2 Möglichkeiten: | ||
| + | # Klicken Sie auf die Checkbox, um nur bestimmte Teilnehmer/innen auszuwählen. | ||
| + | # Klicken Sie auf '''"Alle auswählen"''', um alle Kursteilnehmer/innen auszuwählen. | ||
| + | Sobald Sie ihre Auswahl getroffen haben, wählen Sie aus der Liste '''"Mitteilung senden"''' aus. Sie werden nun zum Mitteilungseditor weitergeleitet. | ||
<br clear=all> | <br clear=all> | ||
| − | |||
| − | |||
| − | |||
| − | |||
| − | |||
| − | |||
| − | |||
===Mitteilung verfassen=== | ===Mitteilung verfassen=== | ||
| − | [[Datei:Mitteilung senden.png|links|miniatur|371x371px|Mitteilungseditor]] | + | [[Datei:Mitteilung senden.png|links|miniatur|ohne|371x371px|Mitteilungseditor]] |
| − | Verfassen Sie nun die Mitteilung. Ein Klick auf '''Mitteilung an (?) Personen senden''' schickt die Nachricht an alle ausgewählten Teilnehmer. | + | <br> |
| − | + | Verfassen Sie nun die Mitteilung. Ein Klick auf '''"Mitteilung an (?) Personen senden"''' schickt die Nachricht an alle ausgewählten Teilnehmer/innen. | |
<br clear=all> | <br clear=all> | ||
==Siehe auch== | ==Siehe auch== | ||
* [[Informationen zu PANDA fuer Lehrende]] | * [[Informationen zu PANDA fuer Lehrende]] | ||
| + | <br clear=all> | ||
Version vom 6. August 2021, 15:41 Uhr
Allgemeine Informationen
| Anleitung | |
|---|---|
| Informationen | |
| Betriebssystem | Alle |
| Service | PANDA |
| Interessant für | Angestellte, Studierende und Gäste |
| HilfeWiki des ZIM der Uni Paderborn | |
Wir empfehlen die Nutzung des Ankündigungsforums! |
Dieser Artikel erklärt, wie Sie eine Mitteilung an alle Kursteilnehmer/innen schicken. Hierzu haben Sie zwei Optionen:
- Mitteilung über das Ankündigungsforum
- Hier wird eine Mitteilung (Thema) im Ankündigungsforum erzeugt und zusätzlich per E-Mail an alle Kursteilnehmer versendet. Wir empfehlen diese Methode.
- Mitteilung über das PANDA Nachrichtensystem
- Benutzen Sie das PANDA Nachrichtensystem, um eine Nachricht an alle Kursteilnehmer zu senden. Diese kann je nach Kurs- und Teilnehmereinstellungen per E-Mail weitergeleitet werden.
Mitteilung über das Ankündigungsforum[Bearbeiten | Quelltext bearbeiten]
Ankündigungsforum öffnen[Bearbeiten | Quelltext bearbeiten]
Klicken Sie in der Standardkursansicht oben auf den Link "Ankündigungsforum". Hier sehen Sie eine Übersicht aller bisher veröffentlichten Themen. Klicken Sie auf "Neues Thema hinzufügen", um ein neues Thema zu erstellen.
Nachricht verfassen[Bearbeiten | Quelltext bearbeiten]
Im folgenden Dialog können Sie die Nachricht verfassen und einen Titel vergeben. Der Dialog bietet ihnen noch folgende Einstellungsmöglichkeiten:
- Betreff (1)
- Der Betreff ist eine Pflichteingabe und legt fest, worum es in der Nachricht gehen soll.
- Mitteilung (2)
- In der Mitteilung können Sie Ihre Nachricht an die Teilnehmer verfassen.
- Themenabonnement (3)
- Diese Option legt fest, ob nur Teilnehmer/innen, die das Forum abonniert haben, eine Benachrichtigung erhalten. Dies ist für das Ankündigungsforum deaktiviert, sodass immer alle Teilnehmer/innen benachrichtigt werden.
- Anhang (4)
- Sie dürfen eine oder mehrere Dateien an einen Beitrag anhängen. Ein angehängtes Bild wird am Ende des Beitrags angezeigt.
- Angepinnt (5)
- Angepinnte Themen bleiben in der Themenliste des Forums immer exponiert am Anfang stehen.
- Mitteilung ohne Verzögerung senden (6)
- Diese Option legt fest, ob die Nachricht sofort gesendet werden soll, oder erst nach dem Verstreichen einer gewissen Zeit. In dieser Zeit kann die Nachricht z.B. noch einmal von einem/einer weiteren Dozent/in oder Kursbeauftragten überprüft werden.
- Anzeigeperiode (7)
- Die Option legt fest, ob ein Forumsbeitrag erst ab einem bestimmten Datum und / oder bis zu einem bestimmten Datum angezeigt werden soll.
Sind Sie mit allen Einstellungen zufrieden, klicken Sie auf "Beitrag absenden". Sie werden nun auf die Forenübersicht weitergeleitet. Wenn die Nachricht erfolgreich abgesendet wurde, erhalten Sie eine Bestätigungsmeldung:
Sonderfall: E-Mails an Personen, die in PANDA Online sind[Bearbeiten | Quelltext bearbeiten]
| Wichtig: E-Mails werden nur verschickt, wenn die Teilnehmer/innen sich zu diesem Zeitpunkt NICHT online befinden! |
Dies kann aber von jedem Nutzer in seinen Einstellungen verwaltet werden:
- Klicken Sie dazu auf den Pfeil neben Ihrem Namen und dann auf Einstellungen.
- Gehen Sie danach auf Mitteilungen.
- Nun können Sie Mit einem Klick auf das Symbol (rot/grün) die Einstellung ändern.
Mitteilung über das PANDA Nachrichtensystem[Bearbeiten | Quelltext bearbeiten]
Teilnehmerliste aufrufen[Bearbeiten | Quelltext bearbeiten]
Klicken Sie im Kurs in der linken Seitenleiste auf Teilnehmer. Sie brauchen den Reiter nicht aufklappen:
Teilnehmer auswählen[Bearbeiten | Quelltext bearbeiten]
Wählen Sie in der Liste alle Teilnehmer/innen aus, die Sie anschreiben wollen. Sie haben 2 Möglichkeiten:
- Klicken Sie auf die Checkbox, um nur bestimmte Teilnehmer/innen auszuwählen.
- Klicken Sie auf "Alle auswählen", um alle Kursteilnehmer/innen auszuwählen.
Sobald Sie ihre Auswahl getroffen haben, wählen Sie aus der Liste "Mitteilung senden" aus. Sie werden nun zum Mitteilungseditor weitergeleitet.
Mitteilung verfassen[Bearbeiten | Quelltext bearbeiten]
Verfassen Sie nun die Mitteilung. Ein Klick auf "Mitteilung an (?) Personen senden" schickt die Nachricht an alle ausgewählten Teilnehmer/innen.
Siehe auch[Bearbeiten | Quelltext bearbeiten]