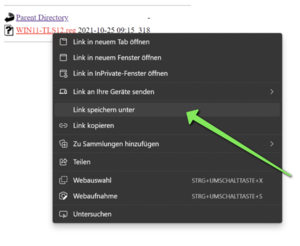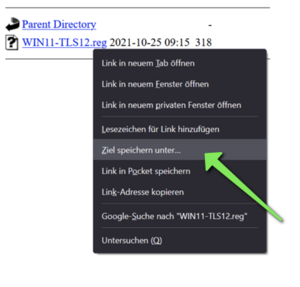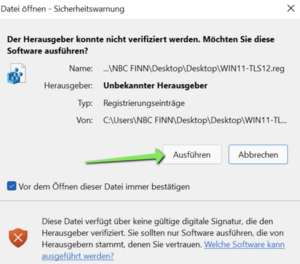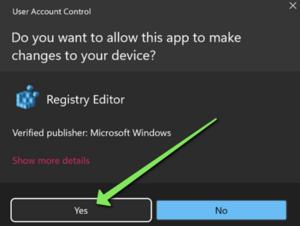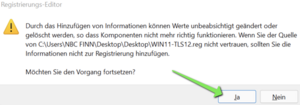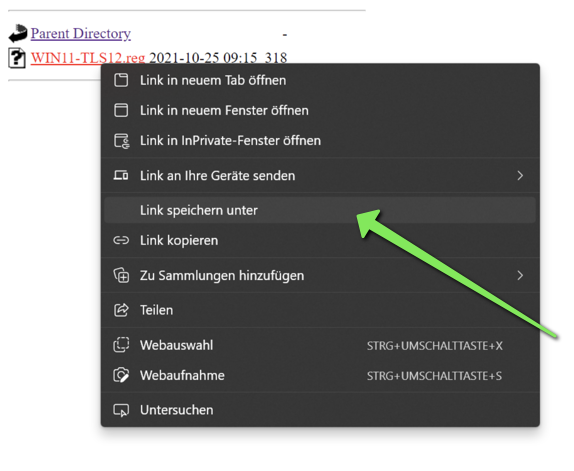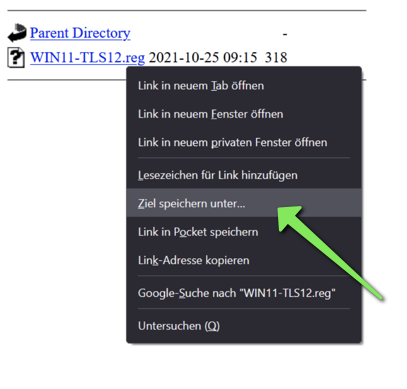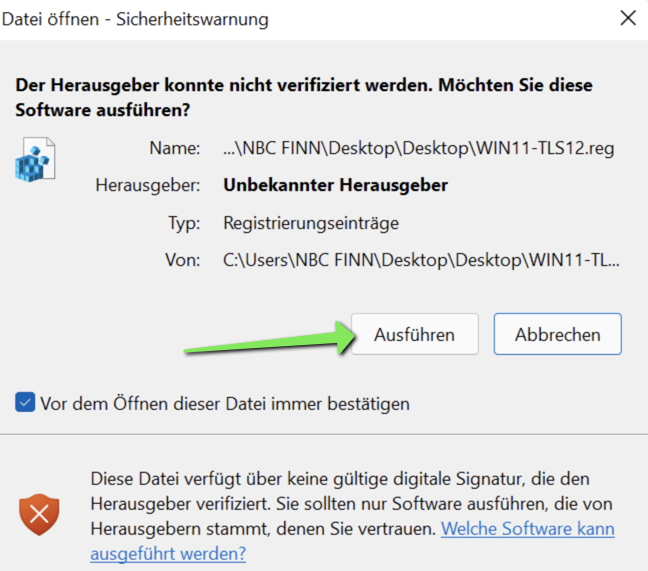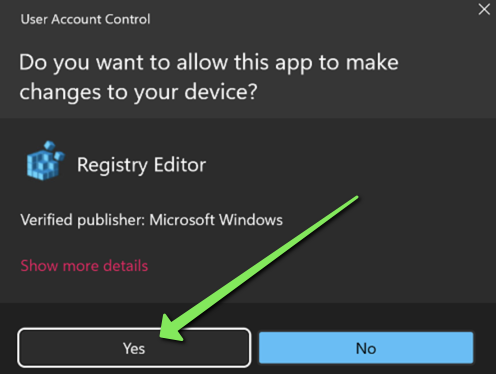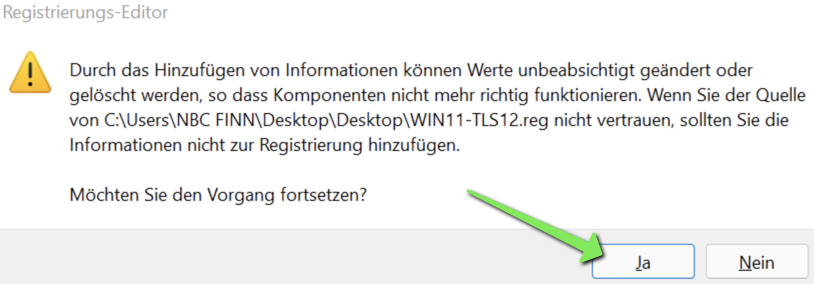Jnk (Diskussion | Beiträge) |
Jnk (Diskussion | Beiträge) |
||
| Zeile 39: | Zeile 39: | ||
<br clear=all> | <br clear=all> | ||
| − | <span style="color:orange"> Info:</span> Sie können Die Datei nicht ausführen? Einige Browser speichern die Datei | + | <span style="color:orange"> Info:</span> Sie können Die Datei nicht ausführen? Einige Browser speichern die Datei mit der Endung <code>.reg</code> sondern als <code>.txt</code>. Stellen Sie sicher, dass die Dateiendung korrekt ist. Standardmäßig sind in Windows 11 Dateiendungen ausgeblendet. Sie können dies in den Explorer-Einstellungen ändern. |
</bootstrap_panel> | </bootstrap_panel> | ||
</bootstrap_accordion> | </bootstrap_accordion> | ||
Version vom 28. Januar 2022, 12:14 Uhr
| Anleitung | |
|---|---|
| Informationen | |
| Betriebssystem | Windows 10 |
| Service | WLAN |
| Interessant für | Angestellte, Studierende und Gäste |
| Windows Portalseite | |
Diese Anleitung zur Einrichtung des WLANs eduroam an der Universität Paderborn gilt für alle Geräte mit dem Betriebssystem Windows 10.
ACHTUNG: WICHTIGE ÄNDERUNG[Bearbeiten | Quelltext bearbeiten]
Aktuell kann es vorkommen, dass wenn die erste Verbindung mit Eduroam fehlschlägt, Ihr Netzwerk-Zertifikat ein zweites Mal installiert werden muss! Hierbei handelt es sich um einen Fehler in der Windows 10 Zertifikatsverwaltung.
ACHTUNG: Problem Windows 11 und Eduroam[Bearbeiten | Quelltext bearbeiten]
Aktuell kann ein Windows-11-Rechner ohne folgenden Registrypatch nicht mit Eduroam verbunden werden!
http://download.uni-paderborn.de/pc/configs/win11-tls12-enable
- Rufen Sie obigen Link auf.
- Laden Sie dort die Datei "WIN11-TLS12.reg" herunter und führen sie anschließend aus.
Details
Führen Sie einen "Rechtsklick" auf "WIN11-TLS12.reg" durch.
Anschließend öffnen Sie die heruntergeladene Datei mit einem Doppelklick.
Info: Sie können Die Datei nicht ausführen? Einige Browser speichern die Datei mit der Endung .reg sondern als .txt. Stellen Sie sicher, dass die Dateiendung korrekt ist. Standardmäßig sind in Windows 11 Dateiendungen ausgeblendet. Sie können dies in den Explorer-Einstellungen ändern.
Was ist zu tun ?[Bearbeiten | Quelltext bearbeiten]
- Installieren Sie Ihr persönliches Netzwerkzertifikat der Universität Paderborn.
- Verbinden Sie sich anschließend mit dem Netzwerk eduroam.
- Löschen Sie das evtl. vorhandene webauth-Profil, damit sich das Gerät automatisch mit eduroam verbindet.
Schritt-für-Schritt-Anleitung[Bearbeiten | Quelltext bearbeiten]
Zertifikat installieren[Bearbeiten | Quelltext bearbeiten]
Rufen Sie mit einem Browser wie z. B. Firefox oder Edge das ServicePortal auf und melden Sie sich mit Ihrem Benutzernamen und Ihrem Passwort vom Uni-Account an.
- Gehen Sie auf Benutzerverwaltung und anschließend auf Netzwerk Einstellungen.
Datei:Eduroam-win10-1.png
Klicken Sie auf Neues Zertifikat erstellen.
- Geben Sie in das Feld eine eindeutige Bezeichnung ein wie "Laptop <Beispielmarke>".
- Klicken Sie auf Neues Zertifikat zusenden.
- Nun wurde ein neues Netzwerkzertifikat für Sie erstellt.
- Kopieren Sie zuerst das Import Passwort mit einem Rechtsklick in die Zwischenablage.
- Klicken Sie nun auf "Netzwerkzertifikat herunterladen".
Nach dem Speichern auf dem Rechner muss das Netzwerkzertifikat unter dem Konto das mit Eduroam genutzt werden soll, installiert werden. Öffnen Sie mit einem Doppelklick das Zertifikat. Der Zertifikatimport-Assistent startet daraufhin automatisch.
- Klicken Sie zwei Mal auf Weiter.
- Fügen Sie das Import Passwort ein, das wir eben kopiert haben.
- Lassen Sie die Standardeinstellungen unverädert.
- Klicken Sie anschließend auf Weiter und auf Fertig stellen.
- Falls nun ein Fragendialog auftaucht, klicken Sie auf Ja.
Hinweis: Es darf kein Haken bei "Hohe Sicherheit für den privaten Schlüssel aktivieren" gesetzt werden. Der Windows-WLAN-Client unterstützt diese Funktion derzeit nicht und somit wäre keine Verbindung zu eduroam möglich.
Hinweis: Öffnen Sie das Zertifikat erneut und installieren Sie es ein zweites Mal. Damit umgehen wir einen Fehler im Windows Zertifikatsmanager.
Mit eduroam verbinden[Bearbeiten | Quelltext bearbeiten]
- Klicken Sie unten Rechts auf das WLAN Symbol
- Klicken Sie auf eduroam
- Achten Sie darauf, dass der Haken bei Automatisch verbinden gesetzt ist
- Klicken Sie auf Verbinden
- Klicken Sie auf Verbindung unter verwendung eines Zertifikates herstellen
- Wichtig: Lassen Sie die Felder für Benutzername und Passwort auf jeden Fall frei
Ihr Gerät ist nun mit dem WLAN Netzwerk eduroam verbunden.
Bekannte Probleme[Bearbeiten | Quelltext bearbeiten]
Keine Verbindung möglich[Bearbeiten | Quelltext bearbeiten]
Bekommen Sie die Fehlermeldung "Keine Verbindung mit diesem Netzwerk möglich" , kann dies mehrere Ursachen haben.
Prüfen Sie folgende Einstellungen!
Zertifikat erneut installieren[Bearbeiten | Quelltext bearbeiten]
In einigen Fällen ist es nötig, das Netzwerkzertifikat zweimal zu installieren. Öffnen Sie ihr Zertifikat erneut und installieren Sie es wie oben beschrieben mit dem Import-Passwort. Beantragen Sei kein zweites Zertifikat. Verbinden Sie sich anschließend erneut mit Eduroam, wie oben beschrieben.
Datum und Uhrzeiteinstellungen[Bearbeiten | Quelltext bearbeiten]
Wenn Sie sich mit dem Eduroam Netzwerk an der Universität Paderborn verbinden möchten, muss die Systemzeit auf ihrem Gerät korrekt eingestellt sein.
Prüfen sie bitte ob folgende Einstellungen auf Ihrem Gerät korrekt sind:
- Uhrzeit
- Datum
- Zeitzone
Kein Zertifikat auswählbar[Bearbeiten | Quelltext bearbeiten]
Durch einen Fehler im Windows-Zertifikatsmanager, muss das Zertifikat teilweise zweimal installiert werden. Siehe oben.
Falls ein eduroam-Profil mit falschen Einstellungen exitiert (z.B. von einer anderen Uni), kann es passieren, dass die Option Verbindung unter Verwendung eines Zertifikates nicht angezeigt wird. In diesem Fall muss das bestehende Profil erst gelöscht werden.
- Klicken Sie auf das WLAN Symbol unten rechts
- Klicken Sie anschließend auf Netzwerk- und Interneteinstellungen
- Klicken Sie am linken Rand auf WLAN
- Klicken Sie anschließend im rechten Bereich auf Bekannte Netzwerke verwalten
- Hier werden Ihnen alle WLAN Netzwerke angezeigt, mit denen ihr Gerät bereits verbunden war
- Suchen Sie nach dem Profil eduroam und wählen Sie es mit einem Klick aus
- Klicken Sie auf Nicht speichern
Das alte WLAN Profil für Eduroam ist nun gelöscht. Folgen Sie nun der obigen Anleitung um eduroam erneut einrichten!