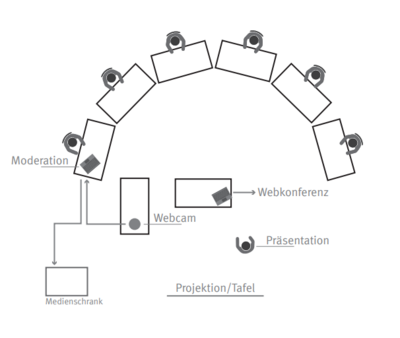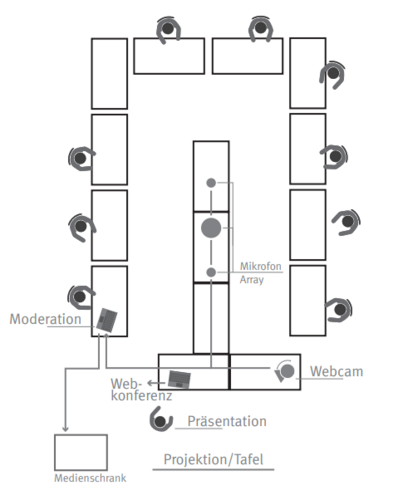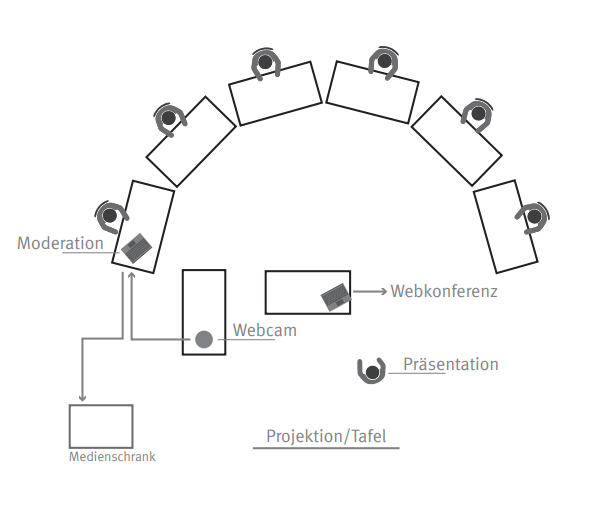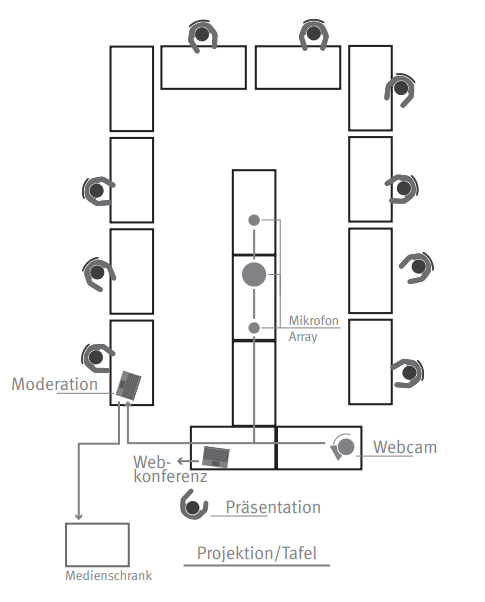Jnk (Diskussion | Beiträge) |
(Überarbeitung des gesamten Inhalts) |
||
| Zeile 1: | Zeile 1: | ||
| − | + | Um eigenständig hybride Veranstaltungen oder Lehrangebote in den mit Medientechnik ausgestatteten Seminarräumen zu realisieren, bietet das IMT:Medien mobile Lösungen für unterschiedliche Szenarien. Im Folgenden erhalten Sie einen Überblick über beispielhafte Szenarien und mögliche Lösungen. | |
| − | |||
| − | |||
| − | |||
| − | |||
| − | |||
| − | |||
| − | |||
| − | |||
| − | + | == Szenario A: Hybrider Vortrag == | |
| + | [[Datei:Seminarraum klein.png|links|miniatur|400x400px]] | ||
| − | + | ==== Benötigtes Equipment: ==== | |
| + | # Webcam, z.B. Logitech Connect oder Obsbot Tiny | ||
| + | # Zwei Laptops: Je 1 Laptop für Moderation und Präsentation | ||
| + | # Ggf. 1 USB-Funkmikrofon für den Vortrag | ||
| − | == | + | ==== Aufbau: ==== |
| − | * | + | * Starten Sie die Medientechnik (Projektor) wie gewohnt über die Mediensteuerung. |
| − | * Starten Sie die Medientechnik (Projektor) wie gewohnt über die Mediensteuerung. | + | * Verbinden Sie einen Laptop zur Moderation mit dem Medienschrank (HDMI oder VGA). |
| − | * | + | * Verbinden Sie die Webcam mit dem Moderations-Laptop. |
| + | * '''Wichtig: Der Präsentations-Laptop sowie jedes weitere Gerät vor Ort muss stumm geschaltet sein, sowohl das Mikrofon als auch der Lautsprecher!''' | ||
| + | * Starten Sie die Videokonferenz und treten Sie der Konferenz mit beiden Laptops bei. | ||
| + | * Wählen Sie die korrekten Quellen für Kamera, Mikrofon und Lautsprecher aus. | ||
| + | * Die Präsentation wird nun vom Präsenations-Laptop aus innerhalb der Konferenz geteilt, um mit dem Moderations-Laptop eine Anzeige als Vollbild oder geteiltes Bild (Präsentation neben Konferenz) über den Projektor darzustellen. | ||
| + | * '''Wichtig: Der Ton des Vortrags darf nur über den Moderations-Laptop übertragen werden, um Rückkopplungen und Echos zu verhindern!''' | ||
| + | |||
| + | == Szenario B: Hybride Tagung == | ||
| + | [[Datei:Hybride Tagung.png|links|miniatur|500x500px]] | ||
| + | |||
| + | ==== Benötigtes Equipment: ==== | ||
| + | # Konferenzsystem, z.B. Logitech Group oder Meeting OWL | ||
| + | # Zwei Laptops: Je 1 Laptop für Moderation und Präsentation | ||
| + | |||
| + | ==== Aufbau: ==== | ||
| + | * Starten Sie die Medientechnik (Projektor) wie gewohnt über die Mediensteuerung. | ||
| + | * Verbinden Sie einen Laptop zur Moderation mit dem Medienschrank (HDMI oder VGA). | ||
| + | * Verbinden Sie die Konferenz-Anlage mit dem Moderations-Laptop. | ||
| + | * '''Wichtig: Der Präsentations-Laptop sowie jedes weitere Gerät vor Ort muss stumm geschaltet sein, sowohl das Mikrofon als auch der Lautsprecher!''' | ||
| + | * Starten Sie die Videokonferenz und treten Sie der Konferenz mit beiden Laptops bei. | ||
| + | * Wählen Sie die korrekten Quellen für Kamera, Mikrofon und Lautsprecher aus. | ||
| + | * Die Präsentation wird nun vom Präsenations-Laptop aus innerhalb der Konferenz geteilt, um mit dem Moderations-Laptop eine Anzeige als Vollbild oder geteiltes Bild (Präsentation neben Konferenz) über den Projektor darzustellen. | ||
| + | * '''Wichtig: Der Ton des Vortrags darf nur über den Moderations-Laptop übertragen werden, um Rückkopplungen und Echos zu verhindern!''' | ||
== Videokonferenzen aus dem Seminarraum == | == Videokonferenzen aus dem Seminarraum == | ||
Version vom 5. April 2022, 10:35 Uhr
Um eigenständig hybride Veranstaltungen oder Lehrangebote in den mit Medientechnik ausgestatteten Seminarräumen zu realisieren, bietet das IMT:Medien mobile Lösungen für unterschiedliche Szenarien. Im Folgenden erhalten Sie einen Überblick über beispielhafte Szenarien und mögliche Lösungen.
Szenario A: Hybrider Vortrag[Bearbeiten | Quelltext bearbeiten]
Benötigtes Equipment:[Bearbeiten | Quelltext bearbeiten]
- Webcam, z.B. Logitech Connect oder Obsbot Tiny
- Zwei Laptops: Je 1 Laptop für Moderation und Präsentation
- Ggf. 1 USB-Funkmikrofon für den Vortrag
Aufbau:[Bearbeiten | Quelltext bearbeiten]
- Starten Sie die Medientechnik (Projektor) wie gewohnt über die Mediensteuerung.
- Verbinden Sie einen Laptop zur Moderation mit dem Medienschrank (HDMI oder VGA).
- Verbinden Sie die Webcam mit dem Moderations-Laptop.
- Wichtig: Der Präsentations-Laptop sowie jedes weitere Gerät vor Ort muss stumm geschaltet sein, sowohl das Mikrofon als auch der Lautsprecher!
- Starten Sie die Videokonferenz und treten Sie der Konferenz mit beiden Laptops bei.
- Wählen Sie die korrekten Quellen für Kamera, Mikrofon und Lautsprecher aus.
- Die Präsentation wird nun vom Präsenations-Laptop aus innerhalb der Konferenz geteilt, um mit dem Moderations-Laptop eine Anzeige als Vollbild oder geteiltes Bild (Präsentation neben Konferenz) über den Projektor darzustellen.
- Wichtig: Der Ton des Vortrags darf nur über den Moderations-Laptop übertragen werden, um Rückkopplungen und Echos zu verhindern!
Szenario B: Hybride Tagung[Bearbeiten | Quelltext bearbeiten]
Benötigtes Equipment:[Bearbeiten | Quelltext bearbeiten]
- Konferenzsystem, z.B. Logitech Group oder Meeting OWL
- Zwei Laptops: Je 1 Laptop für Moderation und Präsentation
Aufbau:[Bearbeiten | Quelltext bearbeiten]
- Starten Sie die Medientechnik (Projektor) wie gewohnt über die Mediensteuerung.
- Verbinden Sie einen Laptop zur Moderation mit dem Medienschrank (HDMI oder VGA).
- Verbinden Sie die Konferenz-Anlage mit dem Moderations-Laptop.
- Wichtig: Der Präsentations-Laptop sowie jedes weitere Gerät vor Ort muss stumm geschaltet sein, sowohl das Mikrofon als auch der Lautsprecher!
- Starten Sie die Videokonferenz und treten Sie der Konferenz mit beiden Laptops bei.
- Wählen Sie die korrekten Quellen für Kamera, Mikrofon und Lautsprecher aus.
- Die Präsentation wird nun vom Präsenations-Laptop aus innerhalb der Konferenz geteilt, um mit dem Moderations-Laptop eine Anzeige als Vollbild oder geteiltes Bild (Präsentation neben Konferenz) über den Projektor darzustellen.
- Wichtig: Der Ton des Vortrags darf nur über den Moderations-Laptop übertragen werden, um Rückkopplungen und Echos zu verhindern!
Videokonferenzen aus dem Seminarraum[Bearbeiten | Quelltext bearbeiten]
- Starten Sie Ihre Online-Videokonferenz und wählen Sie Ihr Headset als zu verwendendes Mikrofon, damit externe Teilnehmer*innen Sie hören können. Falls gewünscht, können Sie ebenfalls Ihr Kamerabild in der Videokonferenz teilen. Dann sollten Sie darauf achten, dass Sie sich im sichtbaren Bereich Ihrer Kamera aufhalten.
- Optional: Wählen Sie die HDMI-Schnittstelle zum Medienschrank (z.B. Extron HDMI) als Lautsprecher der Videokonferenz (bzw. des Laptops) aus, falls Sie die externen Teilnehmer*innen im Seminarraum hören wollen. Einen störungsfreieren Rückkanal könnten Sie sehr gut über den integrierten Chat realisieren.
- Für VGA Verbindungen steht diese Option nicht zur Verfügung.
- Wichtig: Teilen Sie Ihre Powerpoint-Präsentation unbedingt innerhalb der Videokonferenz, und zwar per Upload (in Big Blue Button) oder per Bildschirm teilen (z.B. in Zoom), damit die Präsentation sowohl für die Teilnehmer*innen im Seminarraum sowie für die Teilnehmer*innen in der Videokonferenz sichtbar ist.
- Optional: Aufzeichnung von Videokonferenzen: Je nach Plattform unterscheiden sich Ihre Möglichkeiten zur Aufzeichnung Ihrer Videokonferenz.
- Weitere Informationen hierzu erhalten Sie z.B. unter Digitale Tools für die Lehre.
Bei Fragen zur Medientechnik wenden Sie sich an das Service Center Medien in H1.201, Tel 60-2821.