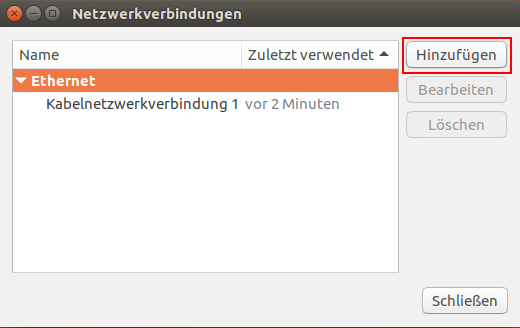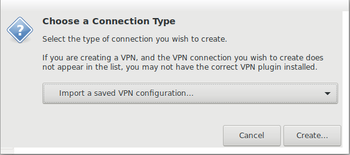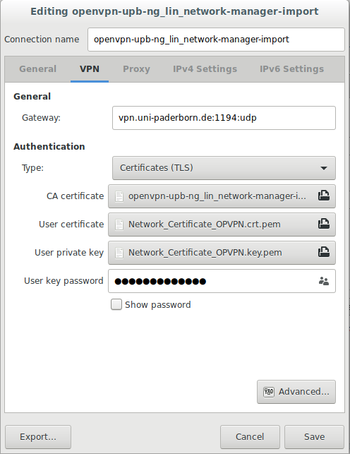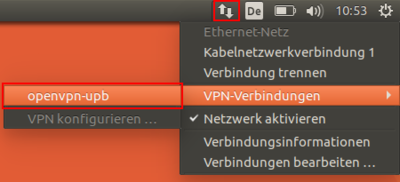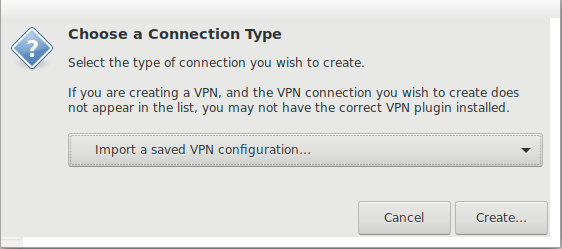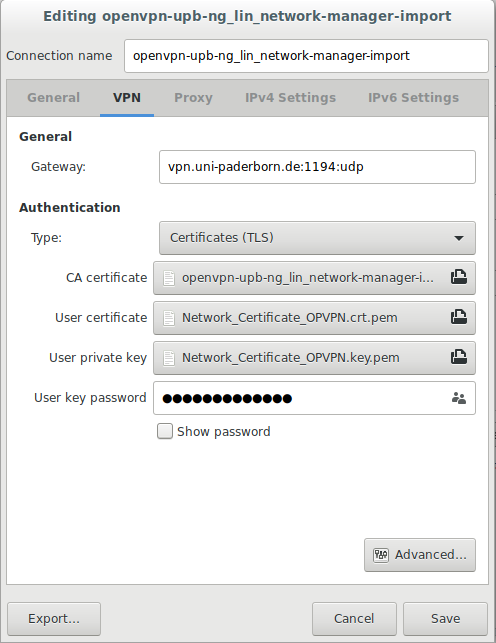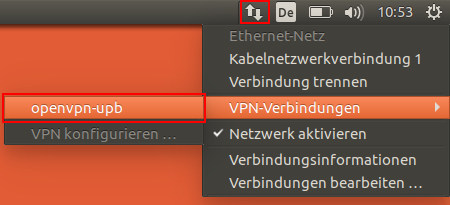Jnk (Diskussion | Beiträge) |
|||
| Zeile 86: | Zeile 86: | ||
* Nach dem Speichern lässt sich die VPN-Verbindung über das obere Systemleiste aktivierven. | * Nach dem Speichern lässt sich die VPN-Verbindung über das obere Systemleiste aktivierven. | ||
<br clear=all> | <br clear=all> | ||
| + | |||
| + | ==Siehe auch== | ||
| + | * [[Netzwerk]] | ||
Version vom 18. Oktober 2022, 08:24 Uhr
| Anleitung | |
|---|---|
| Informationen | |
| Betriebssystem | Linux |
| Service | Netzwerk |
| Interessant für | Angestellte, Studierende und Gäste |
| Linux Portalseite | |
This article is a stub. You can help us by expanding it. |
Linux wird nur rudimentär vom IMT unterstützt. Infos sind an "Profis" gerichtet,
Benutzung auf eigene Gefahr. |
VPN (Virtual Private Network) brauchen Sie, wenn Sie mit Ihrem Computer von zu Hause aus Dienste benutzen wollen, die nur innerhalb des Universitätsnetzes zugänglich sind. VPN gewährleistet den sicheren Zugang zum Universitätsnetz aus fremden Netzen heraus (Einwahl über andere Provider, externe Unternehmens- oder Hochschulnetze).
Was ist zu tun?[Bearbeiten | Quelltext bearbeiten]
- Um OpenVPN nutzen zu können, müssen Sie zunächst ein persönliches Netzwerkzertifikat herunterladen.
- Installieren Sie mit Ihrem Paketmanager OpenVPN Version >2.4 und die OpenVPN Unterstützung für den Networkmanager.
- Laden Sie die Konfigurationsdatei herunter:
- Importieren Sie die Konfigurationsdatei "OpenVPN-UPB-NG_*.ovpn" und das Nutzerzertifikat in den Networkmanager.
- Verbinden Sie sich per OpenVPN mit der Universität.
- VPN unter Linux konfigurieren
Schritt-für-Schritt-Anleitung[Bearbeiten | Quelltext bearbeiten]
Netzwerkzertifikat erstellen[Bearbeiten | Quelltext bearbeiten]
Um OpenVPN nutzen zu können, müssen Sie zunächst ein persönliches Netzwerkzertifikat installieren.
Wenn Sie das WLAN "eduroam" benutzen, ist das Zertifikat bereits auf Ihrem Rechner installiert.
VPN unter Linux konfigurieren[Bearbeiten | Quelltext bearbeiten]
Laden Sie die Konfigurationsdatei herunter, wählen Sie hierzu das VPN mit dem Sie sich verbinden wollen aus und klicken Sie auf Download.
Im Normalfall sollte "Uni-VPN (Standard)" die richtige Wahl sein, sollten Sie jedoch Probleme mit der Verbindung haben, versuchen Sie es mit "Uni-VPN-TCP" noch einmal.
Hinweis: Sie können hier auf "Download" klicken und Ihre Konfiguationsdatei herunterladen. Dies ist kein Screenshot ;-)
Den gesamten Internetverkehr durch den Tunnel leiten?
- Der Zugriff auf Online-Ressourcen setzt unter Umständen vorraus, dass Sie den gesamenten Netzwerkverkehr durch den Tunnel leiten.
- Für den reinen Zugriff auf die Netzlaufwerke brauchen Sie diese Option nicht.
Es wird mindestens die Version OpenVPN 2.4 benötigt.
Verbindung über den Netzwerkmanager von Ubuntu[Bearbeiten | Quelltext bearbeiten]
Es gibt auch die Möglichkeit, die Verbindung über den Netzwerkmanager von Ubuntu einzurichten.
Zur Verwendung des Networkmanagers muss das vorher erstellte Netzwerkzertifikat entpackt werden:
$ openssl pkcs12 -in Network_Certificate.p12 -out Network_Certificate_OPVPN.crt.pem -clcerts -nokeys$ openssl pkcs12 -in Network_Certificate.p12 -out Network_Certificate_OPVPN.key.pem -nocerts -nodes
Die beiden neuen Dateien werden mit dem Netzwerkzertifikat an einen sicheren Ort im Benutzerverzeichnis kopiert.
- Laut Nutzerbericht kann unter OpenSSL 3.0.2 ein zusätzlicher Parameter
-legacynotwendig werden.
Dazu müssen die erst die notwendigen Pakete mittels Terminal installiert werden:
# sudo apt-get install openvpn network-manager-openvpn network-manager-openvpn-gnome
Mit Hilfe der Network Managers (Netwerkverbindungen) lässt sich eine neue VPN-Verbindung erstellen. Dazu muss auf „Hinzufügen“ geklickt werden.
- Im nächsten Fenster muss der Verbindungstyp OpenVPN augewählt werden.
- Anschließend müssen die eben entpackten Zertifikate ausgewählt werden. Das Feld CA-Zertifikat sollte automatisch gefüllt werden.
- Falls das Feld CA-Zertifikat nicht automatisch ausgefüllt wird, sollte man die Konfigurationsdatei "openvpn-upb-ng-lin.ovpn" in "openvpn-upb-ng-lin.pem" umbenennen und diese zusätzlich in den Ordner mit den Zertifikaten legen. Danach können Sie die Datei als CA-Zertifikat auswählen.
- Nach dem Speichern lässt sich die VPN-Verbindung über das obere Systemleiste aktivierven.