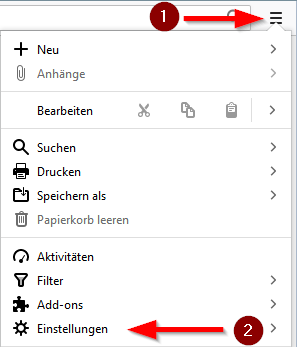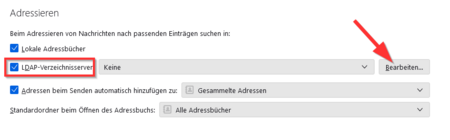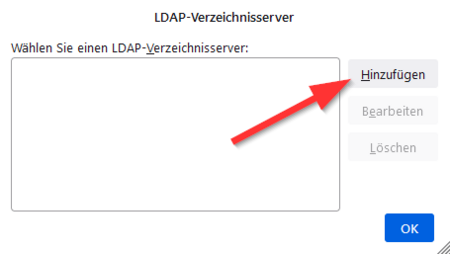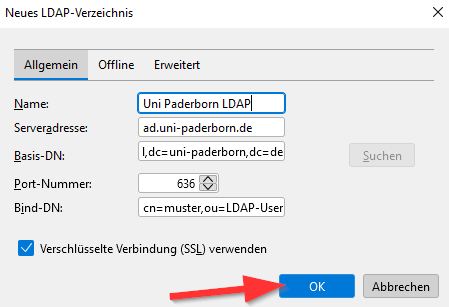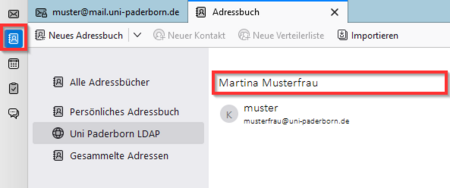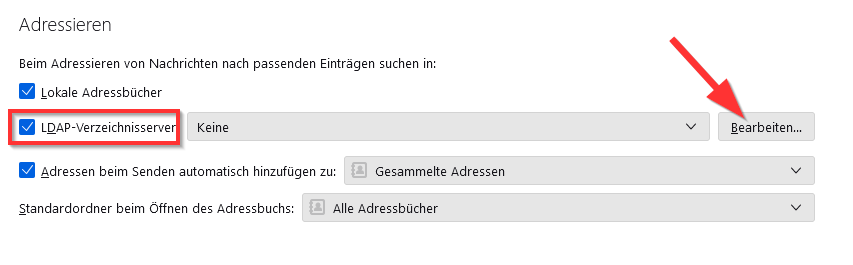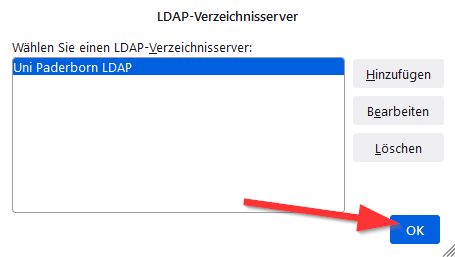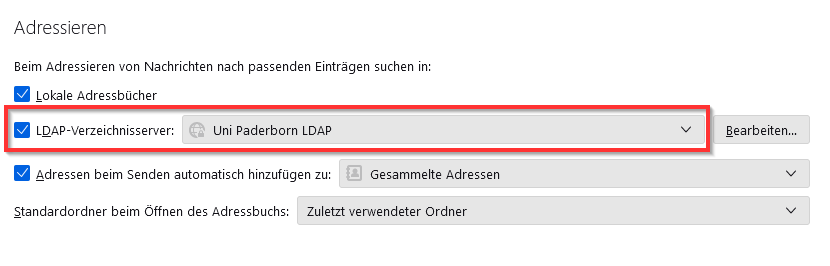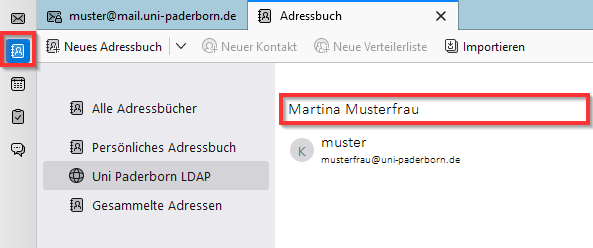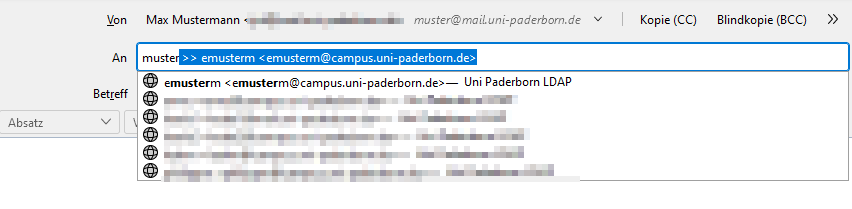Jnk (Diskussion | Beiträge) |
Jnk (Diskussion | Beiträge) |
||
| Zeile 83: | Zeile 83: | ||
==LDAP Verzeichnis nutzen== | ==LDAP Verzeichnis nutzen== | ||
| − | |||
| − | [[Datei:LDAP-Verzeichnis-Thunderbird- | + | [[Datei:LDAP-Verzeichnis-Thunderbird-09.png|links|mini|ohne|450px|Adressbuch]] |
| − | + | * Öffnen Sie das Adressbuch. | |
| − | * | + | * Über die Suche können Sie Kontakte aus dem LDAP Verzeichnis finden. |
| − | * | ||
<br clear=all> | <br clear=all> | ||
| Zeile 95: | Zeile 93: | ||
* Beim ersten Verwenden des LDAP-Verzeichnisses müssen Sie das Passwort für Ihren Uni-Account eingeben. | * Beim ersten Verwenden des LDAP-Verzeichnisses müssen Sie das Passwort für Ihren Uni-Account eingeben. | ||
* Klicken Sie anschließend auf '''"Anmelden"'''. | * Klicken Sie anschließend auf '''"Anmelden"'''. | ||
| + | <br clear=all> | ||
| + | |||
| + | Sie können beim Verfassen einer E-Mail auch die Auto-Vervollstänidigung nutzen: | ||
| + | [[Datei:LDAP-Verzeichnis-Thunderbird-07.png|links|mini|ohne|550px|Adresse suchen]] | ||
| + | <br> | ||
| + | * Erstellen Sie eine neu E-Mail. | ||
| + | * Nutzen Sie das '''"An"''' Feld um nach E-Mail Adressen zu suchen. | ||
| + | * Wählen Sie einen der Vorschläge aus. | ||
<br clear=all> | <br clear=all> | ||
==Siehe auch== | ==Siehe auch== | ||
* [[Mail]]] | * [[Mail]]] | ||
Version vom 14. November 2022, 13:02 Uhr
Allgemeine Informationen
| Anleitung | |
|---|---|
| Informationen | |
| Betriebssystem | Linux, MacOS X 10.15 (Catalina) und Windows 10 |
| Service | |
| Interessant für | Angestellte, Studierende und Gäste |
| HilfeWiki des ZIM der Uni Paderborn | |
Die Konfiguration von Directory Servern in Thunderbird ermöglicht, die E-Mail-Adressen Universitätsangehöriger durch Suche im Adressbuch oder durch automatische Vervollständigung beim Adressieren von E-Mails zu ermitteln.
Was ist zu tun?[Bearbeiten | Quelltext bearbeiten]
- LDAP-Server der Universität Paderborn als Directory Server hinzufügen
- falls gewünscht LDAP-Server für Address Autocompletion auswählen
LDAP-Server in Thunderbird hinzufügen[Bearbeiten | Quelltext bearbeiten]
Öffnen Sie die Thunderbird-Einstellungen und darin unter Composition das Tab Addressing. Öffnen Sie den Dialog Edit Directories... und klicken Sie auf Add. Füllen Sie den Dialog wie im nebenstehenden Screenshot mit
- Name Uni Paderborn LDAP
- Hostname ad.uni-paderborn.de
- Base DN ou=LDAP-User,dc=ad,dc=uni-paderborn,dc=de
- Port number 636
- Bind DN cn=<IMT-Login>,ou=LDAP-User,dc=ad,dc=uni-paderborn,dc=de
und aktivieren Sie das Feld Use secure connection (SSL). Ersetzen Sie dabei <IMT-Login> durch Ihren persönlichen Login. Schließen Sie die Dialoge mit OK.
Sollten Sie die automatische Vervollständigung von Eingaben im Adresskopf einer E-Mail nutzen möchten, wählen Sie nun unter Directory Server den Eintrag Uni Paderborn LDAP. Alternativ können Sie nun im Adressbuch unter Uni Paderborn LDAP Mitglieder des universitätsweiten Nutzerverzeichnisses suchen. Beachten Sie, dass auf den ersten Blick nur der Login der jeweiligen Nutzer_innen zu sehen ist. Den vollständigen Namen finden Sie per Doppelklick auf die jeweiligen Nutzer_innen.
Konfiguration des Directory Server
Öffnen Sie Thunderbird.
- Klicken Sie auf die drei vertikalen Balken am rechten oberen Rand.
- Klicken Sie anschließend auf "Einstellungen".
- Klicken Sie auf "Verfassen".
- Wechseln Sie in den Bereich "Adressieren".
- Setzen Sie den Haken für "LDAP-Verzeichnisserver".
- Klicken Sie anschließend auf "Bearbeiten".
- Klicken Sie auf "Hinzufügen".
- Richten Sie das LDAP-Verzeichnis mit unten stehenden Einstellungen ein.
- Setzen Sie den Haken für "Verschlüsselte Verbindung (SSL) verwenden.
- Klicken Sie zum Abschluss auf "OK".
- Name: Uni Paderborn LDAP
- Serveradresse: ad.uni-paderborn.de
- Basis DN: ou=LDAP-User,dc=ad,dc=uni-paderborn,dc=de
- Port-Nummer: 636
- Bind DN: cn=<benutzername>,ou=LDAP-User,dc=ad,dc=uni-paderborn,dc=de
- Klicken Sie auf "OK".
- Wählen Sie "Uni Paderborn LDAP" aus.
LDAP Verzeichnis nutzen[Bearbeiten | Quelltext bearbeiten]
- Öffnen Sie das Adressbuch.
- Über die Suche können Sie Kontakte aus dem LDAP Verzeichnis finden.
- Beim ersten Verwenden des LDAP-Verzeichnisses müssen Sie das Passwort für Ihren Uni-Account eingeben.
- Klicken Sie anschließend auf "Anmelden".
Sie können beim Verfassen einer E-Mail auch die Auto-Vervollstänidigung nutzen:
- Erstellen Sie eine neu E-Mail.
- Nutzen Sie das "An" Feld um nach E-Mail Adressen zu suchen.
- Wählen Sie einen der Vorschläge aus.
Siehe auch[Bearbeiten | Quelltext bearbeiten]
- Mail]