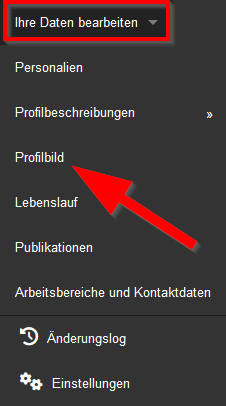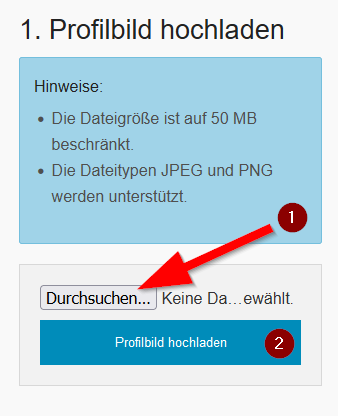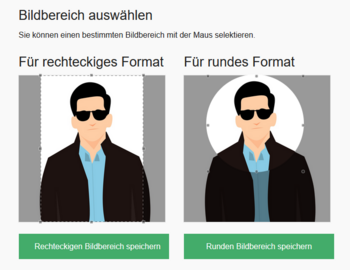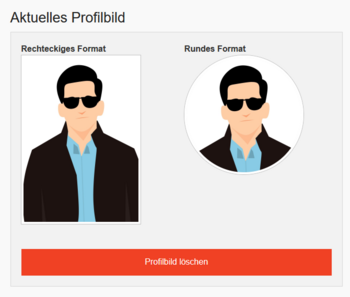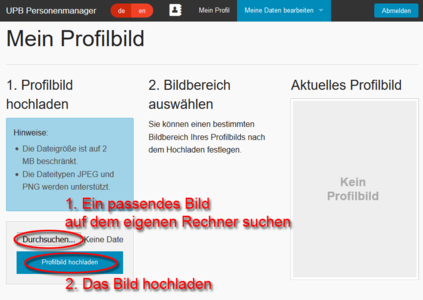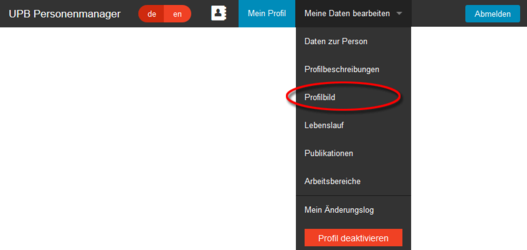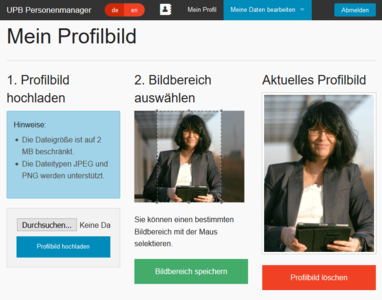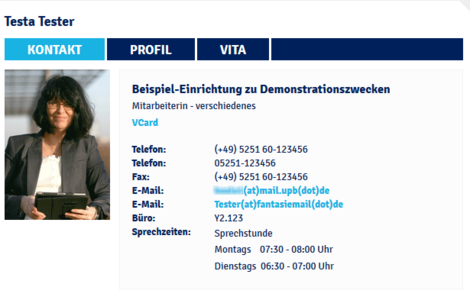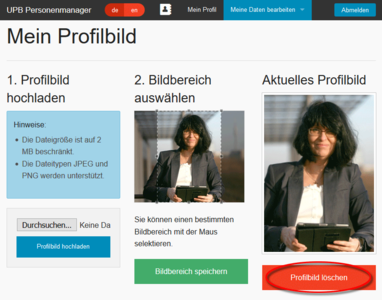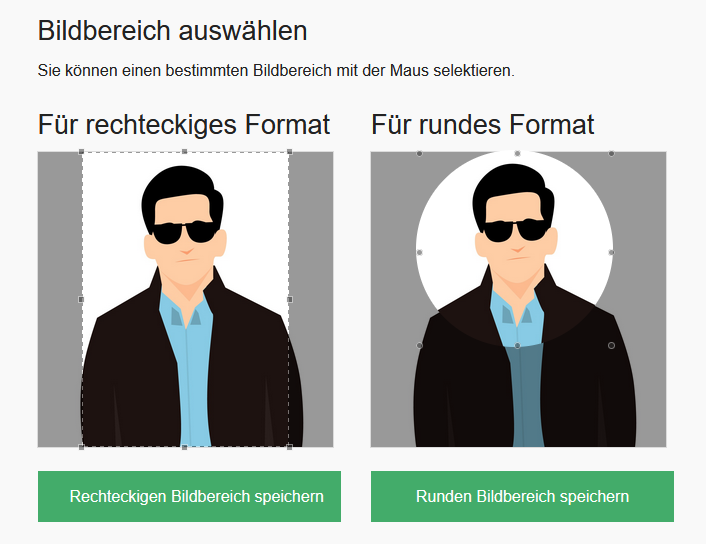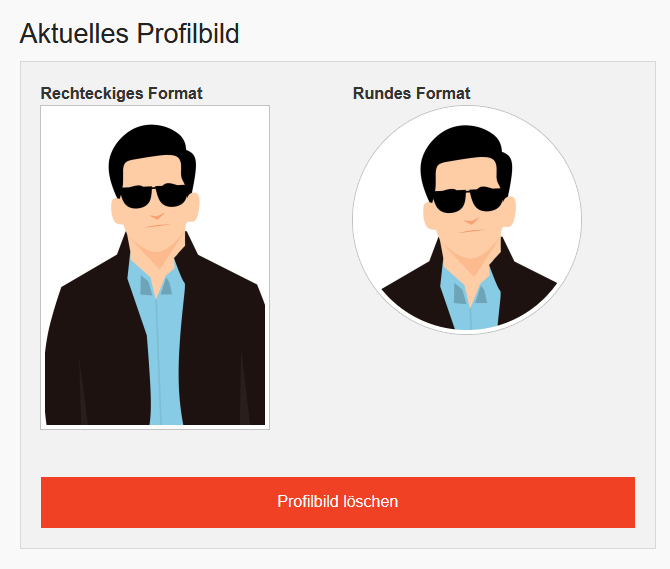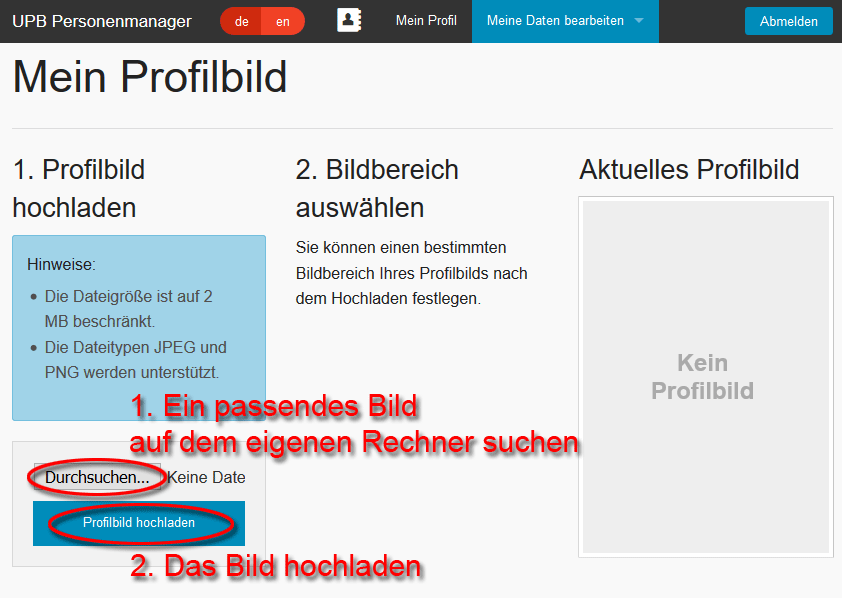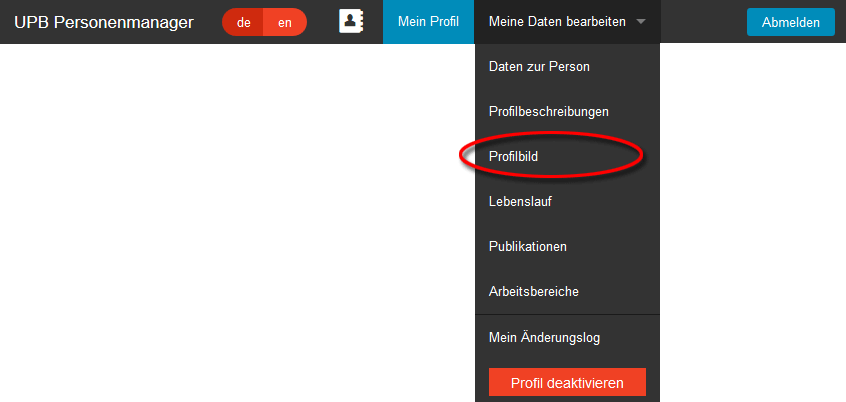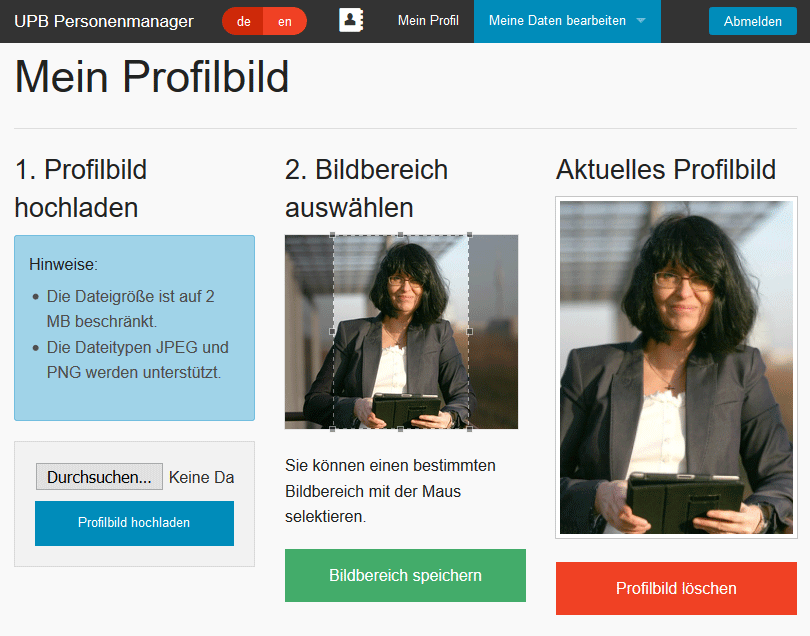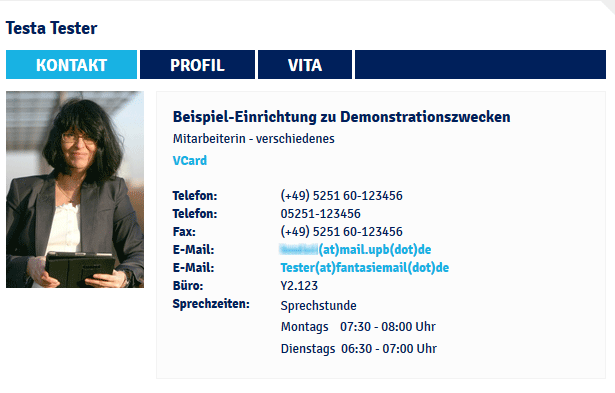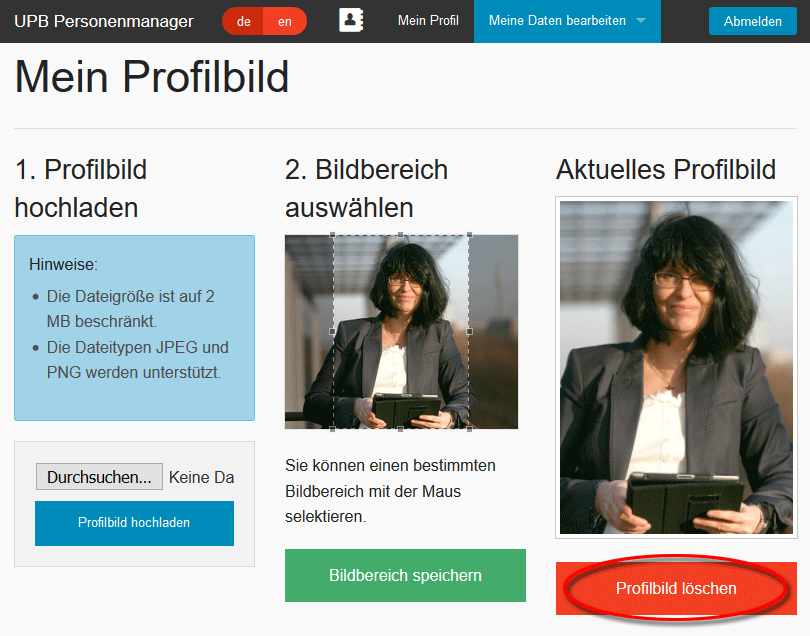K (Beyonder verschob die Seite Webanwendung Personenmanager Profilbild editieren nach Personenmanager - Profilbild editieren, ohne dabei eine Weiterleitung anzulegen) |
Jnk (Diskussion | Beiträge) |
||
| Zeile 1: | Zeile 1: | ||
{{article | {{article | ||
|type=Anleitung | |type=Anleitung | ||
| − | |service= | + | |service=Service:Personenmanager |
|targetgroup=Angestellte,Studierende,Gäste | |targetgroup=Angestellte,Studierende,Gäste | ||
|hasdisambig=Nein | |hasdisambig=Nein | ||
| − | |||
| − | |||
| − | |||
}} | }} | ||
Diese Anleitung beschreibt wie Sie Ihr Bild in den Personenmanager einfügen. | Diese Anleitung beschreibt wie Sie Ihr Bild in den Personenmanager einfügen. | ||
| Zeile 20: | Zeile 17: | ||
== Schritt für Schritt Anleitung == | == Schritt für Schritt Anleitung == | ||
| + | Öffnen Sie die Seite für den Personenmager. | ||
| + | * https://pm.uni-paderborn.de | ||
| + | <br> | ||
| + | |||
| + | Melden Sie sich mit Ihrem Uni-Account an. | ||
| + | |||
| + | <br> | ||
| + | |||
| + | [[Datei:Personenmanager-profilbild-editieren-01.png|links|mini|ohne|350px|Menü]] | ||
| + | <br> | ||
| + | * Bewegen Sie die Maus auf '''"Meine Daten bearbeiten"'''. | ||
| + | * Klicken Sie auf '''"Profilbild"'''. | ||
| + | <br clear=all> | ||
| + | |||
| + | [[Datei:Personenmanager-profilbild-editieren-02.png|links|mini|ohne|350px|Profilbild hochladen]] | ||
| + | <br> | ||
| + | * Klicken Sie auf '''"Durchsuchen"'''. | ||
| + | * Wählen Sie ein Bild aus, das auf Ihrem Gerät gespeichert ist. | ||
| + | * Klicken Sie anschließend auf '''"Profilbild hochladen"'''. | ||
| + | <br clear=all> | ||
| + | |||
| + | [[Datei:Personenmanager-profilbild-editieren-03.png|links|mini|ohne|350px|Bildbereich auswählen]] | ||
| + | <br> | ||
| + | * Sie wollen nicht das gesamte Bild anzeigen? | ||
| + | * Über den gestrichelten Rahmen können Sie den angezeigten Bildbereich auswählen. | ||
| + | * Klicken Sie anschließend auf '''"Bildbereich speichern"'''. | ||
| + | <br clear=all> | ||
| + | |||
| + | [[Datei:Personenmanager-profilbild-editieren-04.png|links|mini|ohne|350px|Profilbild löschen]] | ||
| + | <br> | ||
| + | * Sie möchten kein neues Bild hochladen sondern Ihr Profilbild löschen? | ||
| + | * Klicken Sie auf '''"Profilbild löschen"'''. | ||
| + | <br clear=all> | ||
=== Hochladen des Bildes === | === Hochladen des Bildes === | ||
Version vom 1. Februar 2023, 11:24 Uhr
Allgemeine Informationen
| Anleitung | |
|---|---|
| Informationen | |
| Betriebssystem | Alle |
| Service | Personenmanager |
| Interessant für | Angestellte, Studierende und Gäste |
| HilfeWiki des ZIM der Uni Paderborn | |
Diese Anleitung beschreibt wie Sie Ihr Bild in den Personenmanager einfügen.
Dadurch wird es auch in Ihrer Kontaktbox auf den Universitätsseiten auftauchen.
Was ist zu tun?[Bearbeiten | Quelltext bearbeiten]
- Sie benötigen ein Portrait-Bild im passenden Format (jpg, jpeg, png)
- Das Bild darf maximal 2 Mb groß sein
- Hochladen des Bildes
- Wählen des anzuzeigenden Ausschnitts
- Personenmanager-Link: pm.upb.de
Schritt für Schritt Anleitung[Bearbeiten | Quelltext bearbeiten]
Öffnen Sie die Seite für den Personenmager.
Melden Sie sich mit Ihrem Uni-Account an.
- Bewegen Sie die Maus auf "Meine Daten bearbeiten".
- Klicken Sie auf "Profilbild".
- Klicken Sie auf "Durchsuchen".
- Wählen Sie ein Bild aus, das auf Ihrem Gerät gespeichert ist.
- Klicken Sie anschließend auf "Profilbild hochladen".
- Sie wollen nicht das gesamte Bild anzeigen?
- Über den gestrichelten Rahmen können Sie den angezeigten Bildbereich auswählen.
- Klicken Sie anschließend auf "Bildbereich speichern".
- Sie möchten kein neues Bild hochladen sondern Ihr Profilbild löschen?
- Klicken Sie auf "Profilbild löschen".
Hochladen des Bildes[Bearbeiten | Quelltext bearbeiten]
Wählen Sie unter "Meine Daten bearbeiten" den Punkt "Profilbild" aus.
Über den Knopf "Durchsuchen..." können Sie eine Datei auf Ihrem Rechner auswählen und mit dem Knopf "Profilbild hochladen" in den Personenmanager laden.
Rahmenbedingungen für das Bild:
- Format: jpg, jpeg, png
- Größe: bis zu 2 Mbyte
Wählen Sie den Bereich des Bildes aus, der Ihnen zusagt und klicken Sie auf die grüne Schaltfläche "Profilbild speichern".
Unter der Überschrift "Aktuelles Profilbild" sehen Sie, wie Ihr Bild auf den Webseiten der Uni erscheinen wird.
Wenn Sie die Übersicht im Anschluss verlassen wollen, klicken Sie im oberen Menü auf "Mein Profil".
Entfernen des Profilbildes[Bearbeiten | Quelltext bearbeiten]
Wählen Sie unter "Meine Daten bearbeiten" den Punkt "Profilbild" aus.
Nützliches[Bearbeiten | Quelltext bearbeiten]
Zum zentralen Artikel Personenmanager.
Weitere Information für Typo3-Redakteure finden Sie auf unseren Hilfe Seiten zu Typo3. TYPO3-Portal