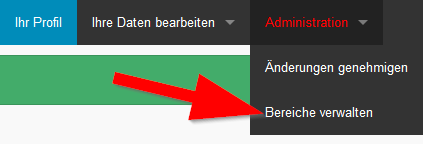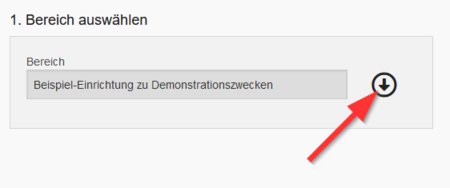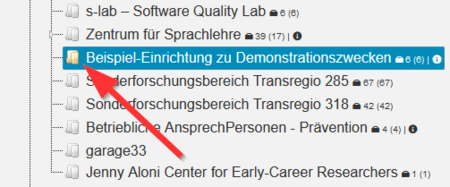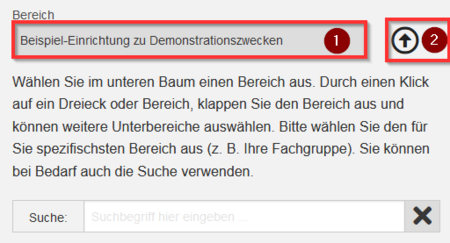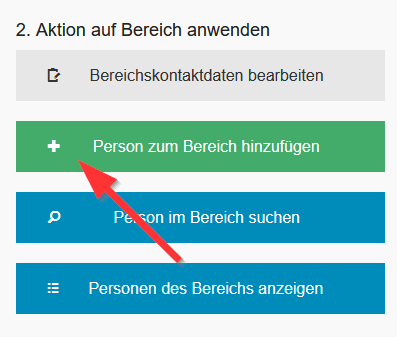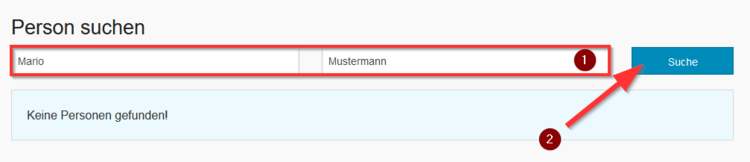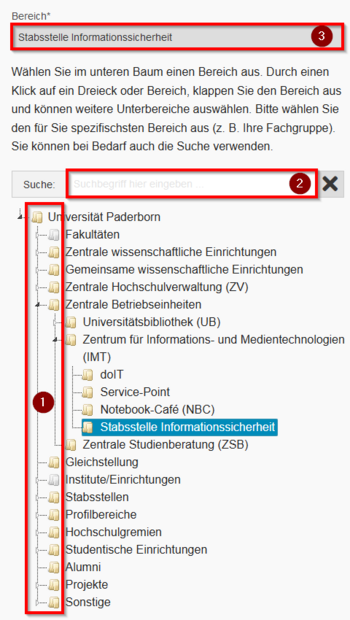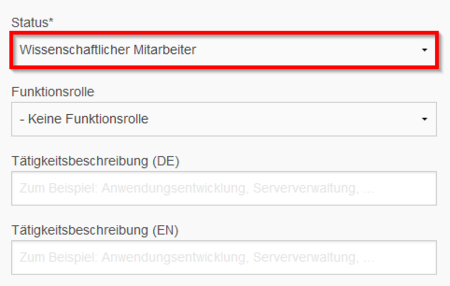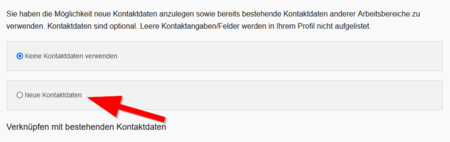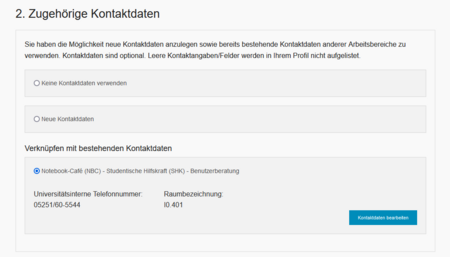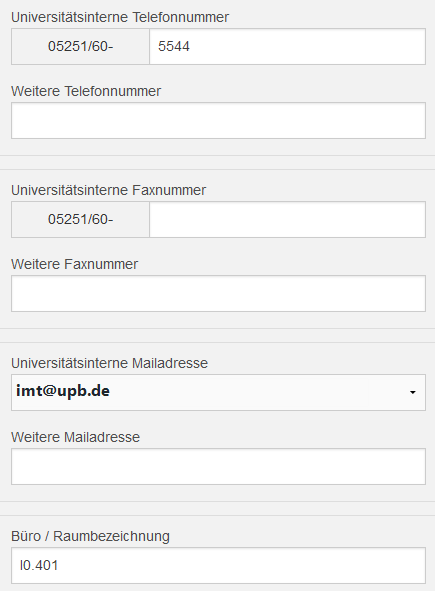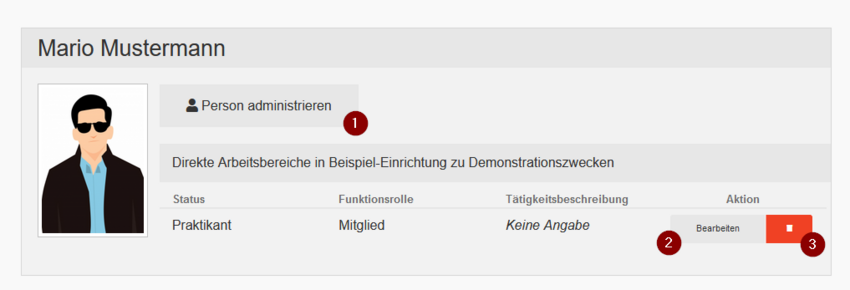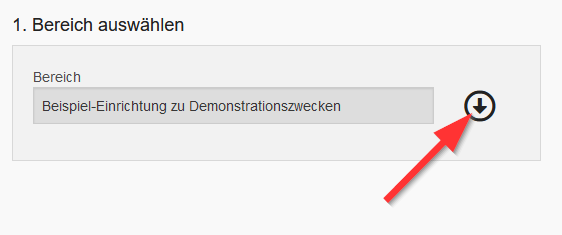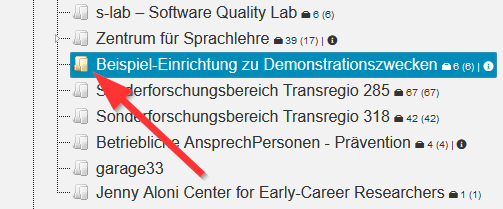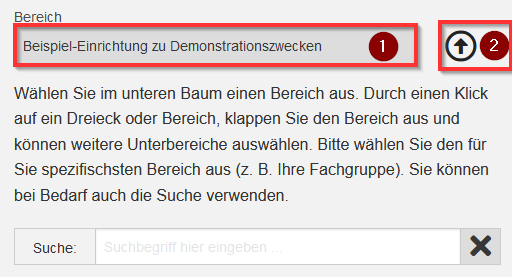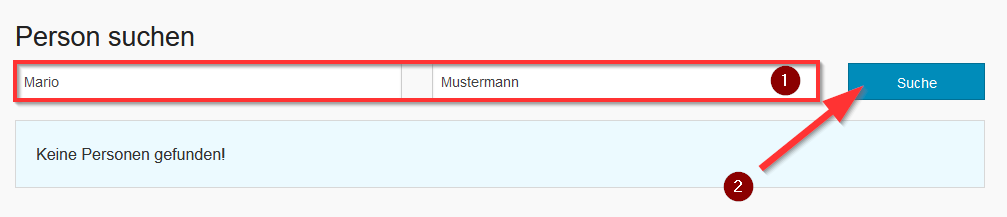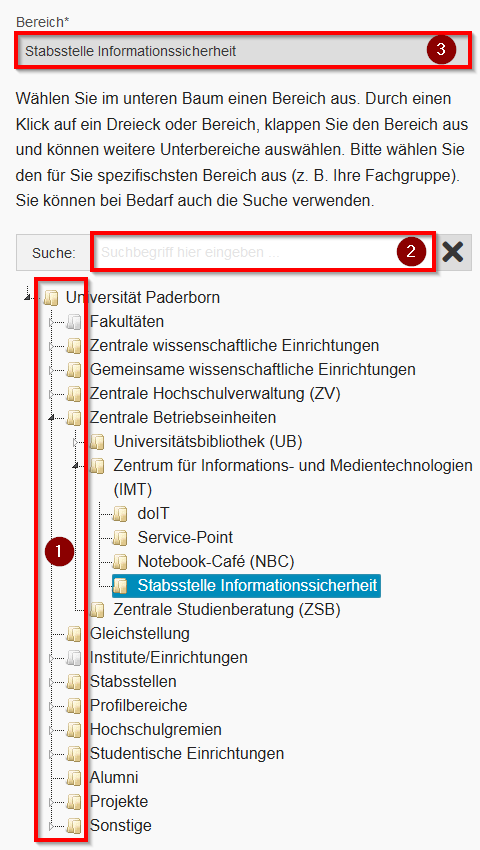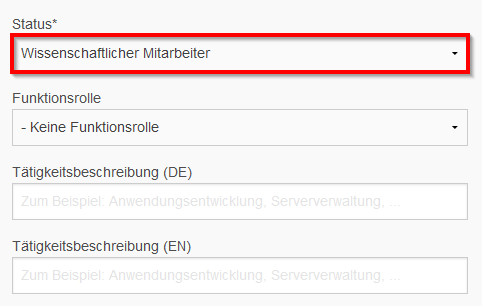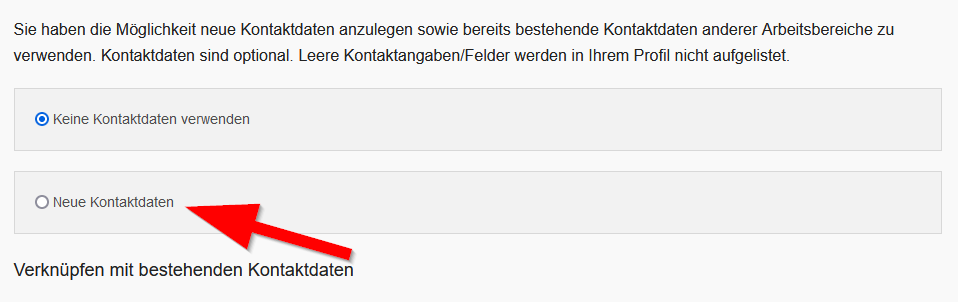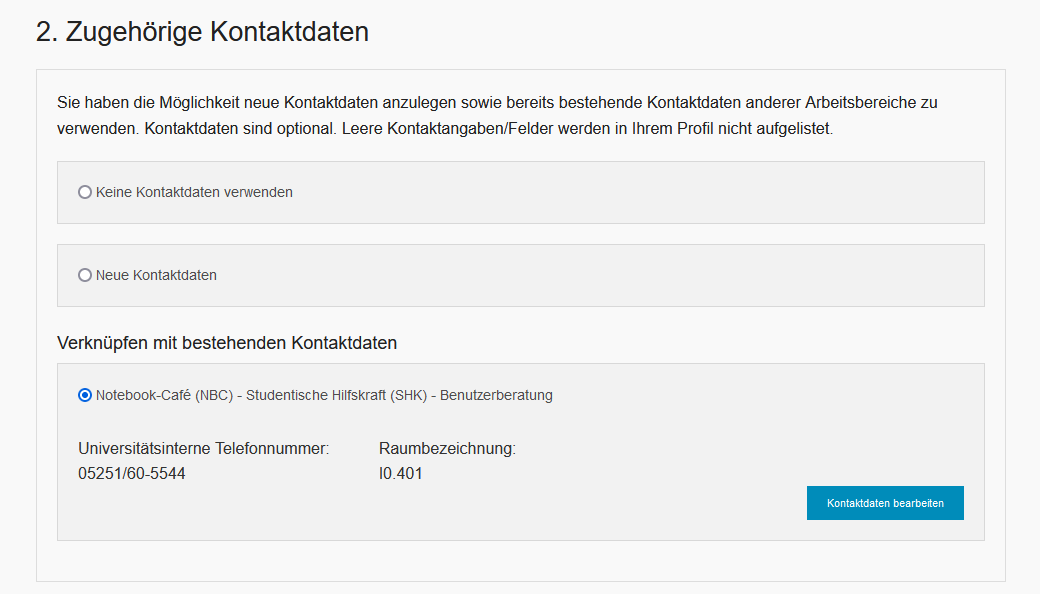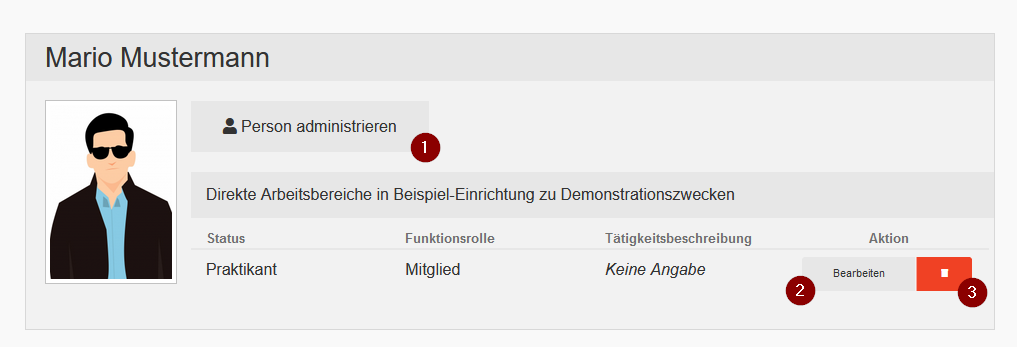Personenmanager - Person zu einem Bereich hinzufuegen
Jnk (Diskussion | Beiträge) |
Jnk (Diskussion | Beiträge) |
||
| Zeile 90: | Zeile 90: | ||
* Folgende Felder können Sie freilassen - Die Angaben sind optional: | * Folgende Felder können Sie freilassen - Die Angaben sind optional: | ||
** Funktionsrolle | ** Funktionsrolle | ||
| − | + | * Tätigkeitsbeschreibung (DE) | |
| − | + | * Tätigkeitsbeschreibung (EN) | |
<br clear=all> | <br clear=all> | ||
Version vom 14. Februar 2023, 12:00 Uhr
Allgemeine Informationen
| Anleitung | |
|---|---|
| Informationen | |
| Betriebssystem | Alle |
| Service | Personenmanager |
| Interessant für | Angestellte, Bereiche und Studierende |
| HilfeWiki des ZIM der Uni Paderborn | |
Diese Anleitung erklärt, wie Personen im Personenmanager durch einen Bereichsverwalter zu einem Bereich hinzugefügt werden können.
Vorraussetzungen[Bearbeiten | Quelltext bearbeiten]
- Sie müssen die "Berechtigung zum Verwalten" für diesen Bereich haben.
- Die Person, die Sie verwalten möchten, muss sich selbst bereits einmal im Personenmanager angemeldet und die Bedingungen akzeptiert haben.
Schritt für Schritt Anleitung[Bearbeiten | Quelltext bearbeiten]
Bereich hinzufügen[Bearbeiten | Quelltext bearbeiten]
Öffnen Sie die Seite für den Personenmager.
Melden Sie sich mit Ihrem Uni-Account an.
- Bewegen Sie die Maus auf "Administration".
- Klicken Sie auf "Bereiche verwalten".
- Falls noch nicht geschehen: Wählen Sie den Bereich aus.
- Klicken Sie dazu auf den Pfeil nach unten.
- Sie können die Baumstruktur mehrmals aufklappen.
- Wählen Sie Ihren Bereich aus.
- Der gewählte Bereich wird mit einem "goldenen Ordner-Symbol" markiert.
- Der Bereich ist nun ausgewählt (1).
- Sie können die Bereich über den Pfeil nach oben nun wieder einklappen.
- Klicken Sie auf "Person zum Bereich hinzufügen".
- Geben Sie in die Suchfelder Vor- und Nachname ein.
- Klicken Sie anschließend auf "Suche".
Keine Person gefunden?
- Die Person hat sich noch nicht im Personenmanager angemeldet.
- Jede Person muss sich einmalig im Personenmanager anmelden und der Bearbeitung durch Redakteure zustimmen.
Mehrere Personen mit gleichem Namen gefunden?
- Achten Sie auf die E-Mail-Adresse.
- Dort können Sie den einmaligen Uni-Account ablesen.
Bereich ausfüllen[Bearbeiten | Quelltext bearbeiten]
- Wählen Sie den gewünschten Bereich für die Person aus.
- Sie können die Baumstruktur auf der linken Seite mehrmals aufklappen, um den Arbeitsbereich zu finden (1).
- Alternativ können Sie den Arbeitsbereich auch über die Suche finden (2).
- Haben Sie den Arbeitsbereich erfolgreich ausgewählt, wird er im Feld "Bereich" angezeigt (3).
- Klappen Sie das Feld auf und wählen Sie den "Status" der Person aus.
- Folgende Felder können Sie freilassen - Die Angaben sind optional:
- Funktionsrolle
- Tätigkeitsbeschreibung (DE)
- Tätigkeitsbeschreibung (EN)
- Wenn die Kontaktdaten der Person auf den Webseiten dargestellt werden sollen, können Sie diese hier angeben.
- Eventuell gibt es Bereits Kontaktdaten aus einem anderen Bereich, die auf Wunsch übernommen werden können.
- Sie können auch komplett auf die Angabe von Kontaktdaten verzichten.
- Klicken Sie am Ende der Seite auf "Hinzufügen", um die Inhalte zu speichern.
Person administrieren[Bearbeiten | Quelltext bearbeiten]
Alle Personen, die Ihrem Arbeitsbereich zugeordnet sind, können Sie umfangreich bearbeiten.
- Über "Person administrieren" können Sie Profilbild, Publikationen und Lebenslauf ändern.
- Über "Bearbeiten" können Sie den Bereich und die Kontaktbeschreibung anpassen.
- Über das rote Feld könnnen Sie die Person aus Ihrem Arbeitsbereich entfernen.
- Vor dem Löschen müssen Sie eine Begründung eingeben. Dies ist ein Pflichtfeld.
- Klicken Sie anschließend auf "Löschen".