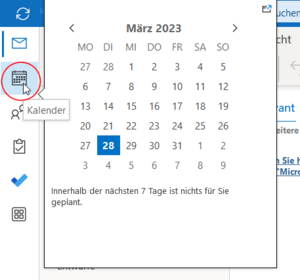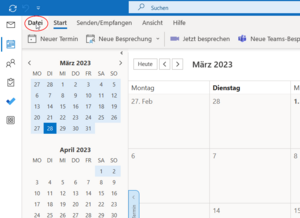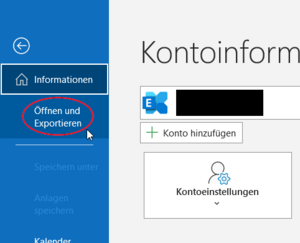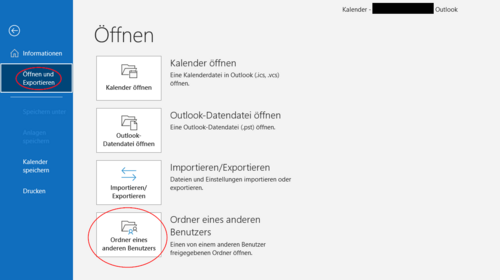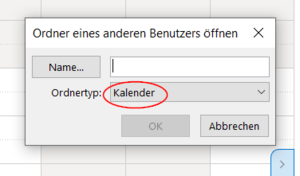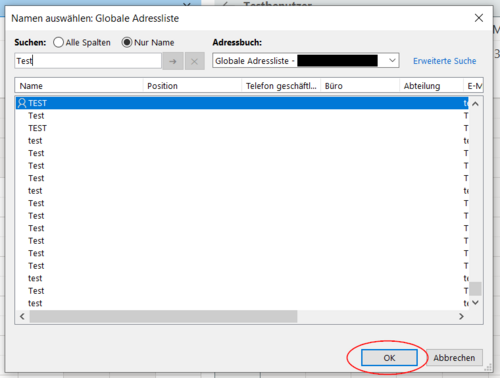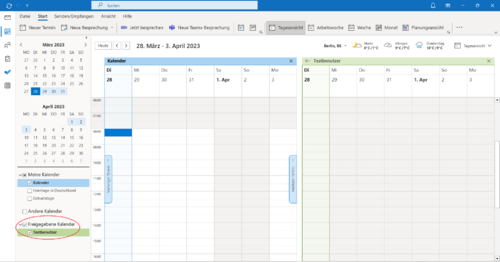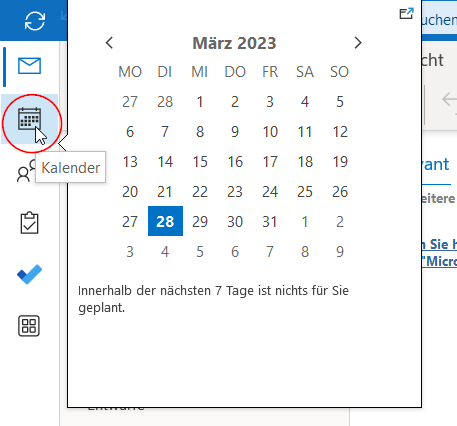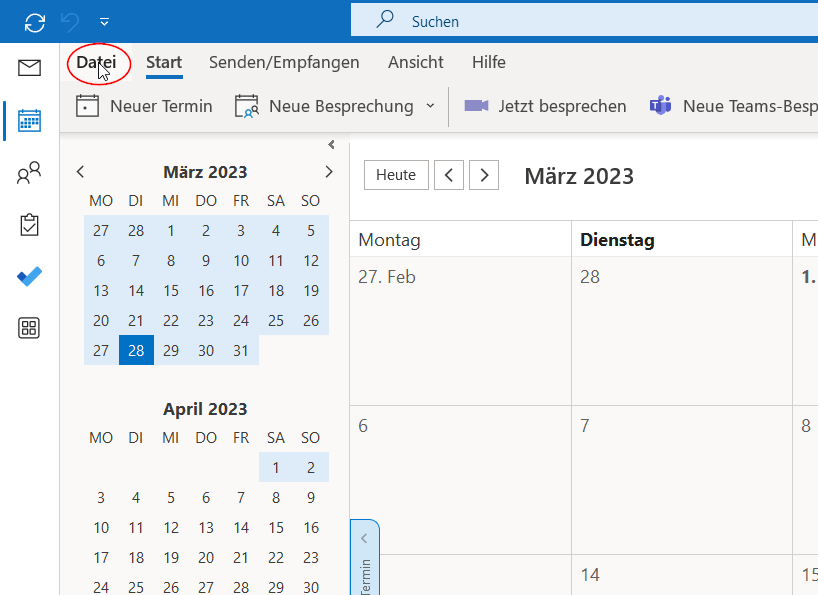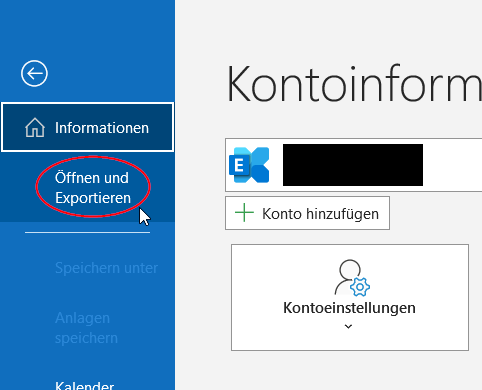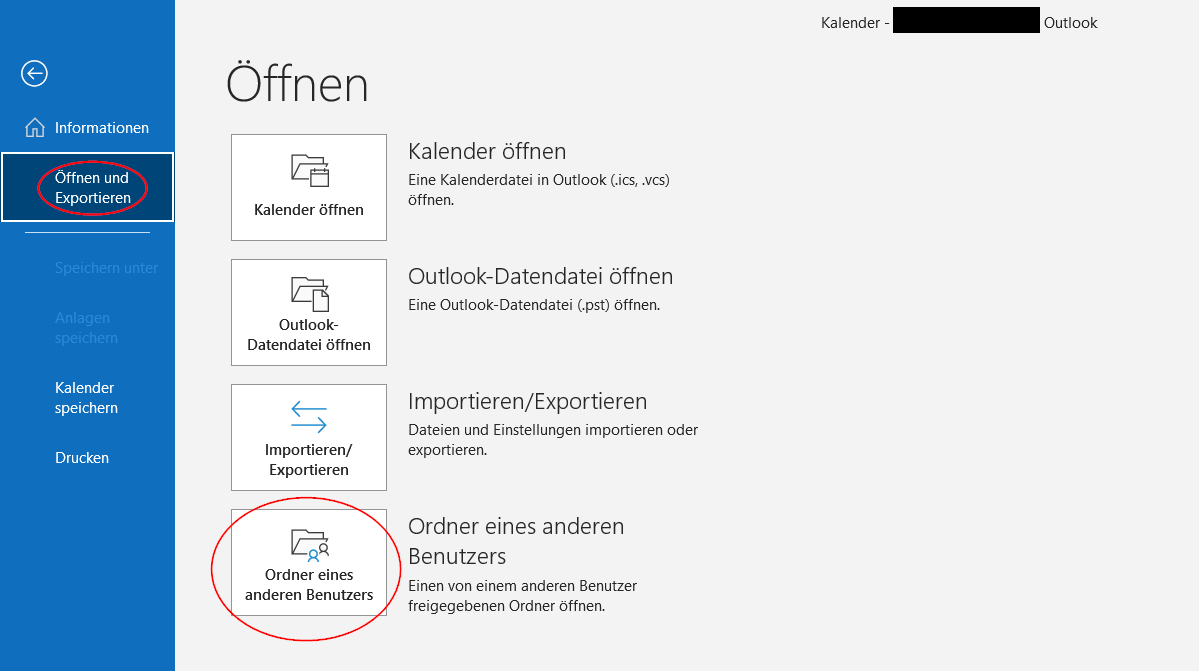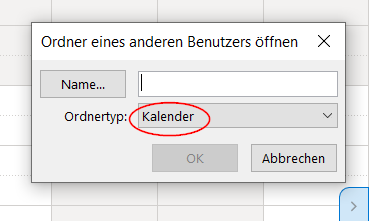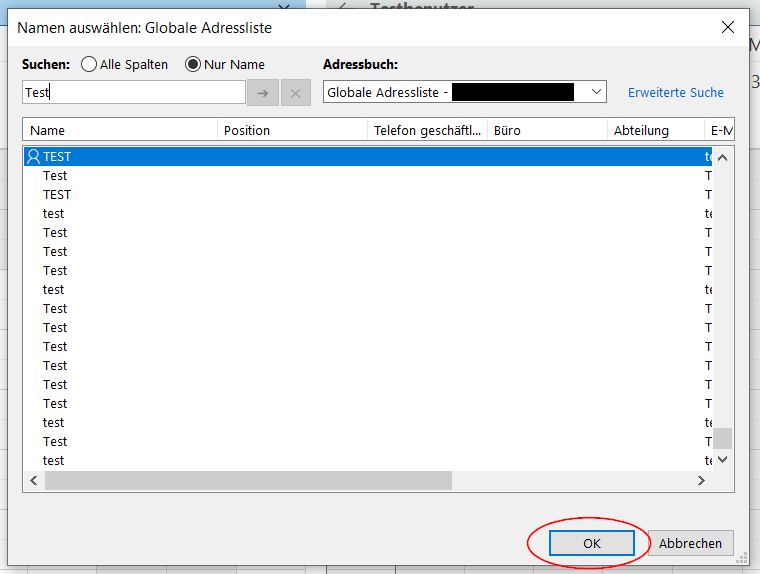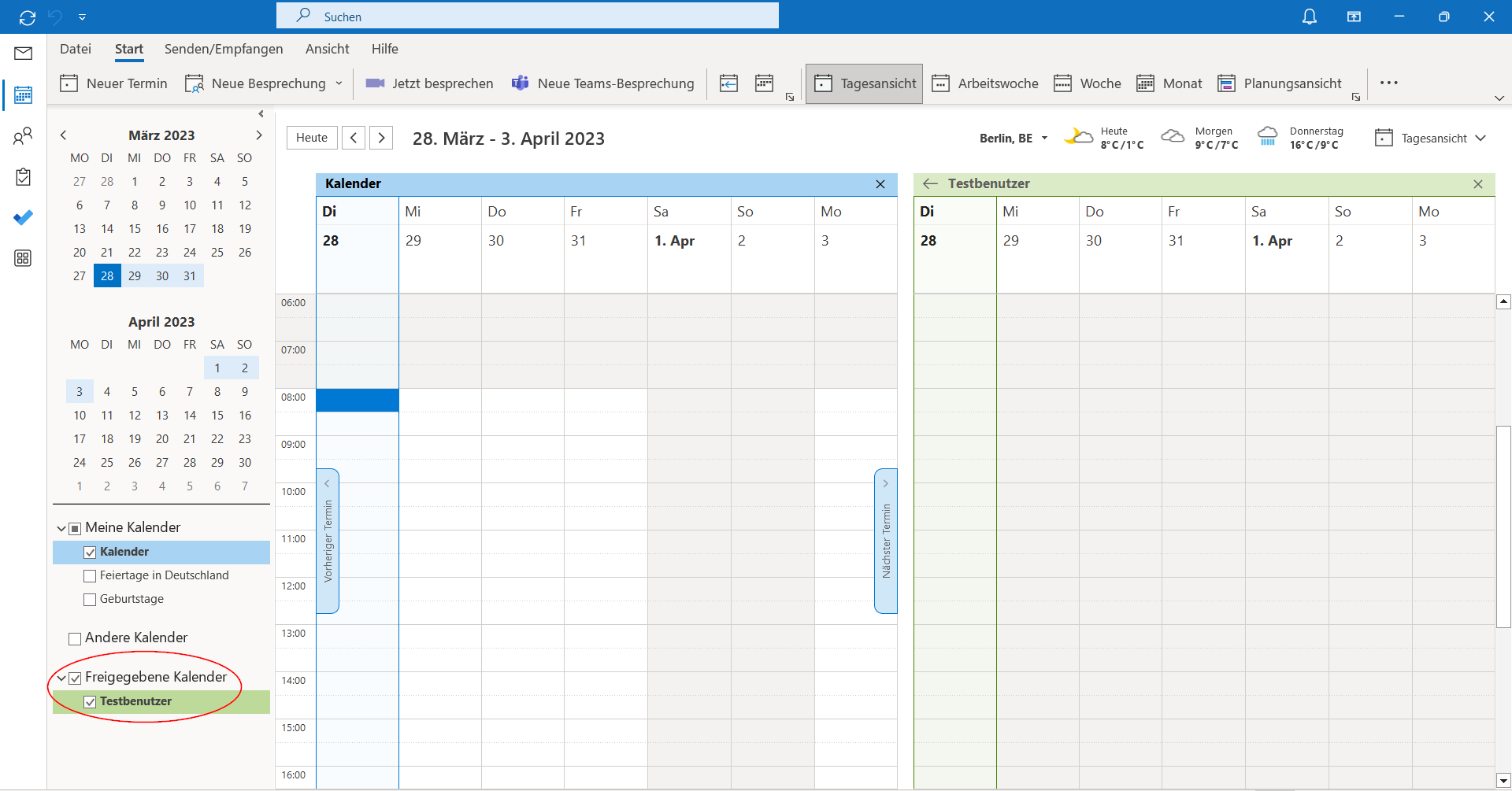Jnk (Diskussion | Beiträge) |
Jnk (Diskussion | Beiträge) |
||
| Zeile 8: | Zeile 8: | ||
|disambiguation=Exchange - Kalender Funktionen | |disambiguation=Exchange - Kalender Funktionen | ||
}} | }} | ||
| − | |||
Sie haben in Microsoft Outlook die Möglichkeit, neben ihrem eigenen Kalender auch die Kalender anderer Exchange Nutzer einzubinden. So können Sie sehen, zu welcher Zeit die andere Person Termine hat. | Sie haben in Microsoft Outlook die Möglichkeit, neben ihrem eigenen Kalender auch die Kalender anderer Exchange Nutzer einzubinden. So können Sie sehen, zu welcher Zeit die andere Person Termine hat. | ||
<br clear=all> | <br clear=all> | ||
Version vom 27. April 2023, 10:29 Uhr
| Anleitung | |
|---|---|
| Informationen | |
| Betriebssystem | Windows 10 und Windows 11 |
| Service | Exchange |
| Interessant für | Gäste, Angestellte und Studierende |
| Windows Portalseite | |
For other articles about this topic, see Exchange - Kalender Funktionen
Sie haben in Microsoft Outlook die Möglichkeit, neben ihrem eigenen Kalender auch die Kalender anderer Exchange Nutzer einzubinden. So können Sie sehen, zu welcher Zeit die andere Person Termine hat.
Schritt-für-Schritt Anleitung[Bearbeiten | Quelltext bearbeiten]
Kalender einbinden[Bearbeiten | Quelltext bearbeiten]
- Öffnen Sie in Microsoft Outlook die Kalenderansicht mit einem Klick auf "Kalender".
- In der oberen Leiste klicken Sie nun auf "Datei".
- Mit einem Klick auf "Öffnen und Exportieren" öffnet sich ein Fenster mit Optionen.
- Hier wählen Sie nun "Ordner eines anderen Benutzers" aus.
- Hier können Sie nun mit einem Klick auf "Name..." nach dem Benutzer suchen, dessen Kalender sie einbinden möchten. Achten Sie darauf, dass unten beim Ordnertyp "Kalender" ausgewählt ist.
- Suchen Sie aus der Globalen Adressliste die Person heraus, deren Kalender Sie einbinden möchten und klicken Sie diese an.
- Anschließend bestätigen wir die Auswahl mit "OK".
Kalender öffnen[Bearbeiten | Quelltext bearbeiten]
- Auf der linken Seite erscheint der Kalender des anderen Benutzers nun unter "Freigegebene Kalender".
- Ist der Haken für dem Kalendernamen gesetzt, wird ihnen der Inhalt des Kalenders neben Ihrem eigenen Kalender angezeigt.
- In den Standardeinstellungen sind alle Kalender mit "Frei/Gebucht-Zeit" freigegeben.