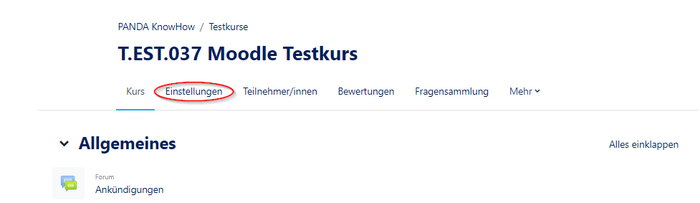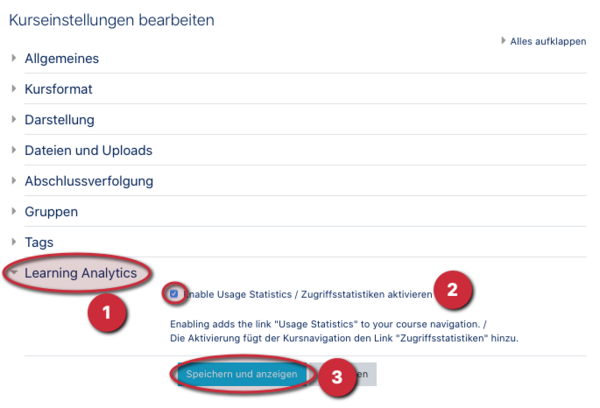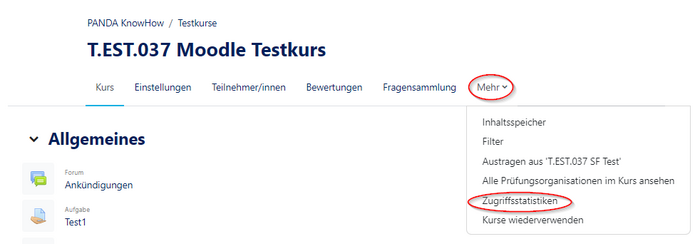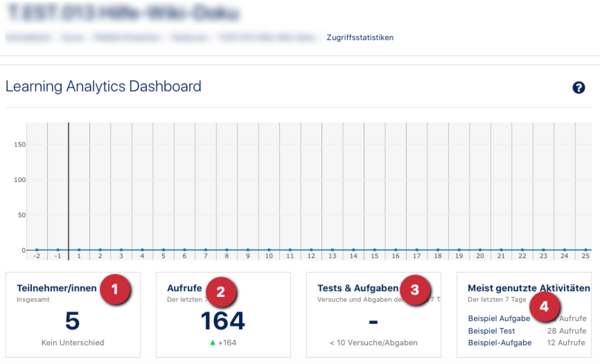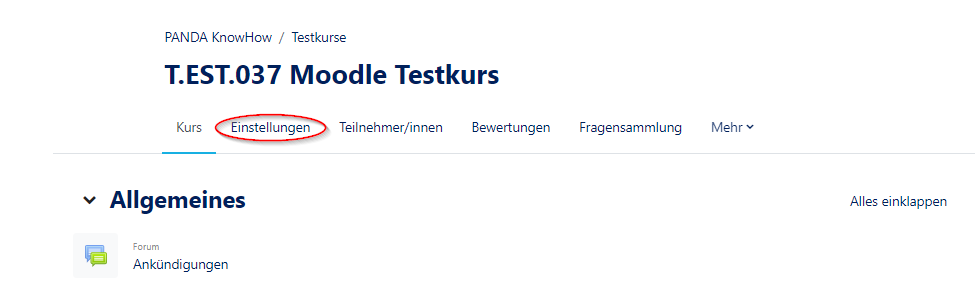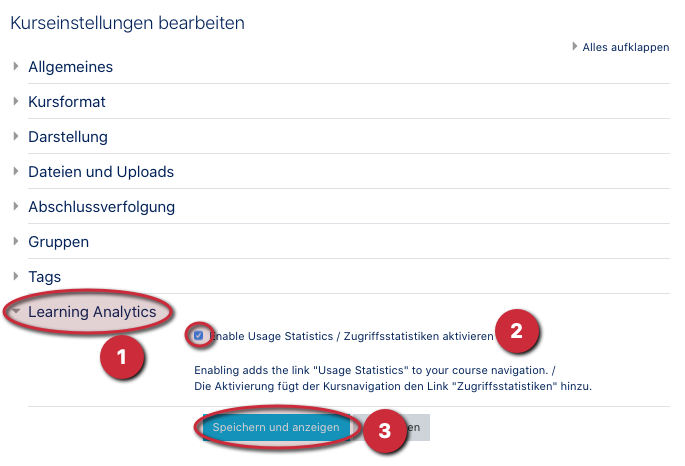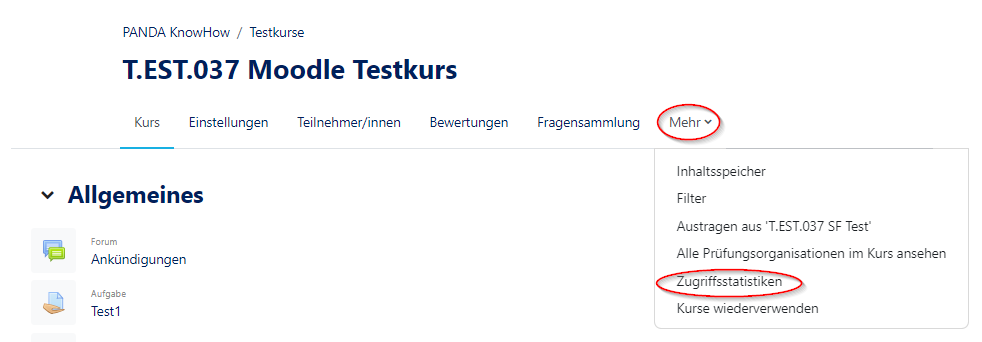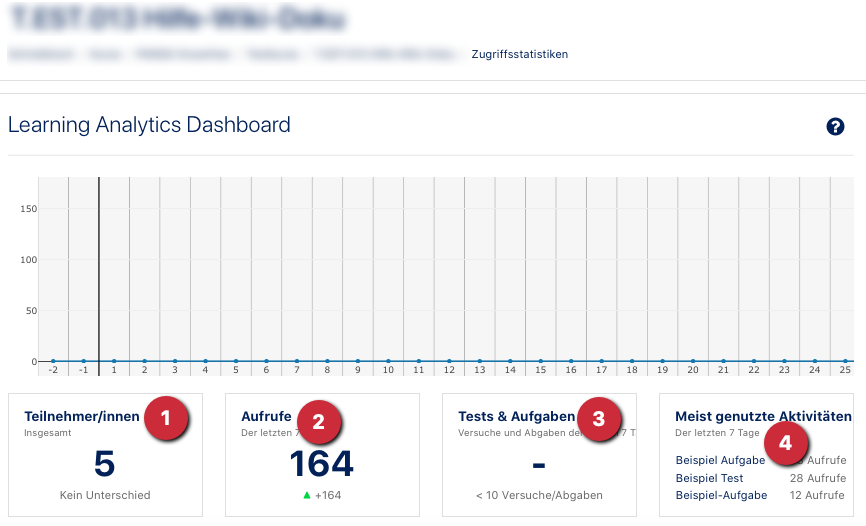| Zeile 10: | Zeile 10: | ||
|text=Die im PlugIn Kursstatistik gespeicherten Daten (Aktionen, Zeitpunkte, Lernraum, Betroffener Kontext, Browsertyp und -version / verwendetes Betriebssystem) werden nach zwei Semestern gelöscht. | |text=Die im PlugIn Kursstatistik gespeicherten Daten (Aktionen, Zeitpunkte, Lernraum, Betroffener Kontext, Browsertyp und -version / verwendetes Betriebssystem) werden nach zwei Semestern gelöscht. | ||
}} | }} | ||
| − | Diese Anleitung zeigt Ihnen, wie Sie die Zugriffsstatistiken in Ihrem Kurs aktivieren können. Diese ermöglichen es Ihnen nachzuvollziehen, wie oft eine Aktivität von den Teilnehmer*innen genutzt wurde. Die einzige Voraussetzung hierfür ist, dass mindestens '''zehn''' Nutzungen bzw. Einträge vorhanden sein müssen. | + | Diese Anleitung zeigt Ihnen, wie Sie die Zugriffsstatistiken in Ihrem Kurs aktivieren können. Diese ermöglichen es Ihnen nachzuvollziehen, wie oft eine Aktivität von den Teilnehmer*innen genutzt wurde. Die einzige Voraussetzung hierfür ist, dass mindestens '''zehn''' Nutzungen bzw. Einträge vorhanden sein müssen. Die Zugriffsstatistik ist für alle Teilnehmer sichtbar. |
<br clear=all> | <br clear=all> | ||
| Zeile 21: | Zeile 21: | ||
== Schritt-für-Schritt-Anleitung == | == Schritt-für-Schritt-Anleitung == | ||
=== Einstellungen === | === Einstellungen === | ||
| − | [[Datei:Panda Zugriffsstatistiken.png|links|mini|ohne| | + | [[Datei:Panda Zugriffsstatistiken.png|links|mini|ohne|700px]] |
<br> | <br> | ||
* Rufen Sie zunächst den gewünschten Kurs auf. | * Rufen Sie zunächst den gewünschten Kurs auf. | ||
| − | * Klicken Sie | + | * Klicken Sie im Kursmenue auf '''"Einstellungen"'''. |
| − | |||
<br clear=all> | <br clear=all> | ||
| − | |||
[[Datei:Panda Zugriffsstatistiken2.png|links|mini|ohne|600px]] | [[Datei:Panda Zugriffsstatistiken2.png|links|mini|ohne|600px]] | ||
<br> | <br> | ||
| Zeile 36: | Zeile 34: | ||
=== Zugriffsstatistiken aufrufen === | === Zugriffsstatistiken aufrufen === | ||
| − | [[Datei:Panda Zugriffsstatistiken4.png|links|mini|ohne| | + | [[Datei:Panda Zugriffsstatistiken4.png|links|mini|ohne|700px]] |
<br> | <br> | ||
* Um sich die Zugriffsstatistiken anzeigen zu lassen, rufen Sie den entsprechenden Kurs auf. | * Um sich die Zugriffsstatistiken anzeigen zu lassen, rufen Sie den entsprechenden Kurs auf. | ||
| − | * | + | * klicken Sie dann im Kursmenue auf '''"Mehr"''' und wählen Sie dann '''"Zugriffsstatistiken"''' aus. |
* Ihre Statistiken werden Ihnen nun angezeigt. | * Ihre Statistiken werden Ihnen nun angezeigt. | ||
<br clear=all> | <br clear=all> | ||
| − | |||
[[Datei:Panda Zugriffsstatistiken3.png|links|mini|ohne|600px]] | [[Datei:Panda Zugriffsstatistiken3.png|links|mini|ohne|600px]] | ||
<br> | <br> | ||
Version vom 5. Oktober 2023, 08:30 Uhr
Allgemeine Informationen
| Anleitung | |
|---|---|
| Informationen | |
| Betriebssystem | Alle |
| Service | PANDA |
| Interessant für | Angestellte |
| HilfeWiki des ZIM der Uni Paderborn | |
For other articles about this topic, see Kursaktivitäten
Die im PlugIn Kursstatistik gespeicherten Daten (Aktionen, Zeitpunkte, Lernraum, Betroffener Kontext, Browsertyp und -version / verwendetes Betriebssystem) werden nach zwei Semestern gelöscht. |
Diese Anleitung zeigt Ihnen, wie Sie die Zugriffsstatistiken in Ihrem Kurs aktivieren können. Diese ermöglichen es Ihnen nachzuvollziehen, wie oft eine Aktivität von den Teilnehmer*innen genutzt wurde. Die einzige Voraussetzung hierfür ist, dass mindestens zehn Nutzungen bzw. Einträge vorhanden sein müssen. Die Zugriffsstatistik ist für alle Teilnehmer sichtbar.
Was ist zu tun?[Bearbeiten | Quelltext bearbeiten]
- Kurs aufrufen
- Einstellungen aufrufen
- Learning Analytics aktivieren
Schritt-für-Schritt-Anleitung[Bearbeiten | Quelltext bearbeiten]
Einstellungen[Bearbeiten | Quelltext bearbeiten]
- Rufen Sie zunächst den gewünschten Kurs auf.
- Klicken Sie im Kursmenue auf "Einstellungen".
- In den Kurseinstellungen gehen Sie unten auf "Learning Analytics" (1) und setzen dann ein Häkchen unter "Zugriffsstatistiken aktivieren" (2).
- Klicken Sie dann auf "Speichern und anzeigen" (3).
- Sobald in Ihrem Kurs zehn oder mehr Nutzungen/ Einträge registriert wurden, werden Ihnen die entsprechenden Statistiken angezeigt.
Zugriffsstatistiken aufrufen[Bearbeiten | Quelltext bearbeiten]
- Um sich die Zugriffsstatistiken anzeigen zu lassen, rufen Sie den entsprechenden Kurs auf.
- klicken Sie dann im Kursmenue auf "Mehr" und wählen Sie dann "Zugriffsstatistiken" aus.
- Ihre Statistiken werden Ihnen nun angezeigt.
Nun können Sie die Zugriffsstatistiken Ihres Kurses sehen:
- Teilnehmer/innen (1): Hier sehen Sie die Gesamtanzahl der eingeschriebenen Teilnehmer/innen sowie den Unterschied zur Vorwoche (hier kein Unterschied).
- Durch einen Klick auf den Link können Sie weiterführende Informationen über Ihre Teilnehmer/innen erfahren.
- Aufrufe (2): Hierbei werden die Aufrufe innerhalb der letzten 7 Tage sowie die Veränderungen zur Vorwoche dargestellt.
- Tests & Aufgaben (3): Hier wird die Anzahl an Test-Versuchen und Aufgaben-Abgaben der letzten 7 Tage angegeben. Auch hier wird unterhalb der Überschrift die Veränderung zur Vorwoche angezeigt.
- Meist genutzte Aktivitäten (4): Hier werden die drei meistgenutzten Aktivitäten der Woche angezeigt.