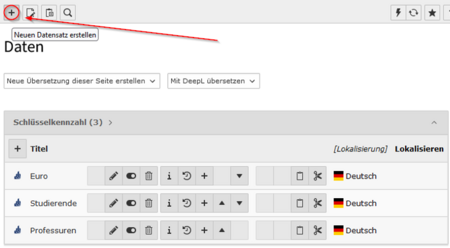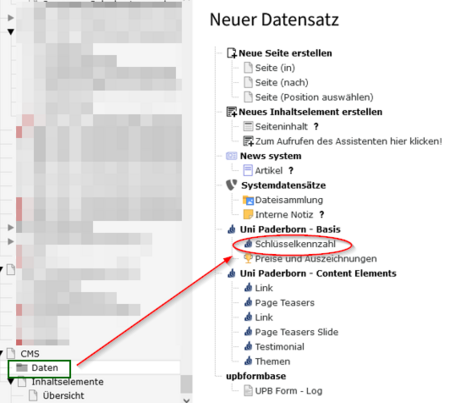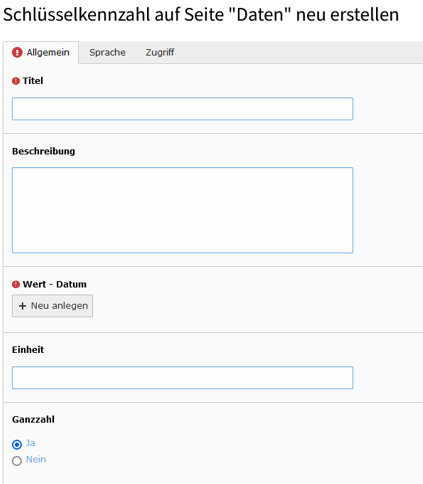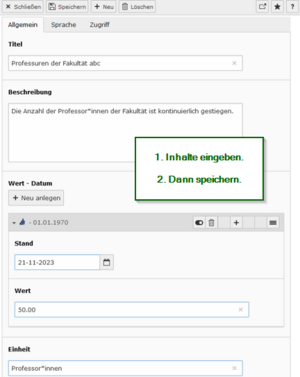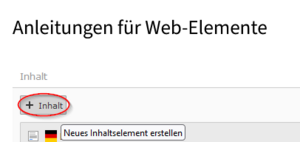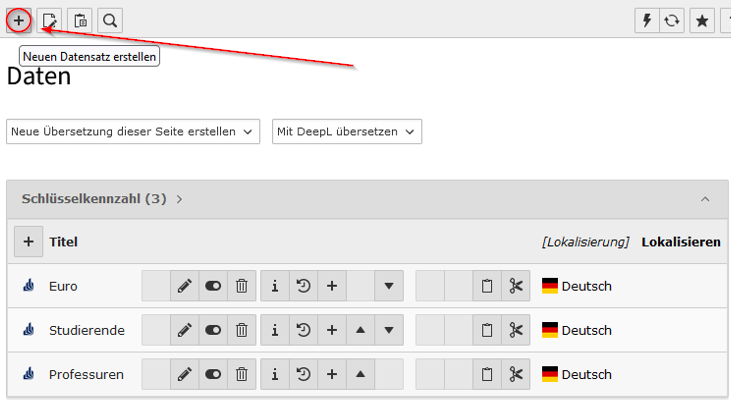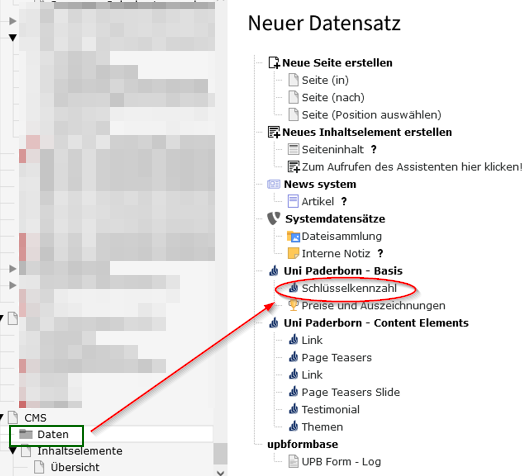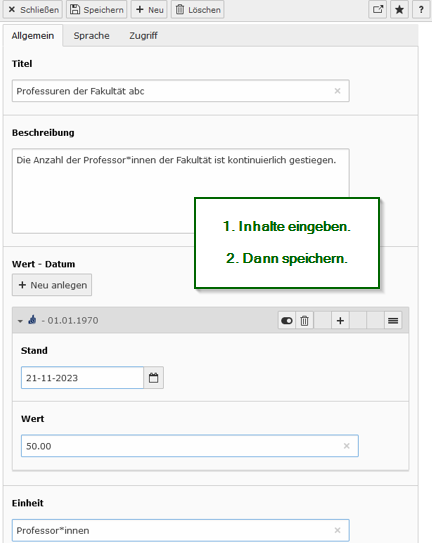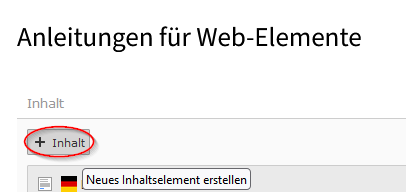| Zeile 24: | Zeile 24: | ||
* Der „Titel“ erscheint später nicht im Web, sondern dient als Bezeichnung des Datensatzes in TYPO3. | * Der „Titel“ erscheint später nicht im Web, sondern dient als Bezeichnung des Datensatzes in TYPO3. | ||
| + | * Füllen Sie die Felder aus, zumindest die Pflichtfelder, wählen Sie ein Datum aus und speichern Sie den Datensatz: | ||
<br clear=all> | <br clear=all> | ||
| + | |||
[[Datei:Typo3-countbox-05.png|links|mini|ohne|300px]]<br> | [[Datei:Typo3-countbox-05.png|links|mini|ohne|300px]]<br> | ||
| − | * | + | * Wählen Sie die Ansicht „Seiteninhalt“, wechseln Sie zur Seite, in die das Inhaltselement „Count Box“ und der neu erstellte Datensatz der Art „Schlüsselkennzahl“ eingefügt werden sollen |
| + | * Klicken Sie an der gewünschten Stelle auf „+ Inhalt“, um ein neues Inhaltselement zu erstellen | ||
<br clear=all> | <br clear=all> | ||
| − | |||
| − | |||
| − | |||
Version vom 22. Dezember 2023, 12:37 Uhr
Allgemeine Informationen
| Anleitung | |
|---|---|
| Informationen | |
| Betriebssystem | Alle |
| Service | TYPO3 |
| Interessant für | Gäste, Angestellte und Studierende |
| HilfeWiki des ZIM der Uni Paderborn | |
This article is only a draft. Information provided here is most possibly incomplete and/or imprecise. Feel free to help us by expanding it. |
Web-Element „Count Box“ einfügen
Das Einfügen des Web-Elementes „Count Box“ ist nicht jede*r TYPO3-Redakteur*in ohne Weiteres möglich, denn Sie müssen dafür den Ordner „Daten“ – unter „CMS“ – sehen und darauf zugreifen sowie in dem Ordner Datensätze der Art „Schlüsselkennzahl“ anlegen können. Wenden Sie sich erforderlichenfalls an den Webmaster Ihres Bereichs oder an webmaster@uni-paderborn.de. Um eine „Count Box“ einzufügen, müssen Sie zunächst in der Ansicht „Liste der Datensätze“ mindestens einen Datensatz unter „Schlüsselkennzahl“ erstellen. Gehen Sie auf „Daten“, wählen Sie die Ansicht „Liste der Datensätze“, klicken Sie oben auf das Zeichen „+“, um einen neuen Datensatz zu erstellen, und klicken Sie anschließend auf „Schlüsselkennzahl“:
Sie erhalten folgenden Bildschirm:
- Der „Titel“ erscheint später nicht im Web, sondern dient als Bezeichnung des Datensatzes in TYPO3.
- Füllen Sie die Felder aus, zumindest die Pflichtfelder, wählen Sie ein Datum aus und speichern Sie den Datensatz:
- Wählen Sie die Ansicht „Seiteninhalt“, wechseln Sie zur Seite, in die das Inhaltselement „Count Box“ und der neu erstellte Datensatz der Art „Schlüsselkennzahl“ eingefügt werden sollen
- Klicken Sie an der gewünschten Stelle auf „+ Inhalt“, um ein neues Inhaltselement zu erstellen
Klicken Sie auf „Count Box“:
Es erscheint folgendes Formular:
Wählen Sie den neu erstellten Datensatz aus. Klicken Sie dazu auf „Datensätze durchblättern“ bzw. das Ordnersymbol:
Klicken Sie auf das Dreieck vor „Daten“ – unter „CMS“ –, damit die vorhandenen Datensätze der Art „Schlüsselkennzahl“ angezeigt werden, und wählen Sie den neu erstellten Datensatz aus:
Speichern Sie das Inhaltselement „Count Box“:
Im Web sieht die „Count Box“ nun wie folgt aus:
Um einen weiteren Datensatz zu erstellen und hinzuzufügen, wählen Sie die Ansicht „Liste der Datensätze“ und erstellen im Ordner „Daten“ einen neuen Datensatz. Sie können, wie bereits beschrieben, oben auf das Zeichen „+“ klicken, um einen neuen Datensatz zu erstellen, und dann anschließend wieder auf „Schlüsselkennzahl“ klicken, …
… oder Sie können auch auf „+“ neben „Titel“ klicken:
Geben Sie anschließend die Angaben für den zweiten Datensatz zur Fakultät abc ein, wählen Sie ein Datum und speichern Sie dann den Datensatz:
Fügen Sie in der Ansicht „Seiteninhalt“ auf der Seite, auf der Sie die „Count Box“ eingefügt haben, im Inhaltselement „Count Box“ auf „Allgemein“ den gerade erstellten Datensatz zur Fakultät abc in der bereits beschriebenen Weise hinzu und speichern Sie anschließend:
So sieht das Ergebnis im Web aus:
Wiederholen Sie die beschriebenen Schritte, um einen dritten Datensatz zur Fakultät abc zu erstellen und einzufügen:
Das ist das Resultat im Web: