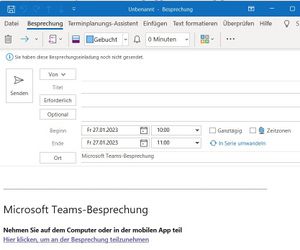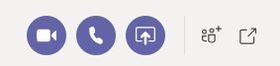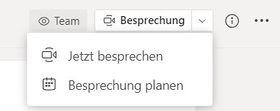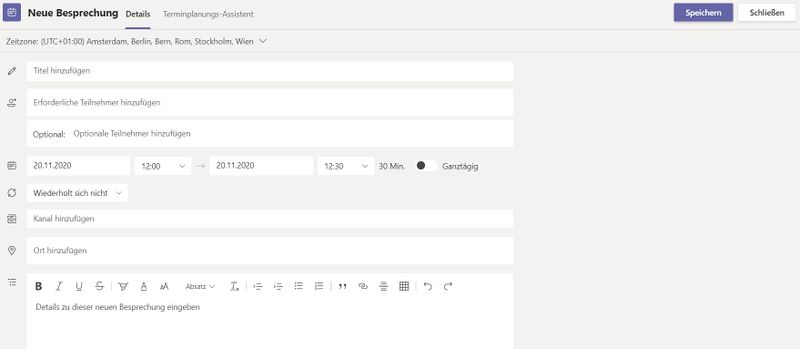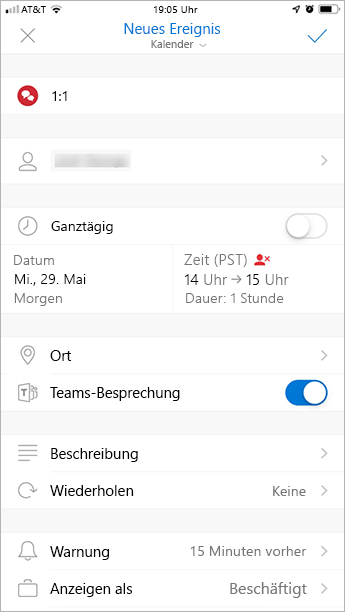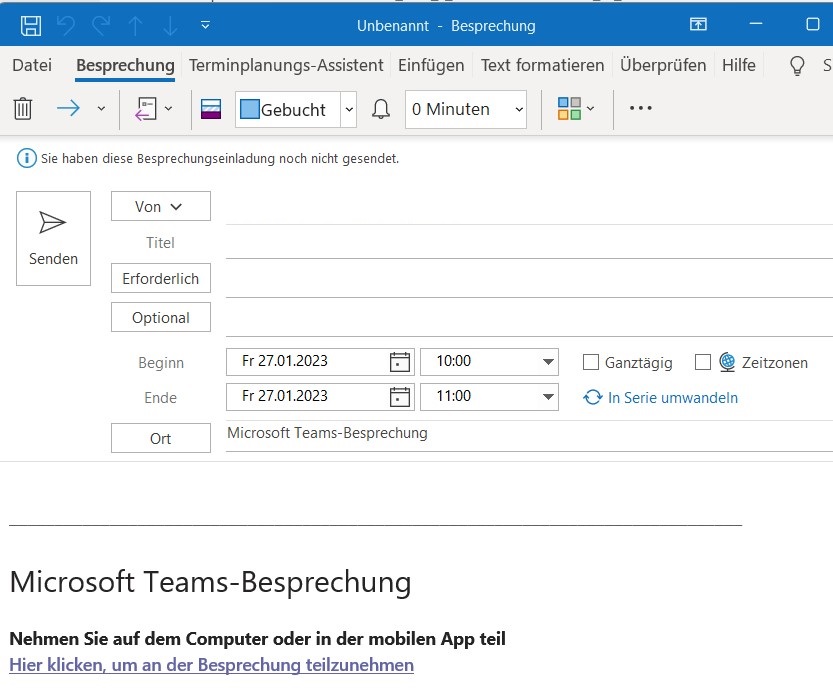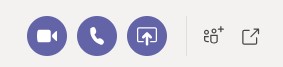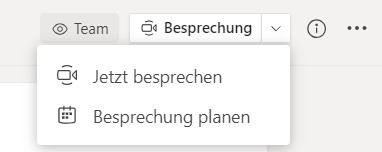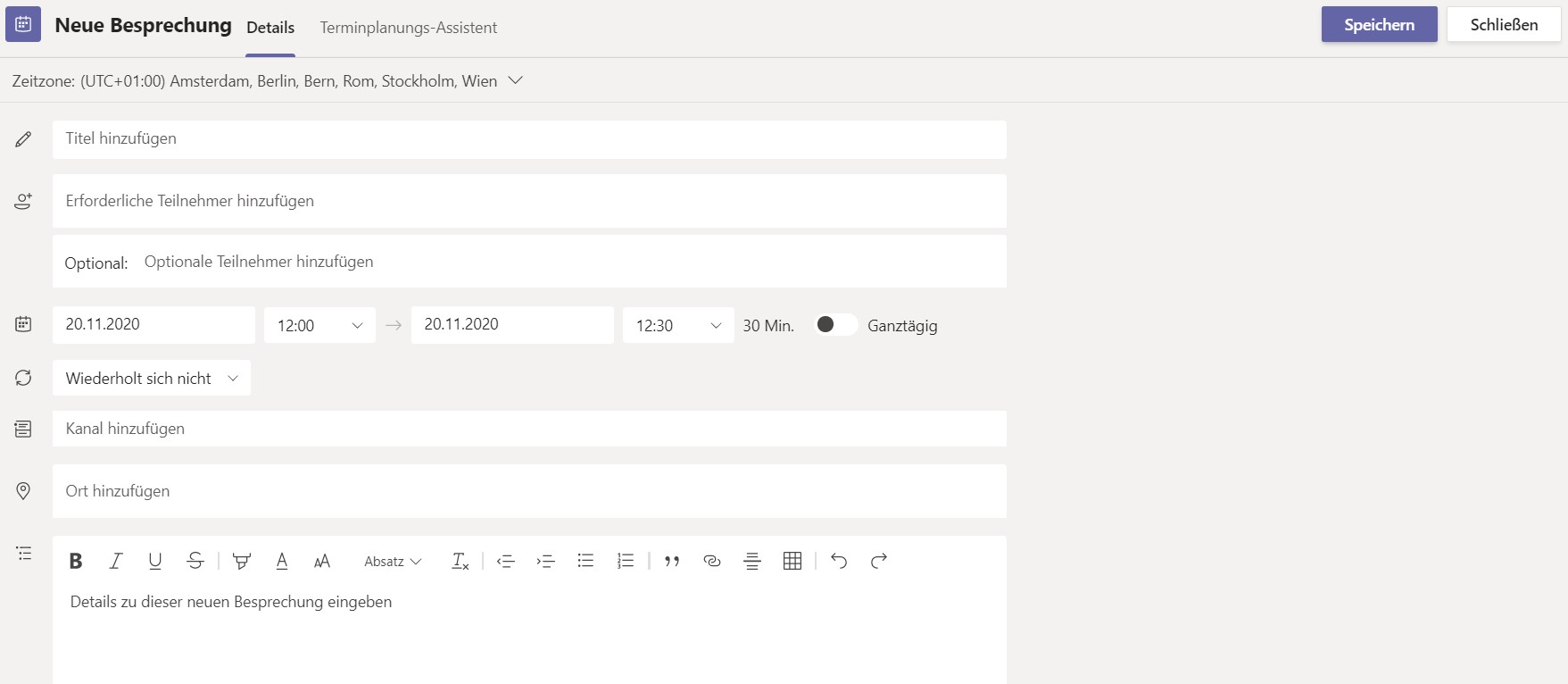K (Beyonder verschob die Seite Microsoft 365 - Videokonferenzen in Teams nach MS Teams - Videokonferenzen in Teams, ohne dabei eine Weiterleitung anzulegen) |
|||
| Zeile 2: | Zeile 2: | ||
|type=Anleitung | |type=Anleitung | ||
|service=Service:Microsoft 365 | |service=Service:Microsoft 365 | ||
| − | |targetgroup=Angestellte,Studierende | + | |targetgroup=Angestellte, Studierende |
|displaytitle=Microsoft 365 - Videokonferenzen in Teams | |displaytitle=Microsoft 365 - Videokonferenzen in Teams | ||
| − | |hasdisambig= | + | |hasdisambig=Nein |
}} | }} | ||
| − | |||
| − | |||
| − | |||
| − | |||
In diesem Artikel wird beschrieben, wie Nutzer*innen bei dem UPB-AD-Tenant Konferenzen im Tool Microsoft Teams starten können. | In diesem Artikel wird beschrieben, wie Nutzer*innen bei dem UPB-AD-Tenant Konferenzen im Tool Microsoft Teams starten können. | ||
Version vom 11. Januar 2024, 10:18 Uhr
Allgemeine Informationen
| Anleitung | |
|---|---|
| Informationen | |
| Betriebssystem | Alle |
| Service | Microsoft 365 |
| Interessant für | Angestellte und Studierende |
| HilfeWiki des ZIM der Uni Paderborn | |
In diesem Artikel wird beschrieben, wie Nutzer*innen bei dem UPB-AD-Tenant Konferenzen im Tool Microsoft Teams starten können.
Was ist zu tun?[Bearbeiten | Quelltext bearbeiten]
Es gibt verschiedene Möglichkeiten, Videokonferenzen, bzw. Videobesprechungen über MS Teams abzuhalten. Folgende Möglichkeiten zum Starten, bzw. Planen einer Videokonferenz kommen infrage:
- Outlook-Termin
- Chat
- Kanal
Im folgenden Abschnitt werden Vorgehensweisen für die Methoden erläutert.
Schritt für Schritt Anleitung[Bearbeiten | Quelltext bearbeiten]
Outlook Termin[Bearbeiten | Quelltext bearbeiten]
Bei dieser Methode wird über das Outlook Add-In von MS Teams eine Besprechung geplant. Dabei wird in der Kalenderansicht von Outlook über den Button "Neue Teams Besprechung" eine Besprechung geplant. Hierbei können die gewünschten Daten wie Teilnehmer, Datum, Uhrzeit, etc. eingetragen werden. Es wird automatisch ein Link generiert, über welchen der Besprechung dann beigetreten werden kann.Sofern Sie die Desktop-App von MS Teams einsetzen, wird dieser durch Betätigen des Links gestartet. Alternativ können Sie der erstellten Videokonferenz auch über den Browser-Client von MS Teams beiwohnen.
Zu dieser Besprechung können Sie auch externe Gäste einladen. Diese haben auch Zugriff auf den Textchat.
Chat[Bearbeiten | Quelltext bearbeiten]
Alternativ kann eine Videokonferenz innerhalb eines (Gruppen-)Chats gestartet werden. Hierbei ist es nicht möglich, die Besprechung zu "planen", sie kann lediglich ad-hoc durchgeführt werden.
Zum Planen einer Besprechung kann erneut auf das Outlook Add-In zurückgegriffen werden.
Rechts oben im Chatfenster befinden sich mehrere Buttons, davon drei große. Ganz links über das Kamerasymbol wird eine Videokonferenz mit allen Chatteilnehmern gestartet. Rechts daneben befindet sich ein Telefonsymbol, über welches eine Audiokonferenz gestartet wird. Diese kann problemlos nach dem Start um Videofunktionalität ergänzt werden. Das dritte Symbol ermöglicht es, eine Konferenz zu starten, bei der der eigene Bildschirm, oder ausgewählte Programmfenster geteilt werden. Sämtliche Funktionalitäten können auch in einer laufenden Konferenz jederzeit von einzelnen Teilnehmern zu- oder abgeschaltet werden. Schlussendlich befindet sich rechts neben dem "Bildschirm teilen"-Symbol noch ein Button, um dem Chat zusätzliche Teilnehmer hinzuzufügen.
Darüber hinaus bietet Microsoft 365 durch das zugrundeliegende Exchangebackend von outlook.com über den Teams-Client die Möglichkeit, Besprechungen zu planen. Dieser Planungsbildschirm ist ähnlich aufgebaut wie der des Outlook Add-Ins. Dort können dann einfach die erforderlichen und optionalen Teilnehmer eingetragen werden, die anschließend eine E-Mailbenachrichtigung erhalten. Private (Gruppen-)Chats können dabei allerdings nicht explizit eingeladen werden, sondern lediglich die jeweiligen Einzelnutzer. Kanäle eines Teams wiederum können als "Chaträume" bei der Planung einer Besprechung ergänzt werden. Die Besprechung wird dann "in diesem Kanal" stattfinden. Das bedeutet, dass sich sämtlicher während der Besprechung anfallender Chat innerhalb des Kanals wiederfindet.
Die konkreten Eingabefelder und Optionen zum Planen eines Termins können dem letzten Bild zur Besprechungsplanung im Abschnitt "Kanal" entnommen werden.
Kanal[Bearbeiten | Quelltext bearbeiten]
Innerhalb von Kanälen bietet Microsoft 365 die Möglichkeit, ad-hoc Besprechungen zu erstellen. Zu dieser sind dann alle Kanalmitglieder "eingeladen". Details der Besprechung können hierbei nicht weiter bearbeitet werden.
Die Microsoft 365 Lösung bietet darüber hinaus auch auf Kanalebene durch das zugrundeliegende Exchange-Backend die Möglichkeit, Kanalbesprechungen zu planen. Hierbei öffnet sich erneut ein Fenster, in dem weitere Details wie die einzuladenen Personen konfiguriert werden können. Ebenso ist es hier möglich, den Kanal, in dem die Besprechung stattfinden soll, festzulegen oder zu ändern.
In der Konferenz können Sie auch externe Gäste hinzufügen. Diese haben aber keinen Zugriff auf den Textchat.