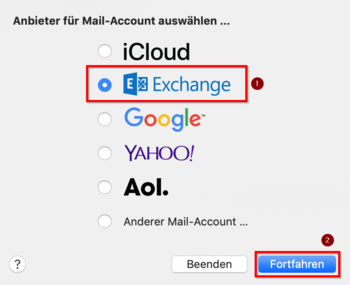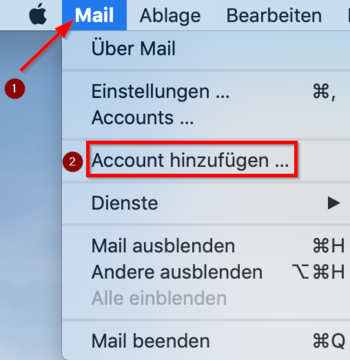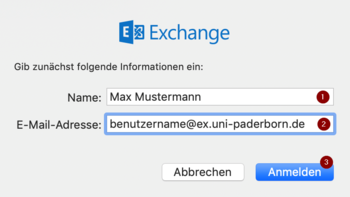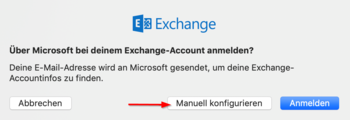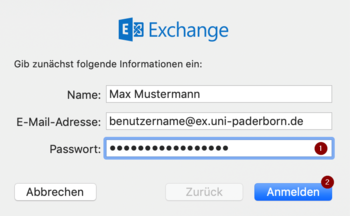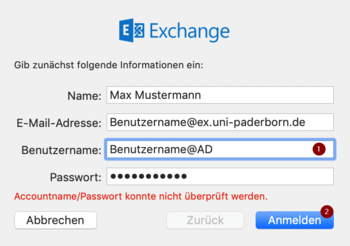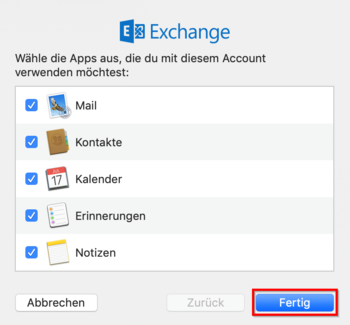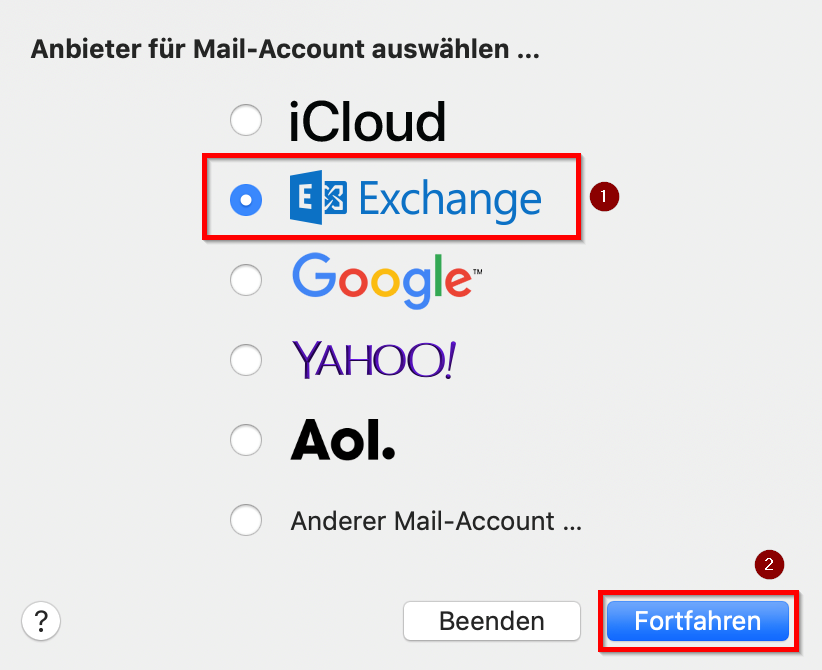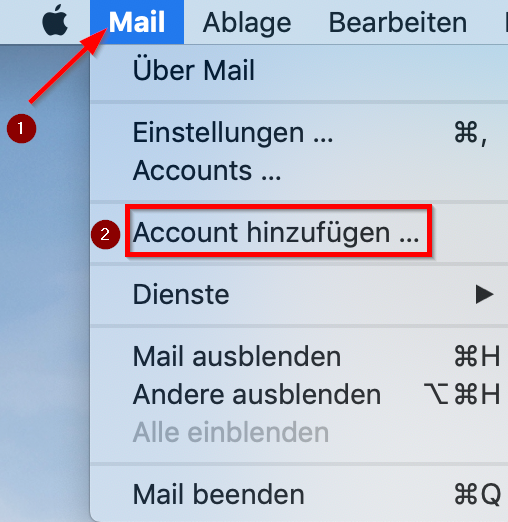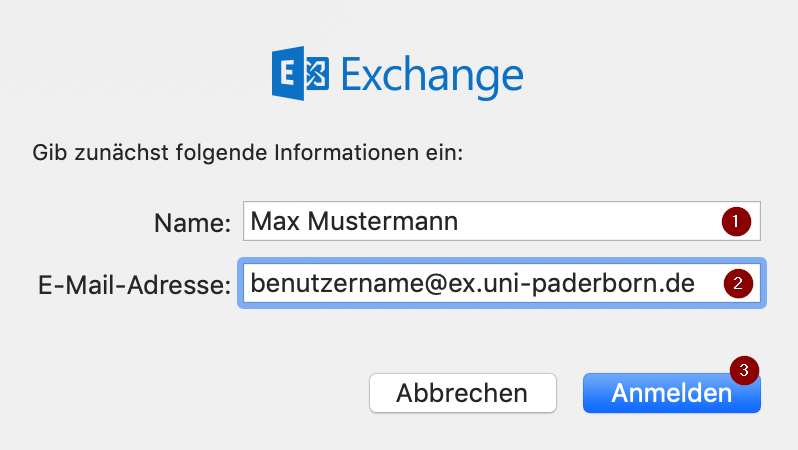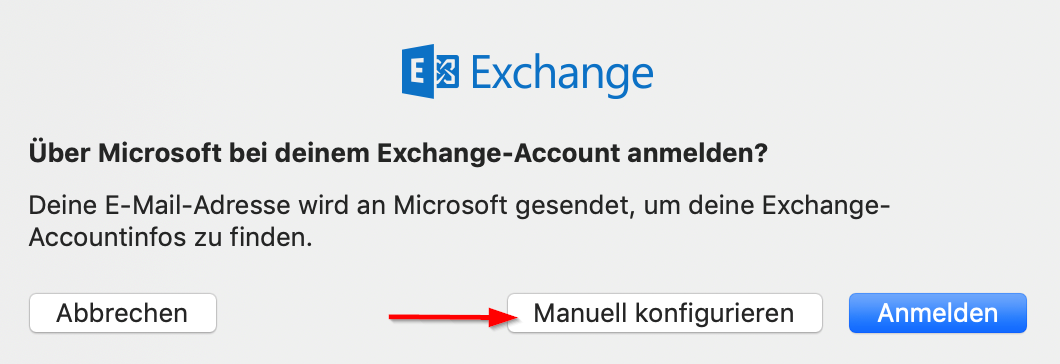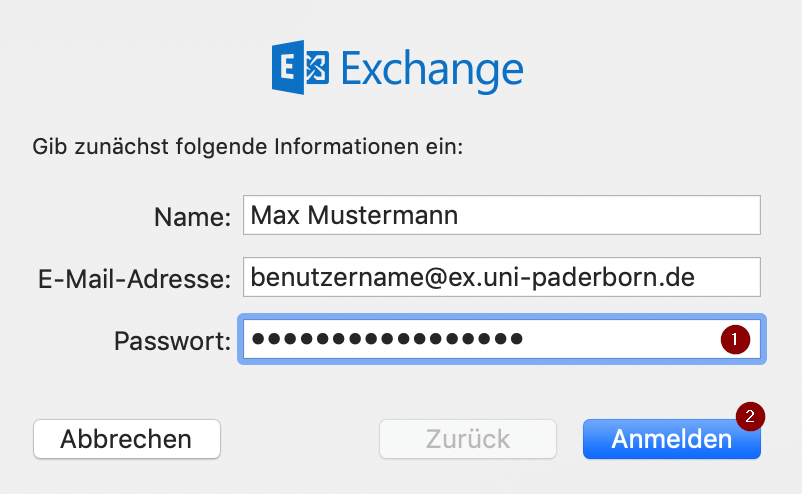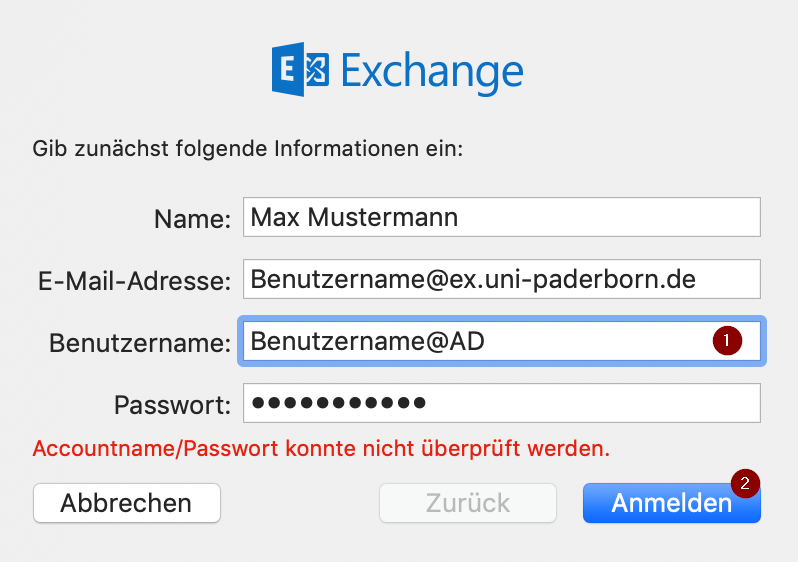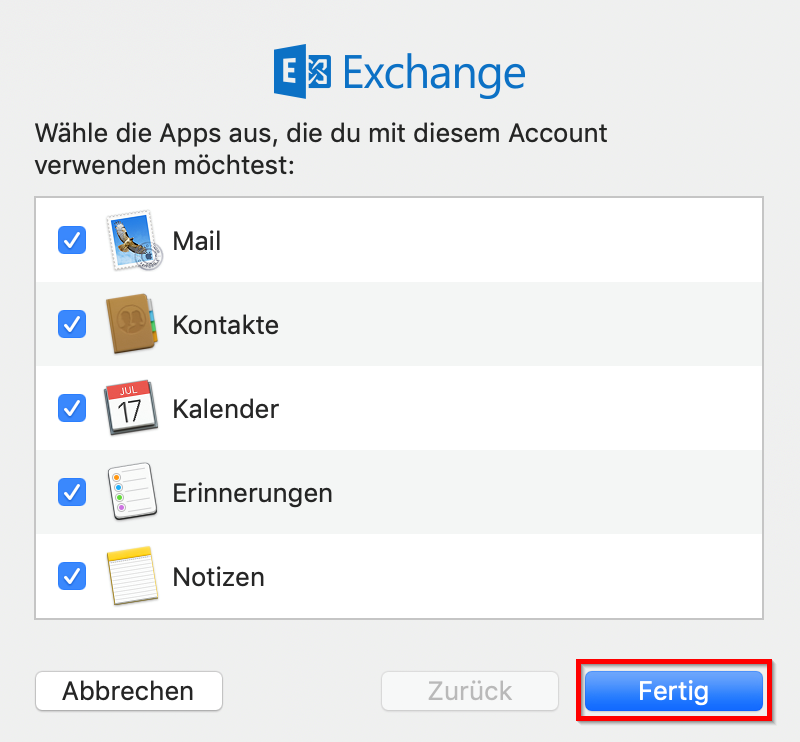Exchange einrichten in Apple Mail (macOS)/en
| Zeile 6: | Zeile 6: | ||
Mail is Apple's email client on macOS. You can set up your Exchange mailbox there. However, you can only use the full range of functions of your Exchange account with the Microsoft Outlook program. | Mail is Apple's email client on macOS. You can set up your Exchange mailbox there. However, you can only use the full range of functions of your Exchange account with the Microsoft Outlook program. | ||
| − | == What to | + | == What needs to be done? == |
* Open Apple Mail | * Open Apple Mail | ||
* Add new Exchange account | * Add new Exchange account | ||
| Zeile 15: | Zeile 15: | ||
=== Initial setup === | === Initial setup === | ||
Open Apple Mail. If you haven't used Apple Mail before or you don't have an account set up, the setup wizard will open when you start. | Open Apple Mail. If you haven't used Apple Mail before or you don't have an account set up, the setup wizard will open when you start. | ||
| − | [[ | + | [[Datei:Exchange-einrichten-in-Apple-Mail-1.png|links|mini|ohne|350px]] |
<br> | <br> | ||
* Select Microsoft Exchange | * Select Microsoft Exchange | ||
* Then click '''"Continue"''' | * Then click '''"Continue"''' | ||
| − | * Skip the next point in this guide and continue to ''' | + | * Skip the next point in this guide and continue to '''"Setting up Apple Mail"''' |
<br clear=all> | <br clear=all> | ||
=== Resetup === | === Resetup === | ||
Open Apple Mail. If you have already set up an account, the setup wizard will not open. | Open Apple Mail. If you have already set up an account, the setup wizard will not open. | ||
| − | [[ | + | [[Datei:Exchange-einrichten-in-Apple-Mail-7.png|links|mini|ohne|350px]] |
<br> | <br> | ||
* Click '''"Mail"''' in the top left corner | * Click '''"Mail"''' in the top left corner | ||
| Zeile 31: | Zeile 31: | ||
===Setting up Apple Mail=== | ===Setting up Apple Mail=== | ||
| − | [[ | + | [[Datei:Exchange-einrichten-in-Apple-Mail-2.png|links|mini|ohne|350px]] |
<br> | <br> | ||
* Enter your name in the '''"Name"''' field | * Enter your name in the '''"Name"''' field | ||
| Zeile 41: | Zeile 41: | ||
<br clear=all> | <br clear=all> | ||
| − | [[ | + | [[Datei:Exchange-einrichten-in-Apple-Mail-3.png|links|mini|ohne|350px]] |
<br> | <br> | ||
* Click '''"Configure Manually"''' | * Click '''"Configure Manually"''' | ||
<br clear=all> | <br clear=all> | ||
| − | [[ | + | [[Datei:Exchange-einrichten-in-Apple-Mail-4.png|links|mini|ohne|350px]] |
<br> | <br> | ||
* Enter the password for your university account under '''"Password"''' | * Enter the password for your university account under '''"Password"''' | ||
| Zeile 52: | Zeile 52: | ||
<br clear=all> | <br clear=all> | ||
| − | [[ | + | [[Datei:Exchange-einrichten-in-Apple-Mail-5.png|links|mini|ohne|350px]] |
<br> | <br> | ||
* In the field '''"Username:"''' enter '''"Username@AD"''' | * In the field '''"Username:"''' enter '''"Username@AD"''' | ||
| Zeile 59: | Zeile 59: | ||
<br clear=all> | <br clear=all> | ||
| − | [[ | + | [[Datei:Exchange-einrichten-in-Apple-Mail-6.png|links|mini|ohne|350px]] |
<br> | <br> | ||
| − | * Click ''' | + | * Click '''"Done"''' |
* Apple Mail is now connected to your Exchange account | * Apple Mail is now connected to your Exchange account | ||
<br clear=all> | <br clear=all> | ||
| Zeile 67: | Zeile 67: | ||
== See also == | == See also == | ||
* [[Exchange]] | * [[Exchange]] | ||
| − | * [[ | + | * [[Kalender anderer Benutzer einbinden mit Apple Kalender (macOS)]] |
Version vom 13. September 2024, 20:53 Uhr
Die deutsche Version finden Sie auf der Seite Exchange einrichten in Apple Mail (macOS)
Mail is Apple's email client on macOS. You can set up your Exchange mailbox there. However, you can only use the full range of functions of your Exchange account with the Microsoft Outlook program.
What needs to be done?[Bearbeiten | Quelltext bearbeiten]
- Open Apple Mail
- Add new Exchange account
- Set up the Exchange account with the technical address <username>@ex.uni-paderborn
- Use <username>@AD as username
Step-by-step instructions[Bearbeiten | Quelltext bearbeiten]
Initial setup[Bearbeiten | Quelltext bearbeiten]
Open Apple Mail. If you haven't used Apple Mail before or you don't have an account set up, the setup wizard will open when you start.
- Select Microsoft Exchange
- Then click "Continue"
- Skip the next point in this guide and continue to "Setting up Apple Mail"
Resetup[Bearbeiten | Quelltext bearbeiten]
Open Apple Mail. If you have already set up an account, the setup wizard will not open.
- Click "Mail" in the top left corner
- Click "Add Account..."
Setting up Apple Mail[Bearbeiten | Quelltext bearbeiten]
- Enter your name in the "Name" field
- In the email address field, enter "<username>@ex.uni-paderborn.de>"
- Don't forget to replace "<username>" with your personal username from your university account
- Then click on "Login"
Info: This is the technical email address for the Exchange setup. This is not intended for sending and receiving emails. You only need this for setup.
- Click "Configure Manually"
- Enter the password for your university account under "Password"
- Click "Login"
- In the field "Username:" enter "Username@AD"
- Don't forget to replace "username" with your personal username from your university account
- Finally, click "Login"
- Click "Done"
- Apple Mail is now connected to your Exchange account