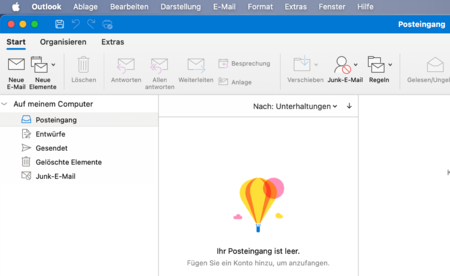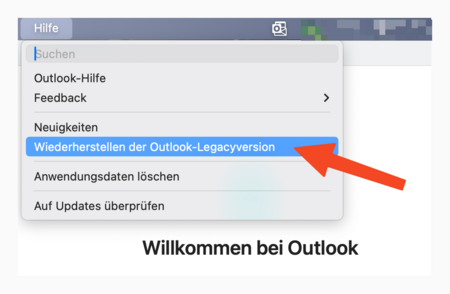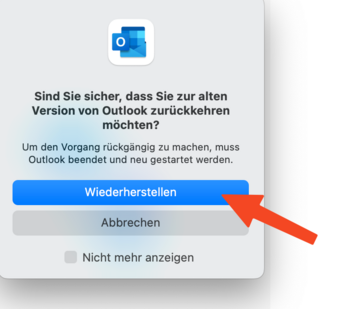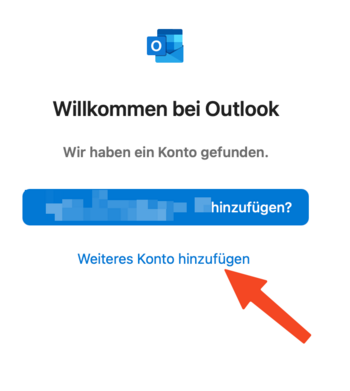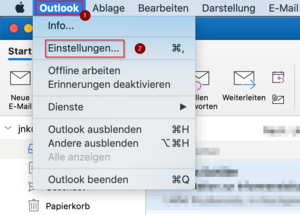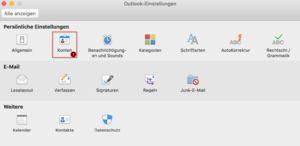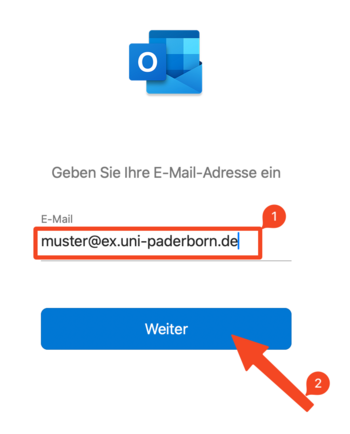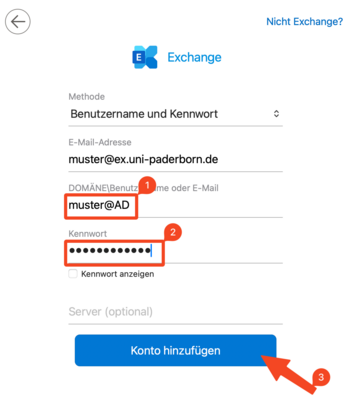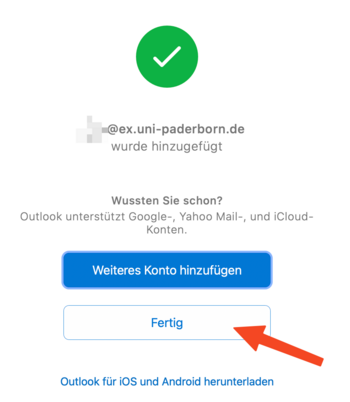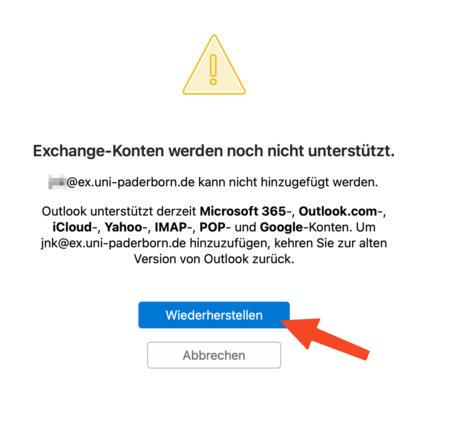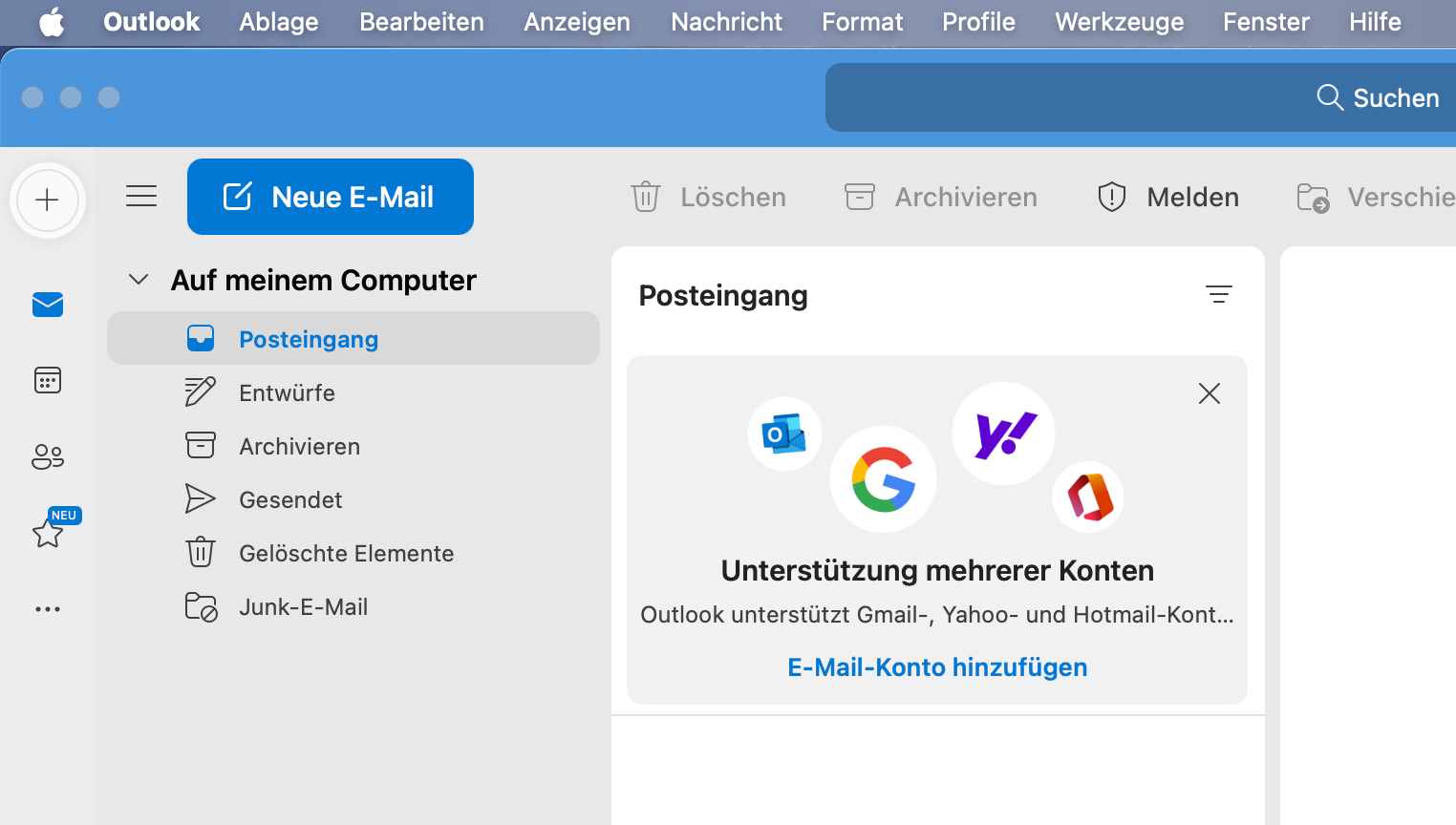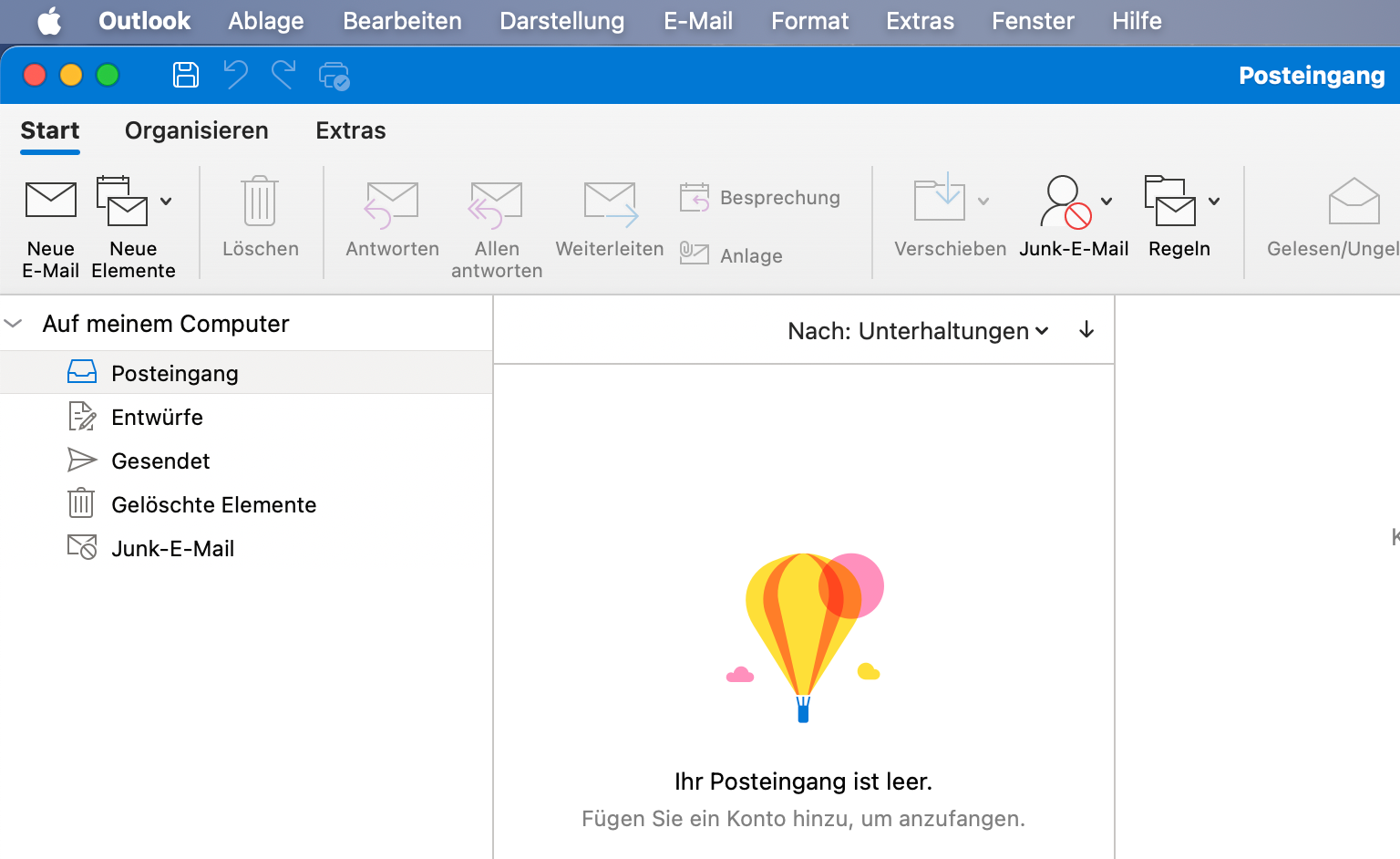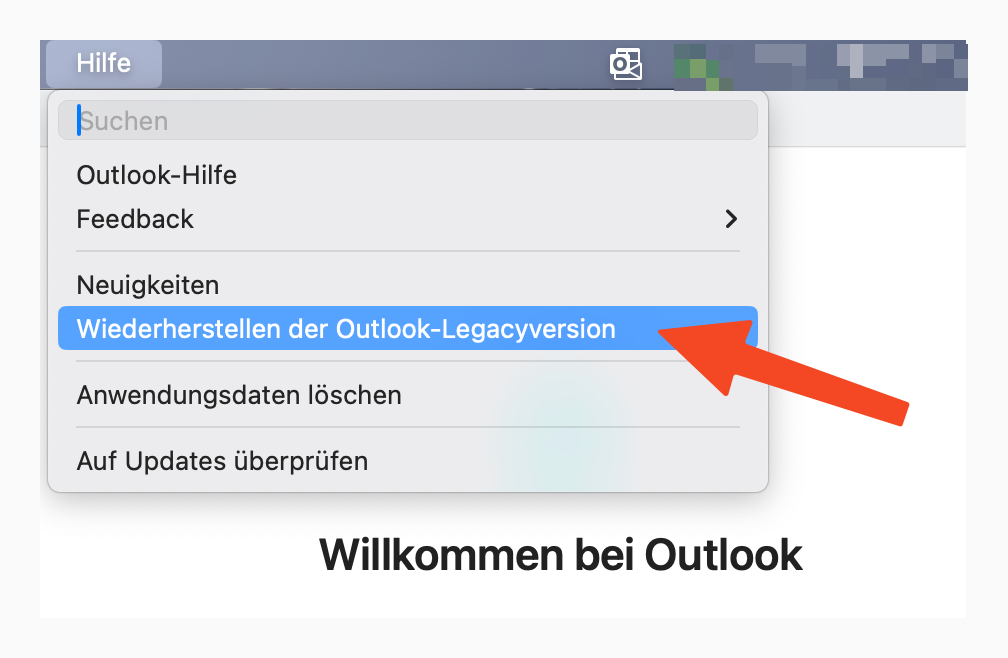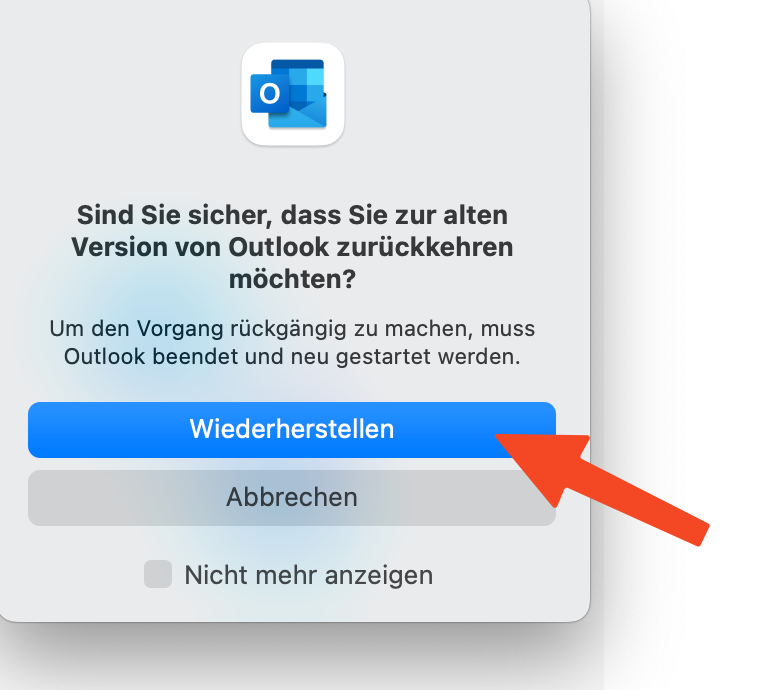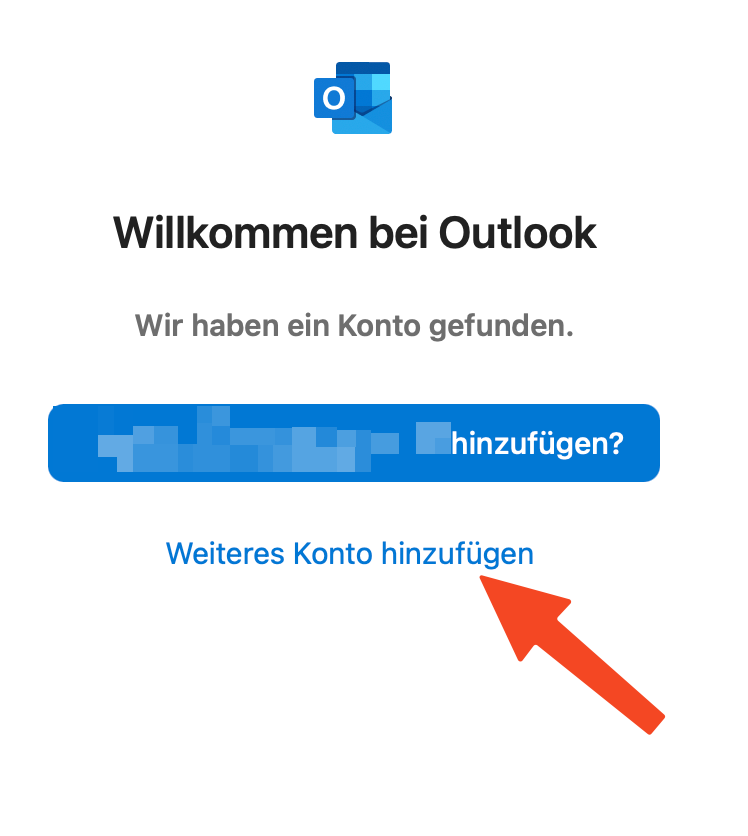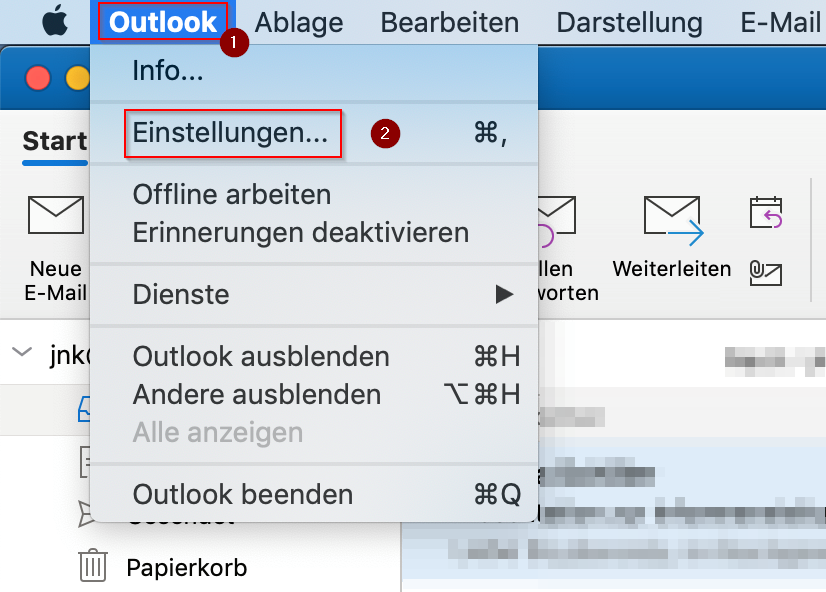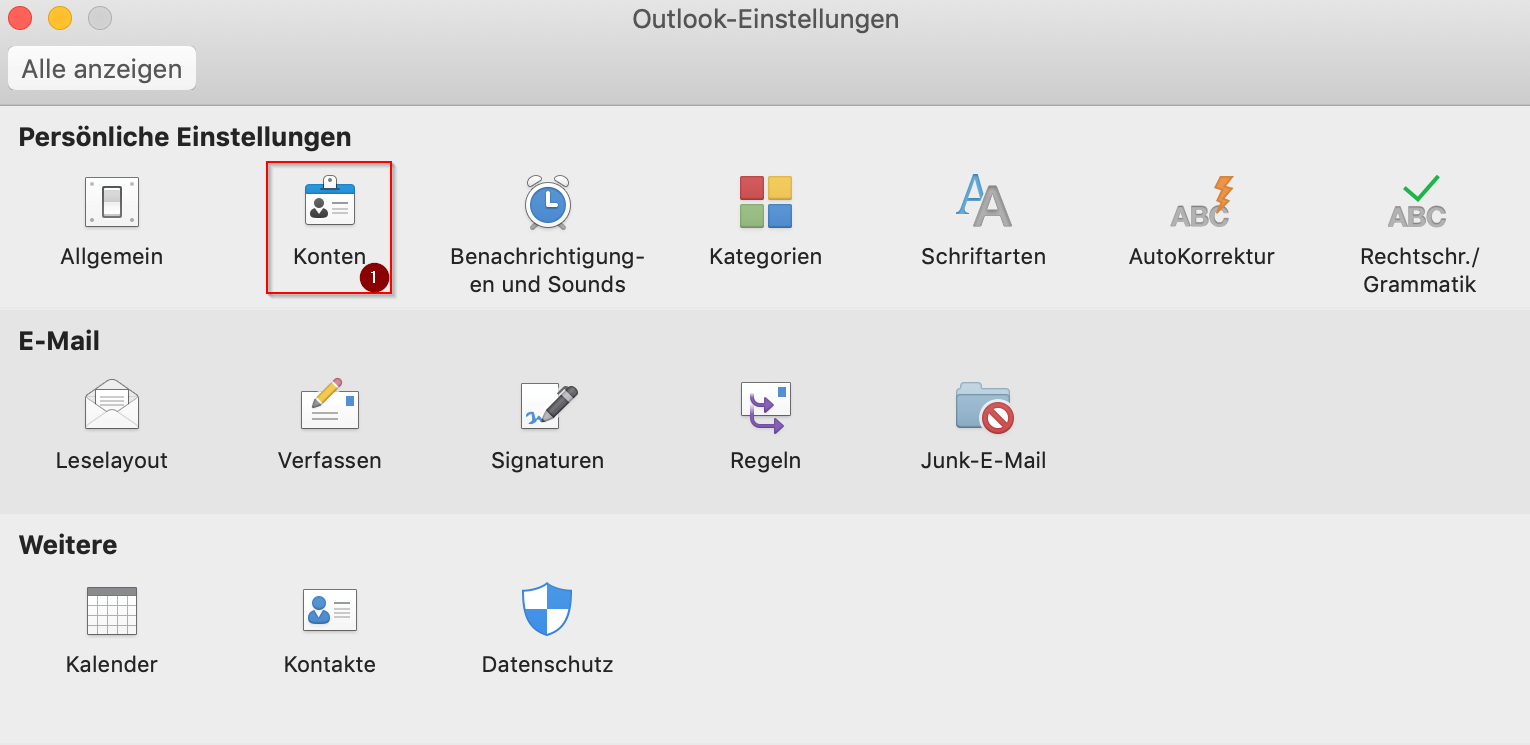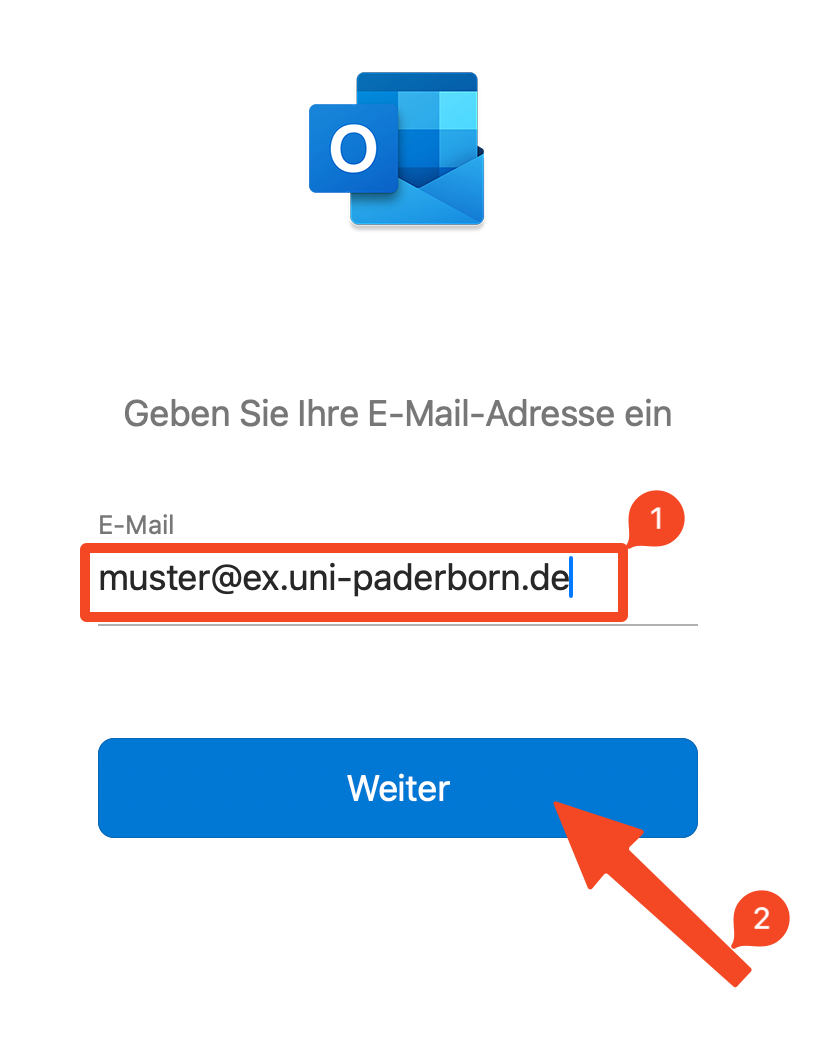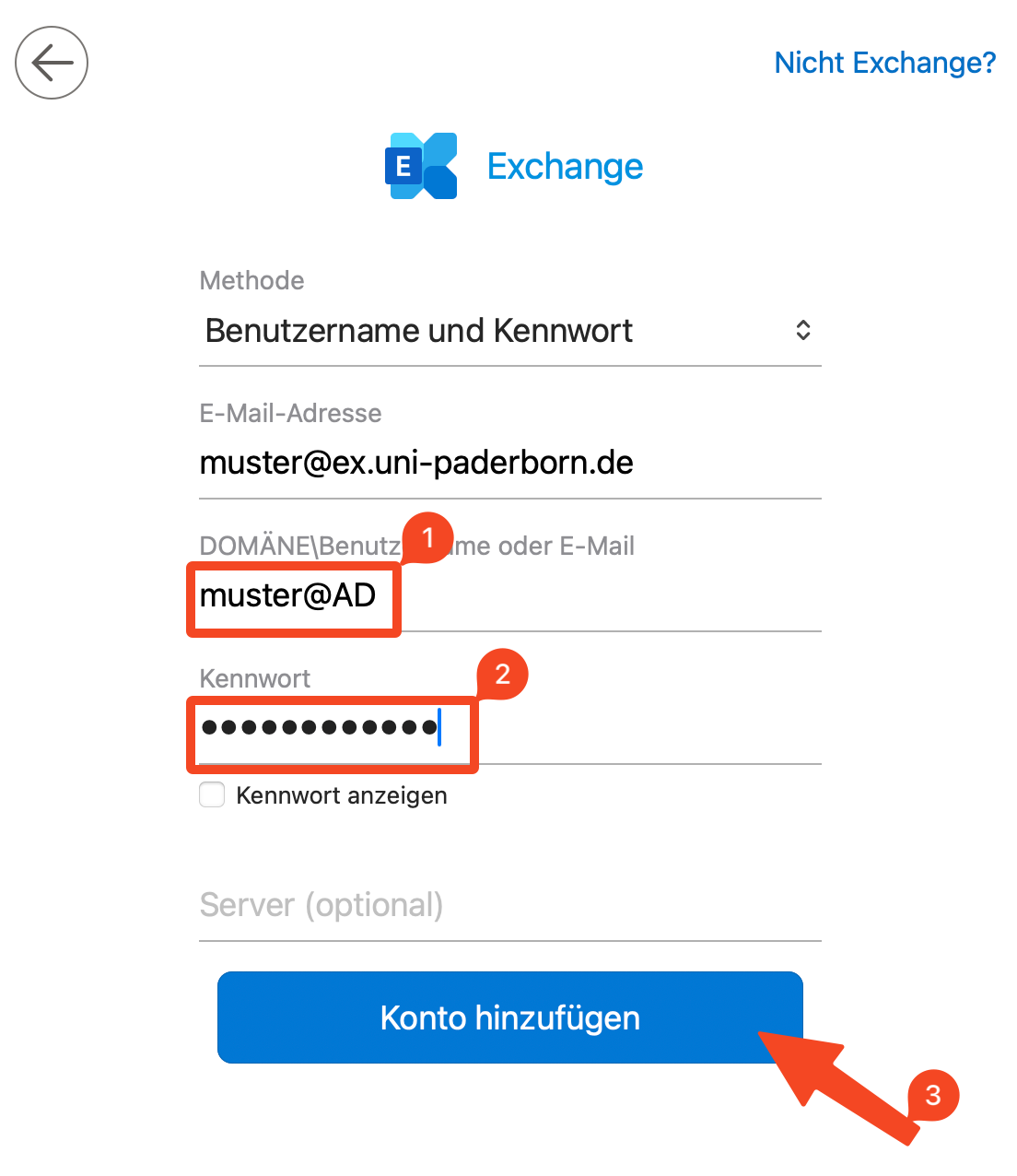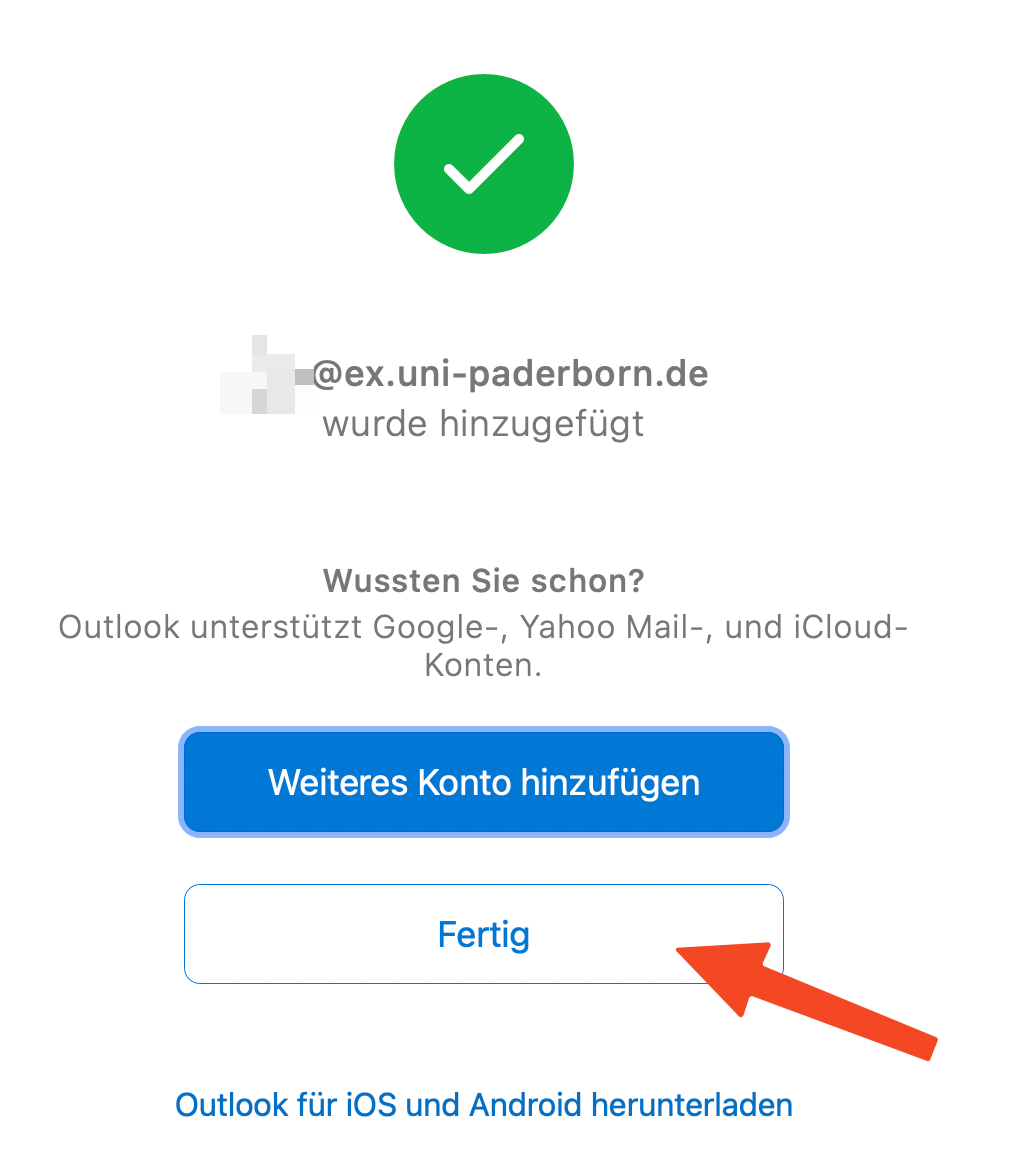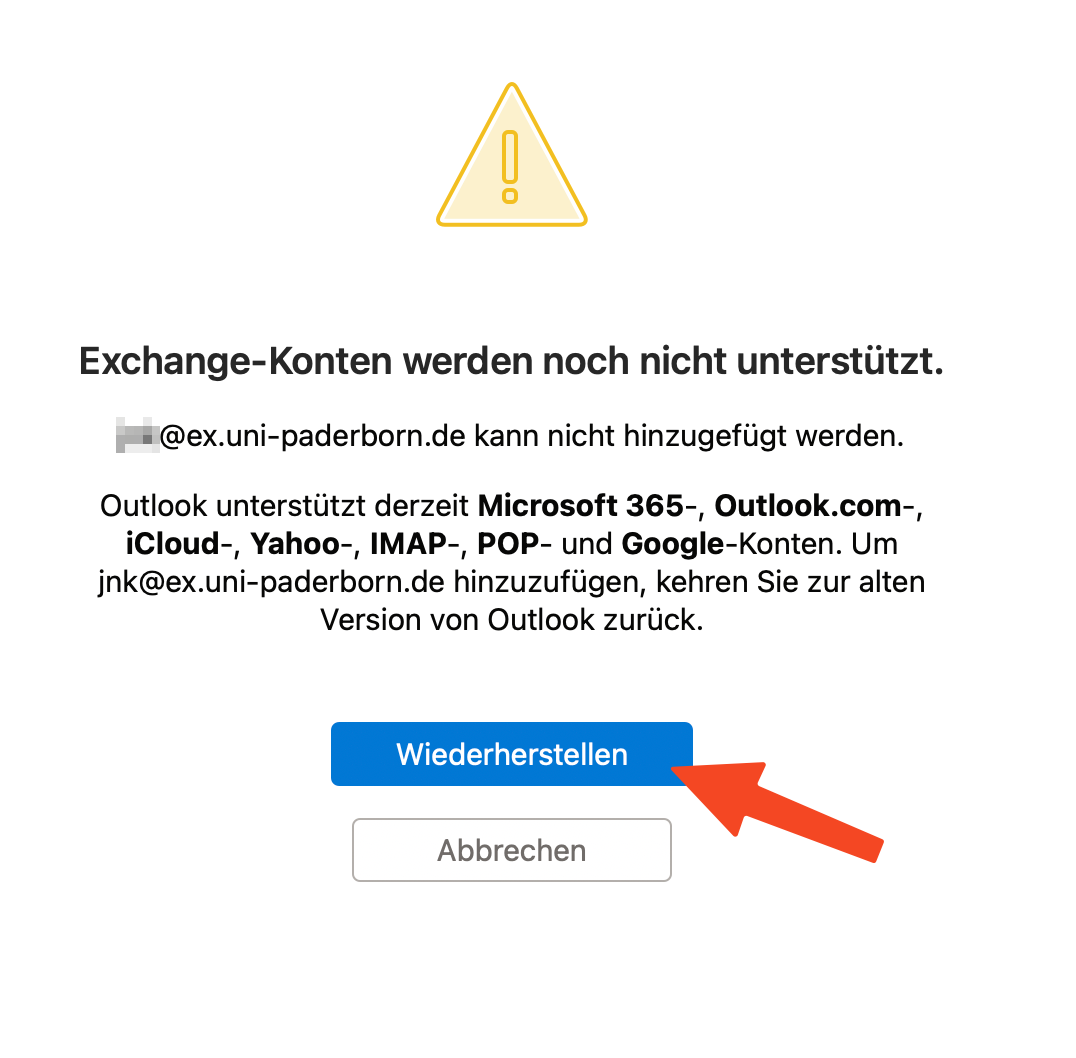| Zeile 24: | Zeile 24: | ||
Microsoft has introduced an updated user interface with the '''New Outlook'''. This version is not compatible with the Exchange of the University of Paderborn. You cannot connect to the Exchange mailbox in this version. If you have the new Outlook, you first have to switch to '''Outlook Legacy'''. If you still have the old version of Outlook, you can skip this step. | Microsoft has introduced an updated user interface with the '''New Outlook'''. This version is not compatible with the Exchange of the University of Paderborn. You cannot connect to the Exchange mailbox in this version. If you have the new Outlook, you first have to switch to '''Outlook Legacy'''. If you still have the old version of Outlook, you can skip this step. | ||
| − | [[Datei:Exchange-einrichten-outlook-macos-01.png|links|mini| | + | [[Datei:Exchange-einrichten-outlook-macos-01.png|links|mini|ohne|450px|New Outlook - Not compatible with Exchange]] |
| − | <div class="tleft" style="clear:none">[[File:Exchange-einrichten-outlook-macos-03.png| | + | <div class="tleft" style="clear:none">[[File:Exchange-einrichten-outlook-macos-03.png|mitte|mini|ohne|450px|Outlook Legacy]]</div> |
<br clear=all> | <br clear=all> | ||
| − | [[Datei:Exchange-einrichten-in-Microsoft-Outlook-2019-MacOS-5.png| | + | [[Datei:Exchange-einrichten-in-Microsoft-Outlook-2019-MacOS-5.png|links|mini|ohne|450px|Switch to '''"Legacy Outlook"''']] |
<br> | <br> | ||
* Open Outlook. | * Open Outlook. | ||
| Zeile 35: | Zeile 35: | ||
<br clear=all> | <br clear=all> | ||
| − | [[Datei:Exchange-einrichten-outlook-macos-02.png|links|mini| | + | [[Datei:Exchange-einrichten-outlook-macos-02.png|links|mini|ohne|350px]] |
<br> | <br> | ||
* Click '''"Restore"'''. | * Click '''"Restore"'''. | ||
| Zeile 43: | Zeile 43: | ||
===Initial setup=== | ===Initial setup=== | ||
If you haven't used Outlook yet or you don't have an account yet, the setup wizard will open when you start | If you haven't used Outlook yet or you don't have an account yet, the setup wizard will open when you start | ||
| − | [[Datei:Exchange-einrichten-in-Microsoft-Outlook-2019-MacOS-1.png|links|mini| | + | [[Datei:Exchange-einrichten-in-Microsoft-Outlook-2019-MacOS-1.png|links|mini|ohne|350px]] |
<br> | <br> | ||
* Do not use the suggested email address if one is shown. | * Do not use the suggested email address if one is shown. | ||
| Zeile 50: | Zeile 50: | ||
<br clear=all> | <br clear=all> | ||
| − | === Re-setup=== | + | ===Re-setup=== |
If you are already using Outlook and the setup wizard does not appear, follow these steps. | If you are already using Outlook and the setup wizard does not appear, follow these steps. | ||
| − | [[Datei:E-Mail SSL-Zertifikate einbinden in Outlook 2019 (macOS 10.14) (3).png|links|mini| | + | [[Datei:E-Mail SSL-Zertifikate einbinden in Outlook 2019 (macOS 10.14) (3).png|links|mini|ohne|400p|]] |
<br> | <br> | ||
*Open Microsoft Outlook | *Open Microsoft Outlook | ||
| Zeile 58: | Zeile 58: | ||
* Then click on “Settings…” | * Then click on “Settings…” | ||
<br clear=all> | <br clear=all> | ||
| − | [[Datei:E-Mail SSL-Zertifikate einbinden in Outlook 2019 (macOS 10.14) (4).png|links|mini| | + | [[Datei:E-Mail SSL-Zertifikate einbinden in Outlook 2019 (macOS 10.14) (4).png|links|mini|ohne|400p|]] |
<br> | <br> | ||
* Click on “Accounts” | * Click on “Accounts” | ||
| Zeile 65: | Zeile 65: | ||
===Setting up Outlook=== | ===Setting up Outlook=== | ||
| − | [[Datei:Exchange-einrichten-in-Microsoft-Outlook-2019-MacOS-2.png|links|mini| | + | [[Datei:Exchange-einrichten-in-Microsoft-Outlook-2019-MacOS-2.png|links|mini|ohne|350px]] |
<br> | <br> | ||
*Enter '''<username>@ex.uni-paderborn.de''' in the email address field | *Enter '''<username>@ex.uni-paderborn.de''' in the email address field | ||
| Zeile 74: | Zeile 74: | ||
<br clear=all> | <br clear=all> | ||
| − | [[Datei:Exchange-einrichten-in-Microsoft-Outlook-2019-MacOS-3.png|links|mini| | + | [[Datei:Exchange-einrichten-in-Microsoft-Outlook-2019-MacOS-3.png|links|mini|ohne|350px]] |
<br> | <br> | ||
*Username and Password must be selected under Method | *Username and Password must be selected under Method | ||
| Zeile 83: | Zeile 83: | ||
<br clear=all> | <br clear=all> | ||
| − | [[Datei:Exchange-einrichten-in-Microsoft-Outlook-2019-MacOS-4.png|links|mini| | + | [[Datei:Exchange-einrichten-in-Microsoft-Outlook-2019-MacOS-4.png|links|mini|ohne|350px]] |
<br> | <br> | ||
* Your Exchange account has been successfully added | * Your Exchange account has been successfully added | ||
| Zeile 91: | Zeile 91: | ||
==Troubleshooting== | ==Troubleshooting== | ||
If you receive this error message when setting up Outlook: | If you receive this error message when setting up Outlook: | ||
| − | [[Datei:Exchange-einrichten-in-Microsoft-Outlook-2019-MacOS-6.png|links|mini| | + | [[Datei:Exchange-einrichten-in-Microsoft-Outlook-2019-MacOS-6.png|links|mini|ohne|450px|Error message: No support for Exchange on Premise]] |
<br clear=all> | <br clear=all> | ||
* The new Outlook user interface does not currently support Exchange On Premise accounts. | * The new Outlook user interface does not currently support Exchange On Premise accounts. | ||
Aktuelle Version vom 18. September 2024, 11:38 Uhr
Microsoft offers the option to switch to the New Outlook. This version is not compatible with the University of Paderborn's Exchange server. More details below. |
Outlook is an email program from Microsoft and part of the Microsoft Office package.
What needs to be done?[Bearbeiten | Quelltext bearbeiten]
- Open Microsoft Outlook
- Switching to Outlook Legacy if you are using a new Outlook 365
- Add new Exchange account
- Set up the Exchange account with the technical address <username>@ex.uni-paderborn
- Use <username>@AD as username
Requirement[Bearbeiten | Quelltext bearbeiten]
- Microsoft Outlook version 2019, 2021 or 365
Step-by-step instructions[Bearbeiten | Quelltext bearbeiten]
New Outlook[Bearbeiten | Quelltext bearbeiten]
Microsoft has introduced an updated user interface with the New Outlook. This version is not compatible with the Exchange of the University of Paderborn. You cannot connect to the Exchange mailbox in this version. If you have the new Outlook, you first have to switch to Outlook Legacy. If you still have the old version of Outlook, you can skip this step.
- Open Outlook.
- Click on "Help" in Outlook's menu bar.
- Click "Restore Outlook to legacy version".
- Click "Restore".
- Outlook now starts in the legacy version.
Initial setup[Bearbeiten | Quelltext bearbeiten]
If you haven't used Outlook yet or you don't have an account yet, the setup wizard will open when you start
- Do not use the suggested email address if one is shown.
- Click "Add another account"
- Skip the next point in this guide and continue to "Setting up Outlook".
Re-setup[Bearbeiten | Quelltext bearbeiten]
If you are already using Outlook and the setup wizard does not appear, follow these steps.
- Open Microsoft Outlook
- Click “Outlook” at the top right
- Then click on “Settings…”
- Click on “Accounts”
- Click on the + symbol at the bottom left and then click on “New Account…”
Setting up Outlook[Bearbeiten | Quelltext bearbeiten]
- Enter <username>@ex.uni-paderborn.de in the email address field
- Don't forget to replace “<username>” with your personal university account username
- Then click “Next”
Info: This is the technical email address for the Exchange setup. This is not intended for sending and receiving emails. You only need this for setup.
- Username and Password must be selected under Method
- The technical email address for Exchange must still be under email address, as described in the previous point
- In the DOMAIN username or email field, enter Username@AD
- Don't forget to replace “username” with your personal username from your university account
- Then click on “Add Account”
- Your Exchange account has been successfully added
- Click “Done” to finish
Troubleshooting[Bearbeiten | Quelltext bearbeiten]
If you receive this error message when setting up Outlook:
- The new Outlook user interface does not currently support Exchange On Premise accounts.
- Click "Restore" to switch to Legacy Outlook.