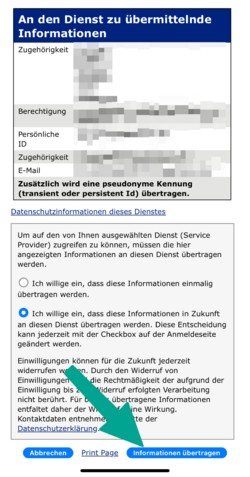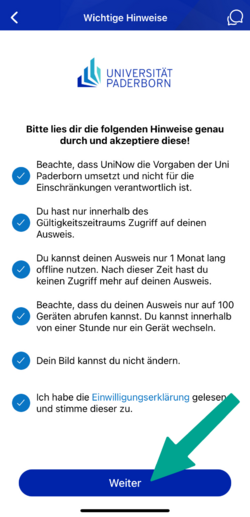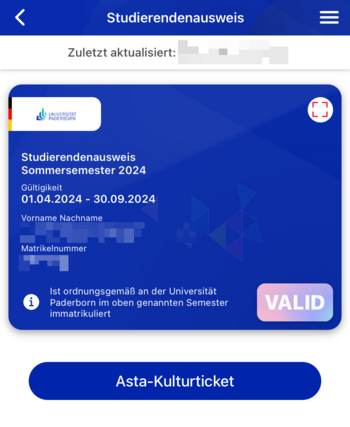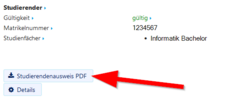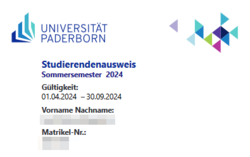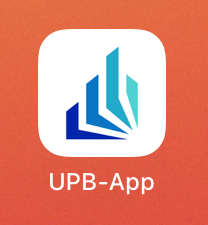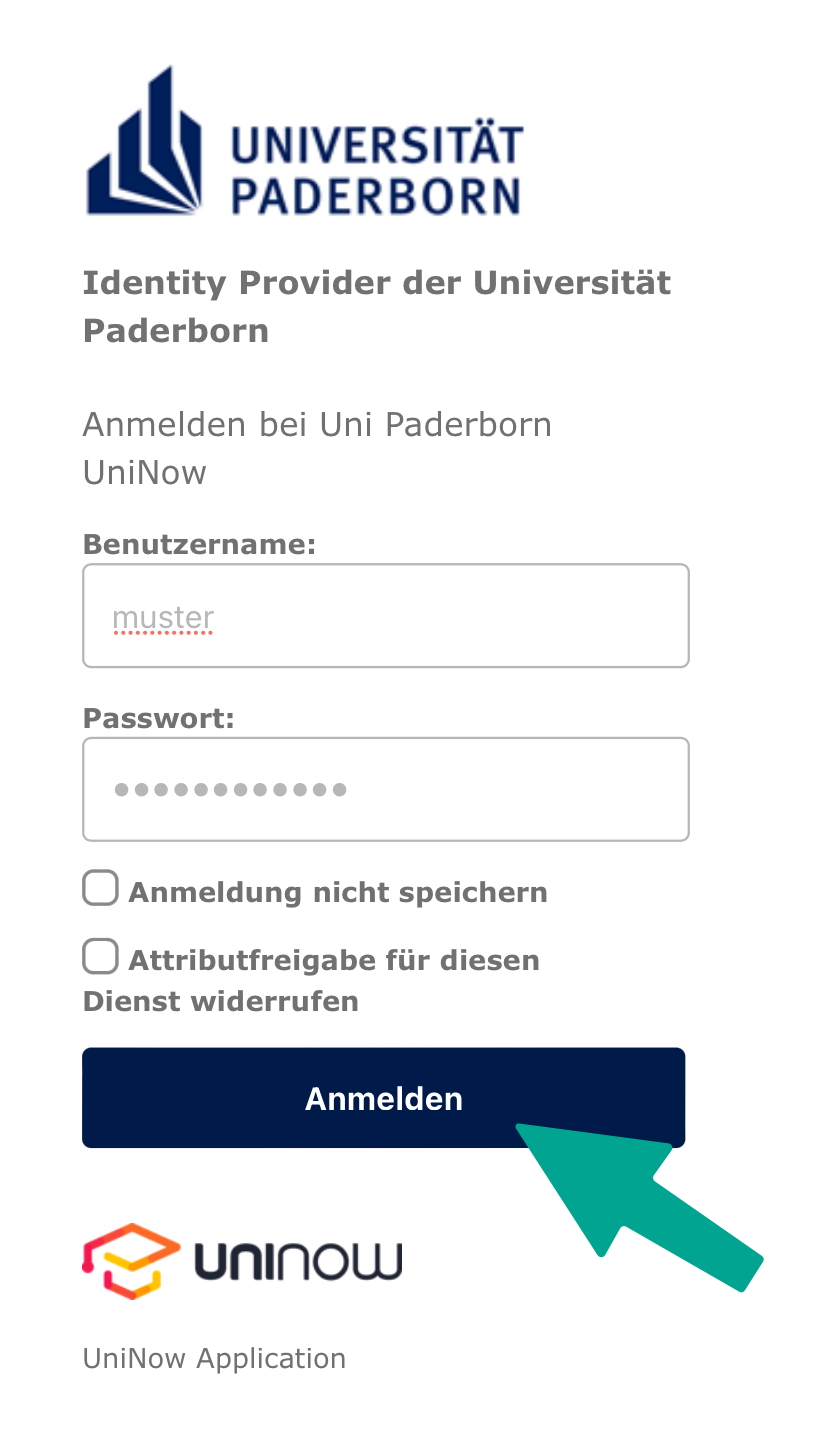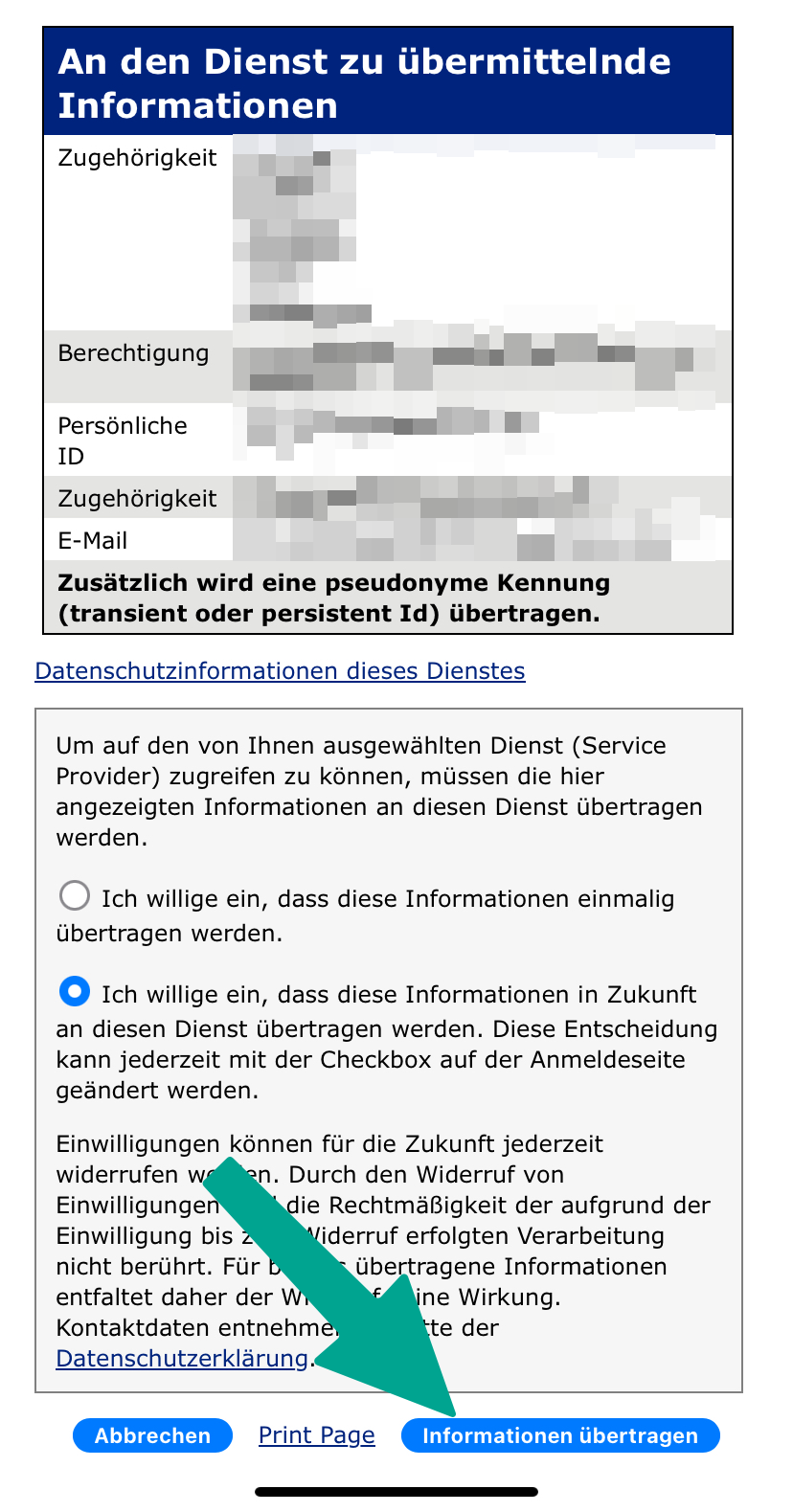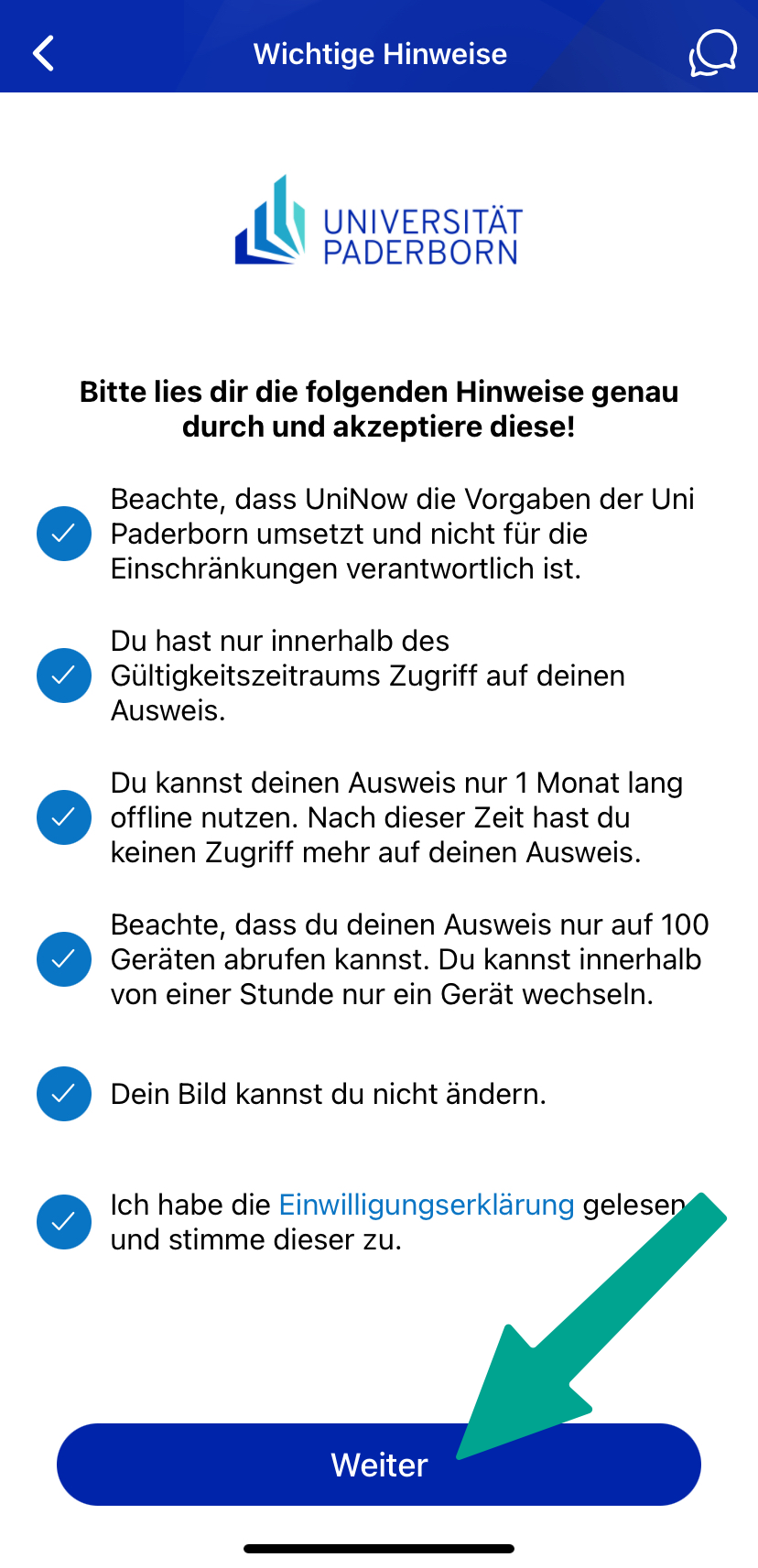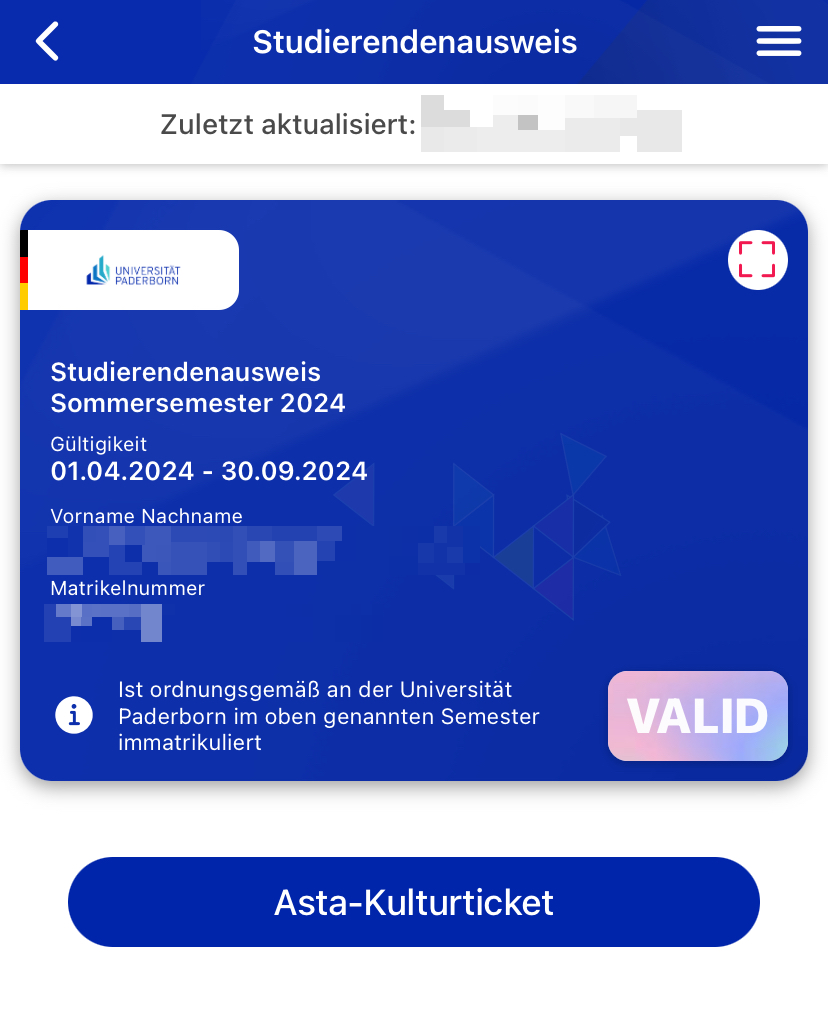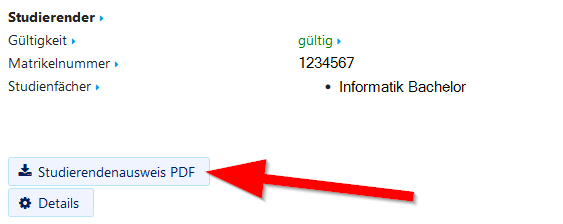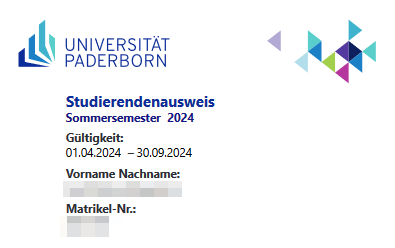Gudrun (Diskussion | Beiträge) K (2.10. als Release-Datum eingetragen) |
Jnk (Diskussion | Beiträge) (Neue Screenshots zum Launch) |
||
| Zeile 26: | Zeile 26: | ||
[[Datei:Digitaler-Studierendenausweis-01.jpeg|50px]] Öffne die UPB App | [[Datei:Digitaler-Studierendenausweis-01.jpeg|50px]] Öffne die UPB App | ||
| − | + | [[Digitaler-Studierendenausweis-14.jpeg|links|mini|ohne|250px]] | |
| − | [[ | ||
<br> | <br> | ||
| − | * Klicke auf '''" | + | * Klicke auf '''"Los geht's"'''. |
| − | |||
<br clear=all> | <br clear=all> | ||
| − | + | [[Digitaler-Studierendenausweis-11.jpeg|links|mini|ohne|250px]] | |
| − | [[ | ||
<br> | <br> | ||
| − | * Klicke auf '''"Login mit | + | * Klicke auf '''"Login mit Hochschu-Account"'''. |
<br clear=all> | <br clear=all> | ||
| − | |||
[[Datei:Digitaler-Studierendenausweis-04.png|links|mini|ohne|250px|Mit Uni-Account anmelden]] | [[Datei:Digitaler-Studierendenausweis-04.png|links|mini|ohne|250px|Mit Uni-Account anmelden]] | ||
| Zeile 45: | Zeile 41: | ||
* Klicke anschließend auf '''"Anmelden"'''. | * Klicke anschließend auf '''"Anmelden"'''. | ||
<br clear=all> | <br clear=all> | ||
| − | |||
[[Datei:Digitaler-Studierendenausweis-06.png|links|mini|ohne|250px|Daten an UniNow übertragen]] | [[Datei:Digitaler-Studierendenausweis-06.png|links|mini|ohne|250px|Daten an UniNow übertragen]] | ||
| Zeile 52: | Zeile 47: | ||
* Klicke auf '''"Informationen übertragen"'''. | * Klicke auf '''"Informationen übertragen"'''. | ||
<br clear=all> | <br clear=all> | ||
| + | |||
| + | |||
| + | [[Digitaler-Studierendenausweis-12.jpeg|links|mini|ohne|250px]] | ||
| + | <br> | ||
| + | * Du kannst nun deinen Studiengang auswählen | ||
| + | * Dieser Schritt ist optional | ||
| + | * Die kannst daher auch auf '''"Abbrechen"''' klicken | ||
| + | <br clear=all> | ||
| + | |||
| + | |||
| + | [[Digitaler-Studierendenausweis-13.jpeg|links|mini|ohne|250px]] | ||
| + | <br> | ||
| + | * Klicke in der linken oberen Ecke auf '''"Studierendenausweis"''' | ||
| + | <br clear=all> | ||
| + | |||
| + | |||
| + | <!-- | ||
| + | [[Datei:Digitaler-Studierendenausweis-02.png|links|mini|ohne|250px]] | ||
| + | <br> | ||
| + | * Klicke auf '''"Mein Studium"'''. | ||
| + | * Klicke auf '''"Studierendenausweis"'''. | ||
| + | <br clear=all> | ||
| + | |||
| + | |||
| + | [[Datei:Digitaler-Studierendenausweis-03.png|links|mini|ohne|250px|Login mit Hochschul-Account]] | ||
| + | <br> | ||
| + | * Klicke auf '''"Login mit Hochschul-Account"''' | ||
| + | <br clear=all> | ||
| + | |||
| + | --> | ||
| + | |||
[[Datei:Digitaler-Studierendenausweis-05.png|links|mini|ohne|250px|Hinweise akzeptieren]] | [[Datei:Digitaler-Studierendenausweis-05.png|links|mini|ohne|250px|Hinweise akzeptieren]] | ||
Version vom 2. Oktober 2024, 07:59 Uhr
Allgemeine Informationen
| Information | |
|---|---|
| Informationen | |
| Betriebssystem | Alle |
| Service | keine |
| Interessant für | Studierende |
| HilfeWiki des ZIM der Uni Paderborn | |
Please find the English version of this article on the page Digital student ID card!
⌛ Wir befinden uns noch in der Testphase für den Ausweis und planen die Freischaltung für den 2. Oktober. ⌛
Ab dem Wintersemester 2024/25 stellt die Universität Paderborn die Studierendenausweise in digitaler Form über die UPB-App zur Verfügung. Du erhälst keinen Ausdruck des Ausweises mehr per Post. Auch dein Bibliotheksausweis und das AStA-Kulturticket sind dann über die App verfügbar.
UPB-App[Bearbeiten | Quelltext bearbeiten]
 Öffne die UPB App
Öffne die UPB App
- Klicke auf "Los geht's".
- Klicke auf "Login mit Hochschu-Account".
- Gib Benutzername und Passwort für deinen Uni-Account ein.
- Klicke anschließend auf "Anmelden".
- Du bekommst nun eine Auflistung der Informationen, die an UniNow übermittelt werden.
- Klicke auf "Informationen übertragen".
- Du kannst nun deinen Studiengang auswählen
- Dieser Schritt ist optional
- Die kannst daher auch auf "Abbrechen" klicken
- Klicke in der linken oberen Ecke auf "Studierendenausweis"
- Lies dir die Hinweise durch und setze die entsprechenden Haken.
- Klicke anschließend auf "Weiter".
Du kannst deinen Digitalen Studierendenausweis nun verwenden.
Im Serviceportal[Bearbeiten | Quelltext bearbeiten]
Falls du kein Smartphone besitzt oder dein Gerät vorübergehend ausfällt, kannst du den Ausweis zukünftig alternativ über das Serviceportal der Uni Paderborn eigenständig ausdrucken.
Rufe das Serviceportal auf:
- https://serviceportal.uni-paderborn.de
- Melde dich mit deinem Uni-Account an
Datei:Digitaler-Studierendenausweis-07.png
Persönliche Daten
- Gehe unter "Benutzerverwaltung" auf "Persönliche Daten".
- Klicke auf "Studierendenausweis PDF" um deinen Ausweis herunterzuladen.
- Speicher die PDF-Datei auf deinem Gerät.
Siehe auch[Bearbeiten | Quelltext bearbeiten]
Fragen zur UPB-APP?