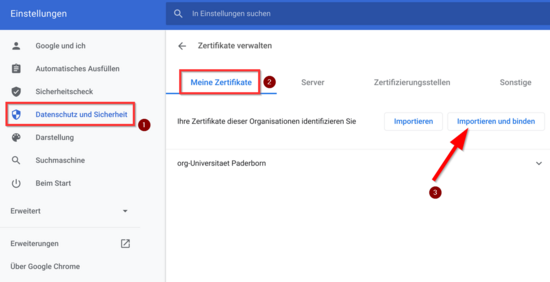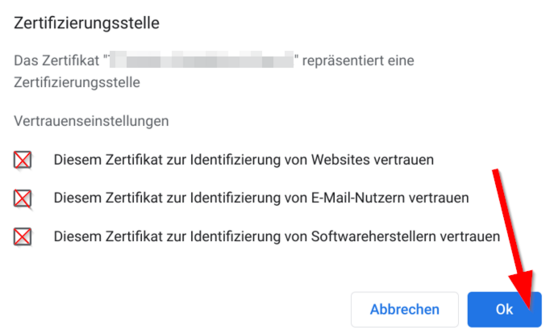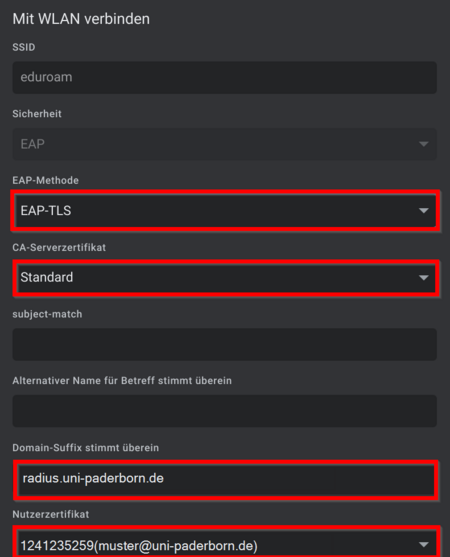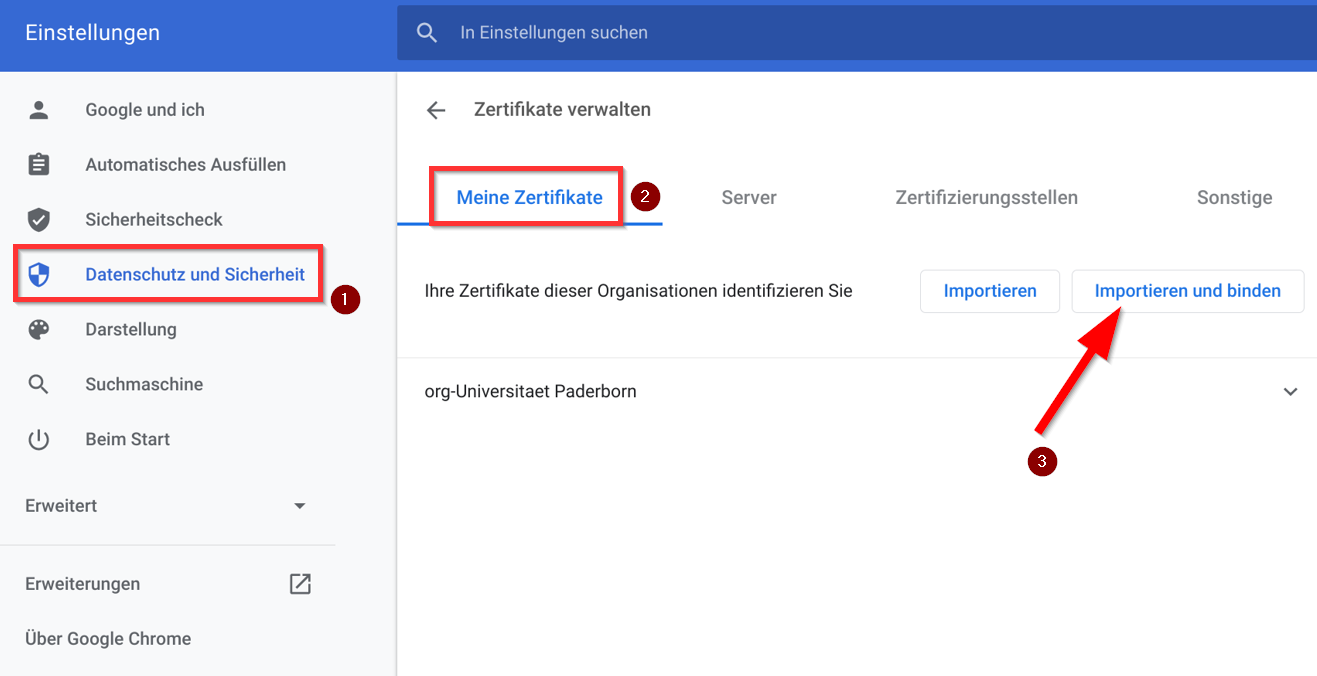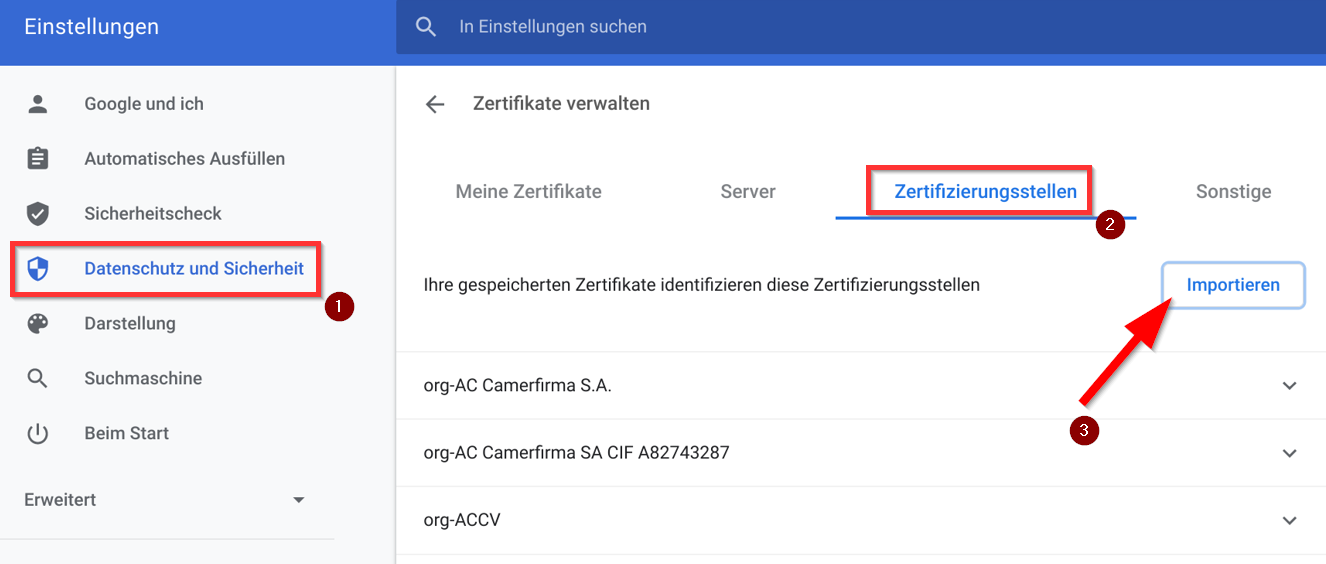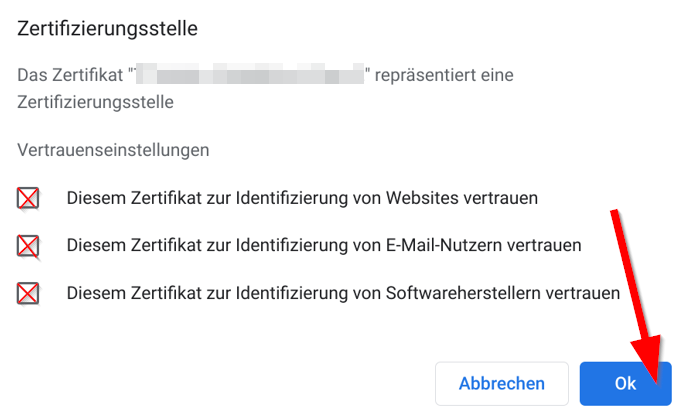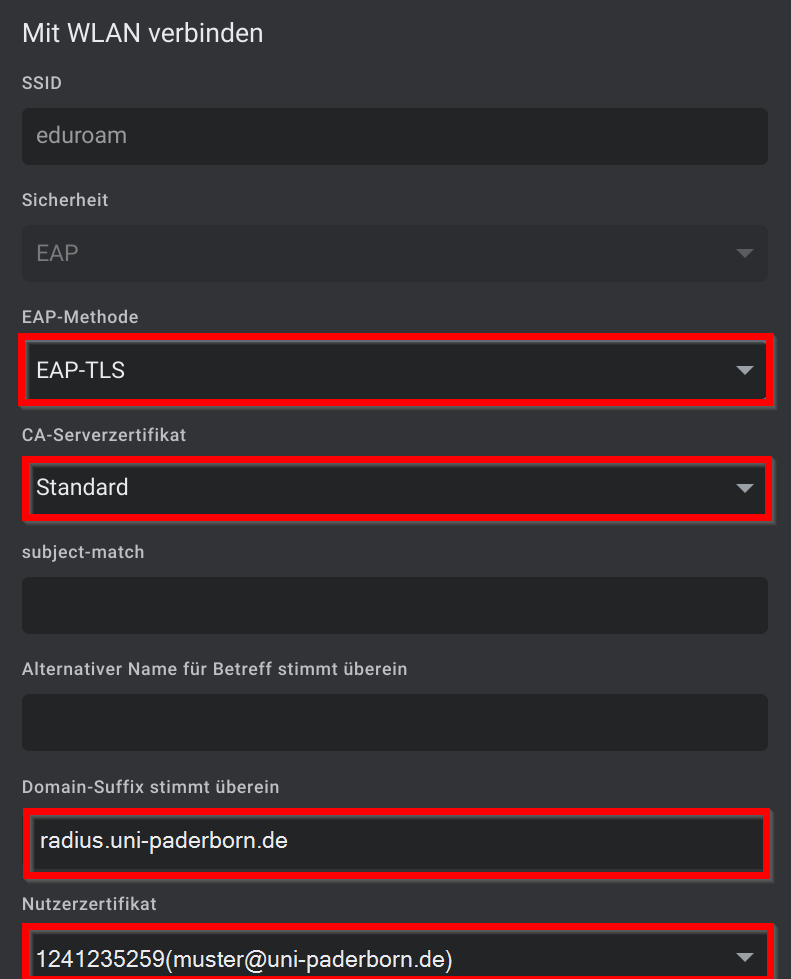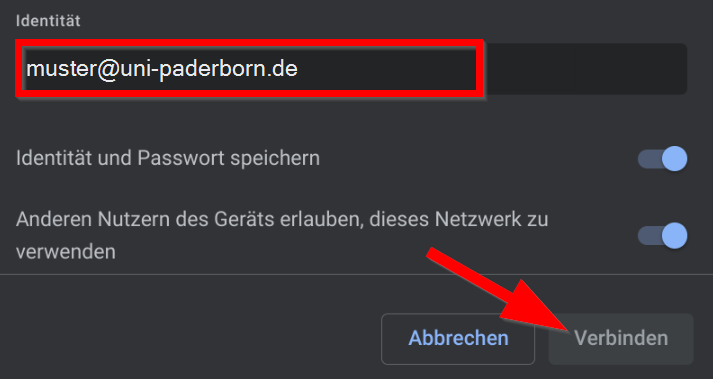Jnk (Diskussion | Beiträge) |
Jnk (Diskussion | Beiträge) |
||
| Zeile 5: | Zeile 5: | ||
}} | }} | ||
| − | {{ | + | {{Fingerprint Radiuszertifikat-en}} |
This tutorial describes how to set up the Wi-Fi eduroam on '''Chrome OS'''. | This tutorial describes how to set up the Wi-Fi eduroam on '''Chrome OS'''. | ||
Aktuelle Version vom 16. Januar 2025, 12:22 Uhr
| The Radius server certificate was replaced on 14/01/2025. If your device prompts you to check a certificate for eduroam or to trust a new certificate, you should check the fingerprint of the certificate. Most devices should continue to connect to eduroam automatically. More details on the behaviour on the individual devices can be found here: |
Details: Fingerprint Certificate Radius-Server
Depending on the device, you may have to reconnect to eduroam, select the certificate again or trust the certificate.
sha1 Fingerprint=22:8B:F4:7C:AC:00:BD:F6:77:F9:39:78:B5:AF:BF:66:C0:5C:84:D6
sha256 Fingerprint=98:A9:22:F8:DC:C9:92:EA:19:B1:97:5A:44:D7:CA:01:30:4E:CB:2F:14:69:79:18:5F:69:8A:25:03:E1:05:88
sha512 Fingerprint=3D:FA:3B:AA:D4:41:B0:4F:AA:C6:F1:58:CA:D3:A2:B6:1A:23:52:B2:9E:92:6D:C0:2B:B5:ED:50:8D:1D:FF:34:29:FC:D3:B5:6F:4C:8D:7F:A0:85:8B:38:B0:46:C5:17:98:2A:72:25:41:42:5D:39:BA:40:1D:9C:F3:14:24:64
macOS
- Zertifikat einblenden to check certificate
- Continue to trust the certificate
iPhone und iPad
- Display certificate to check the certificate
- Accept certificate to trust the certificate
Windows
- Show certificate details to check the certificate
- Connect to trust the certificate
This tutorial describes how to set up the Wi-Fi eduroam on Chrome OS.
This manual was tested on Google Peppy (45.0.2454.98 (64-Bit). Other versions of Chrome OS may look different.
What needs to be done?[Bearbeiten | Quelltext bearbeiten]
- Install certificates
- Set up eduroam
Step-by-step instructions[Bearbeiten | Quelltext bearbeiten]
Install certificates[Bearbeiten | Quelltext bearbeiten]
- Open the Serviceportal via Chrome Browser or a similar browser.
- Log in with your university account.
- Visit Benutzerverwaltung and click on Netzwerk Einstellungen.
- Click on Neues Zertifikat erstellen.
- Give the certificate an identifier like "Chromebook".
- Choose 'Version 1' as the data format.
- Click on Neues Zertifikat zusenden
- Copy the import password.
- Click on Netzwerkzertifikat herunterladen.
- Click on CA-Zertifikat herunterladen.
After downloading, we need to install the certificates.
Use the main search option on Chrome OS and type:
chrome://settings/certificates
Install user certificate[Bearbeiten | Quelltext bearbeiten]
- Go to 'Datenschutz und Sicherheit' on the left side.
- Select 'Meine Zertifikate'.
- Click 'Importieren und binden'.
- Select the user certificate "Network_Certificate_<username>_******.p12".
- Use the import password to install the certificate.
Install CA certificate[Bearbeiten | Quelltext bearbeiten]
- Go to 'Datenschutz und Sicherheit' on the left side.
- Select 'Zertifizierungsstellen'.
- Click 'Importieren'.
Open the certificate "USERTrustRSACertificationAuthority.crt"
- Enable the three suggested options.
- Then click '"Ok".
Setting up Eduroam[Bearbeiten | Quelltext bearbeiten]
Click on the WLAN symbol in the taskbar and select eduroam. Select the following settings.
- EAP method: EAP-TLS
- CA server certificate: Standard
- Domain suffix: radius.uni-paderborn.de
- User certificate: Select the user certificate. The name may vary
- Identität: <username>@uni-paderborn.de - Replace <username> with your personal username for the university account.
- Then click on 'Connect
From now on, your device should automatically connect to "eduroam" on campus.
Remove the network "WebAuth" from known networks. From now on you should only connect to "eduroam".