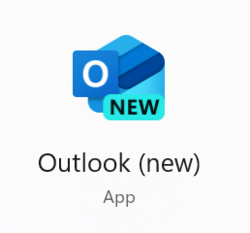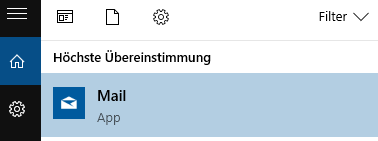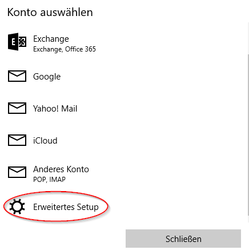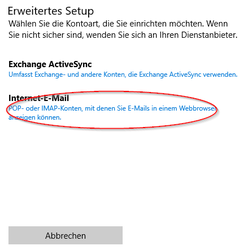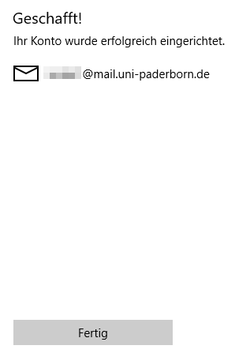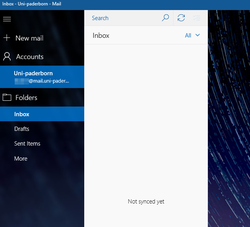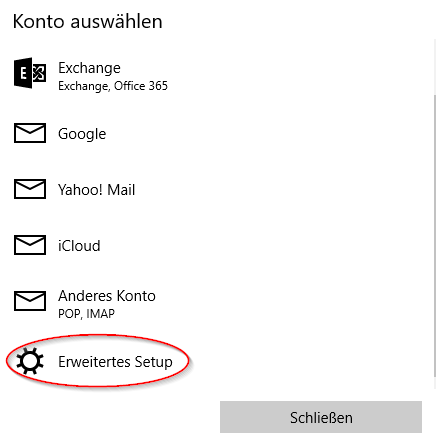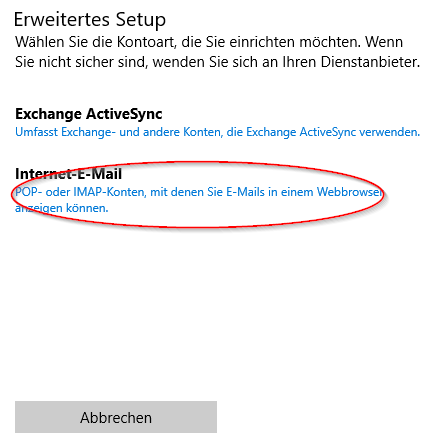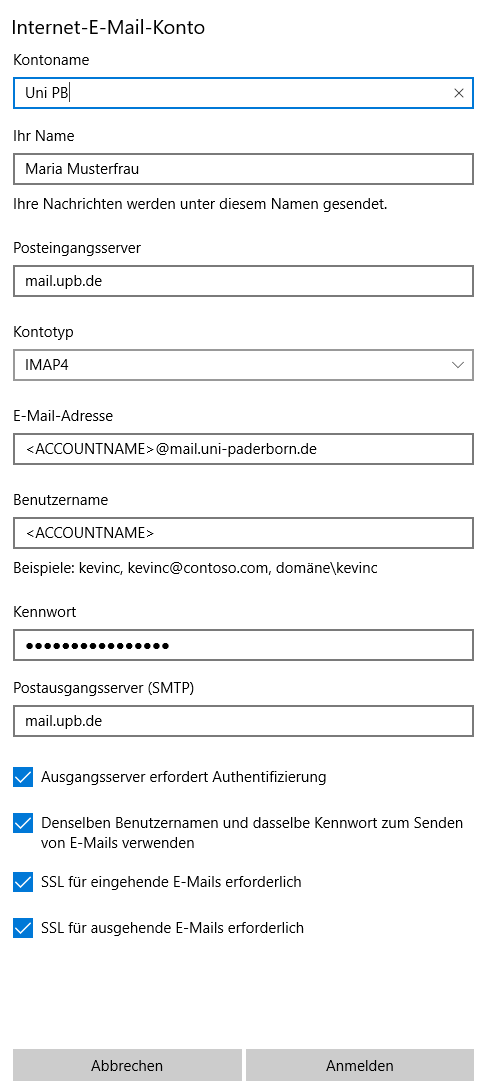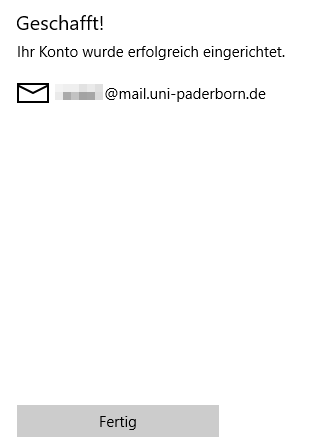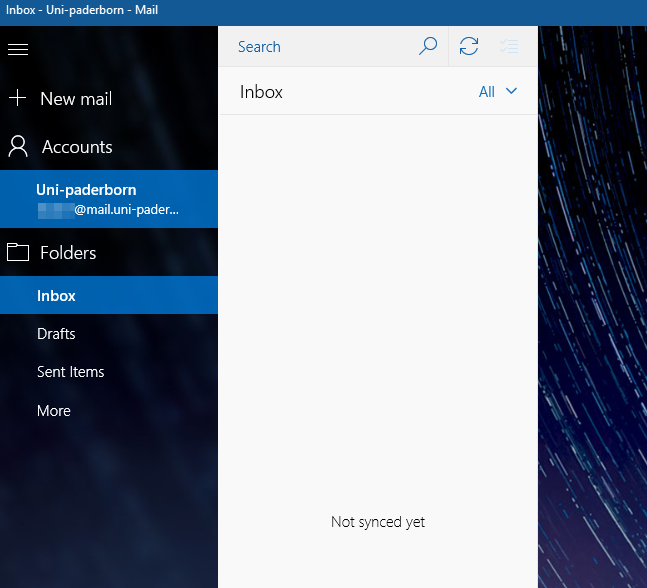Jnk (Diskussion | Beiträge) |
Jnk (Diskussion | Beiträge) |
||
| Zeile 41: | Zeile 41: | ||
== Schritt-für-Schritt Anleitung == | == Schritt-für-Schritt Anleitung == | ||
| − | [[Datei:Screenshot Win10Mail App.png|right|mini|ohne|400px| | + | [[Datei:Screenshot Win10Mail App.png|right|mini|ohne|400px|Windows Mail]] |
Rufen Sie '''Mail''' auf, indem Sie die Windowstaste drücken und dann Mail eintippen. | Rufen Sie '''Mail''' auf, indem Sie die Windowstaste drücken und dann Mail eintippen. | ||
<br clear=all> | <br clear=all> | ||
Version vom 24. Januar 2025, 13:28 Uhr
| Anleitung | |
|---|---|
| Informationen | |
| Betriebssystem | Windows 10 und Windows 11 |
| Service | |
| Interessant für | Gäste, Angestellte und Studierende |
| Windows Portalseite | |
Die App Windows Mail ist abgekündigt und wir aktuell durch Microsoft in Windows 10 und 11 entfernt. Sie müssen sich eine Alternative E-Mail-App suchen. Wir empfehlen Outlook classic über das Microsoft 365 Paket der Universität oder Thunderbird. |
Microsoft ersetzt die Mail App durch die neue App Outlook for Windows (new). Beachten Sie, dass in den neuen Versionen von Outlook Microsoft Sync aktiv ist. Dies ermöglicht Microsoft direkten Zugriff auf Ihr Postfach und Ihre Anmeldedaten. Damit verstößt diese Funktion gegen unsere Nutzungsbedingungen. |
Windows Mail ist ein E-Mail-Client von Microsoft, der Nachfolger von Windows Live Mail für Windows 7.
Sie können das kostenlose Windows Mail nutzen, um Ihre E-Mails z. B. aus Ihrem Mailkonto der Universität Paderborn (LOGIN@mail.uni-paderborn.de) abzurufen, zu versenden und zu verwalten.
Was ist zu tun?[Bearbeiten | Quelltext bearbeiten]
- Starten Sie Windows Mail, nachdem Ihr Rechner mit Windows 10 hochgefahren ist
- Fügen Sie das gewünschte E-Mail-Konto hinzu
Hinweis: Um Windows Mail zu konfigurieren, benötigen Sie folgende Daten:
• SMTP-Server: mail.uni-paderborn.de (Port 465 SSL) • Imap-Server: mail.uni-paderborn.de (Port 993 SSL) • Authentisierung mit Uni-Accountname und Passwort
Schritt-für-Schritt Anleitung[Bearbeiten | Quelltext bearbeiten]
Rufen Sie Mail auf, indem Sie die Windowstaste drücken und dann Mail eintippen.
Einstellungen[Bearbeiten | Quelltext bearbeiten]
- Auf Konto hinzufügen / Add Account Klicken.
- "Konto auswählen" --> Erweitertes Setup auswählen
- Anderes Konto ist nicht geeignet, da es nicht alle Einstellngemöglichkeiten erlaubt (Juni 2019)
- Internet-E-Mail auswählen
- Konto-Einstellungen vornehmen
- Posteingangsserver: mail.uni-paderborn.de
- Kontotyp: IMAP4
- Postausgangsserver: mail.uni-paderborn.de
- Häckchen bei allen vier Zusatzfelder setzen
- Anmelden drücken
Welche E-Mail-Adresse habe ich? Hier klicken für Infos.
Als Student*in oder Mitarbeiter*in haben Sie standardmäßig die E-Mail Adressen:
- <benutzername>@mail.uni-paderborn.de
- <benutzername>@campus.uni-paderborn.de
Mitarbeitende haben zusätzlich noch die E-Mail-Adresse:
- vorname.nachname@uni-paderborn.de
- Bei Bedarf können beim ZIM zusätzliche Adressen beantragt werden.
Alle Adressen landen im gleichen Postfach. Suchen Sie sich also eine aus ;-).
Bildergalerie aller Schritte[Bearbeiten | Quelltext bearbeiten]