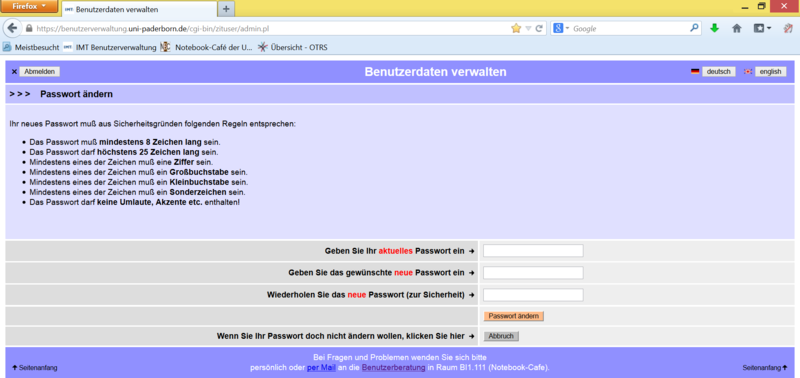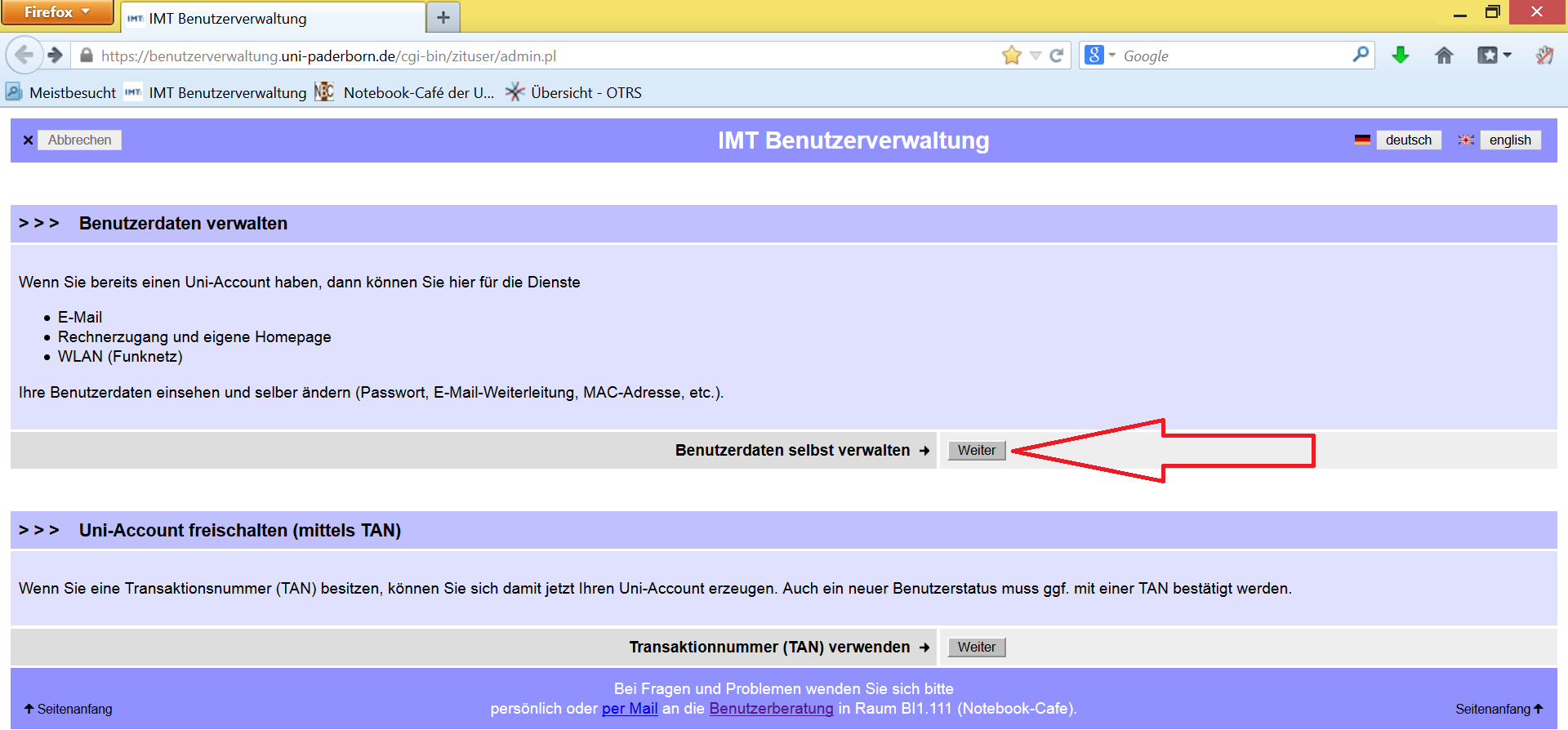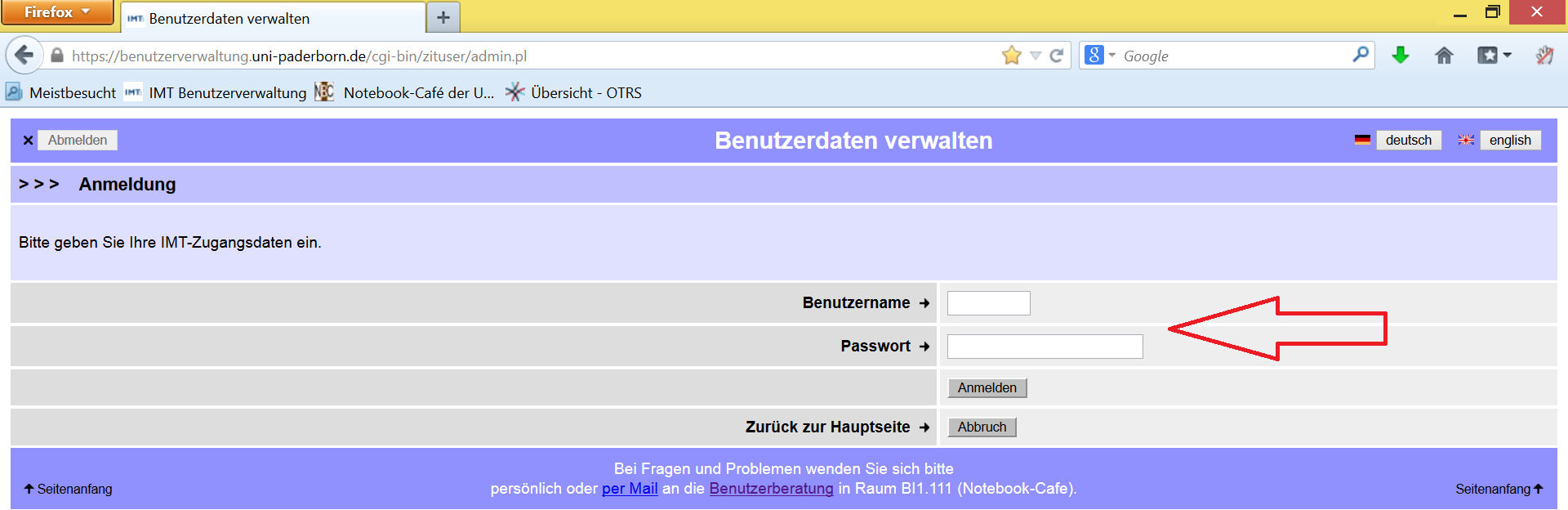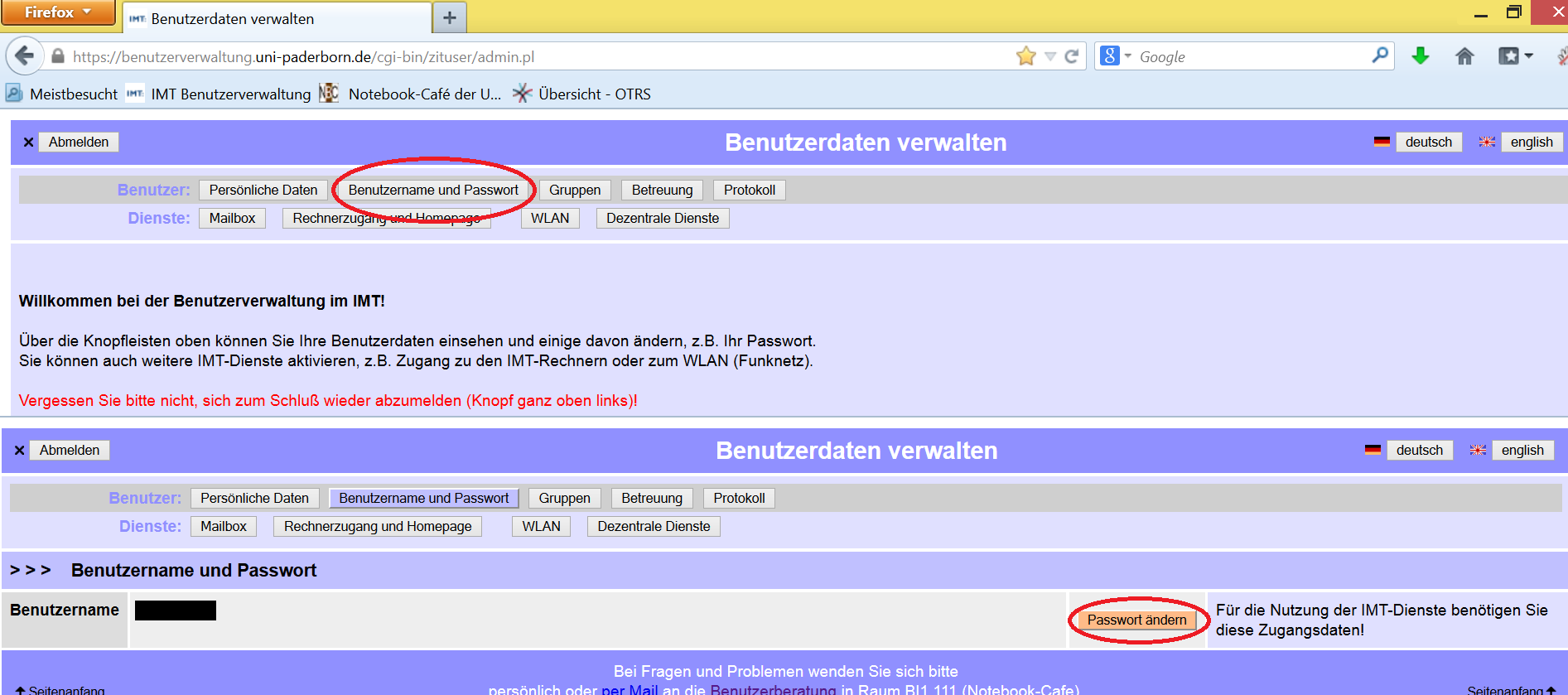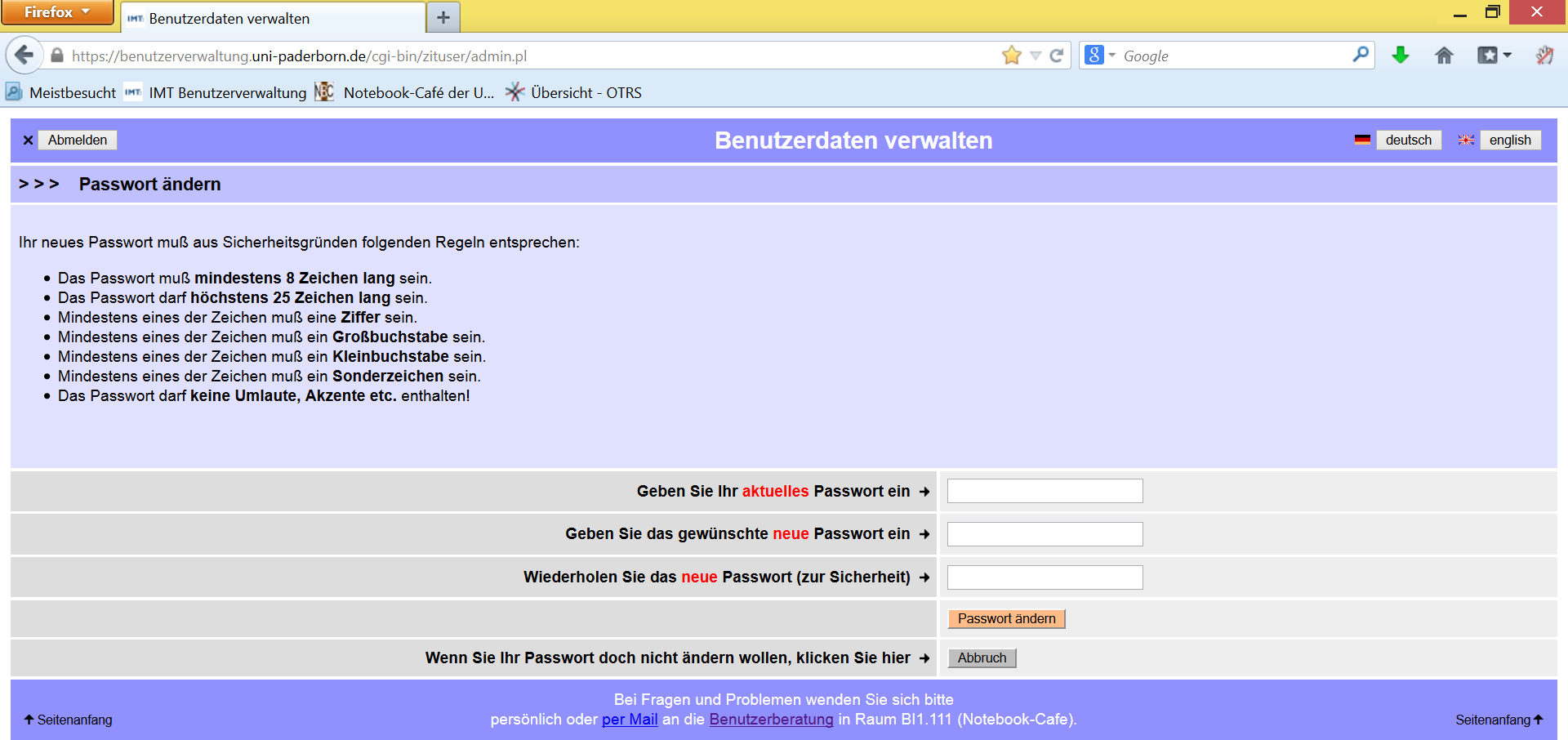| Zeile 7: | Zeile 7: | ||
__FORCETOC__ | __FORCETOC__ | ||
| − | Auf dieser Seite wird Ihnen erklärt, wie Sie | + | Auf dieser Seite wird Ihnen erklärt, wie Sie Ihr Passwort ändern können. |
| − | == Was ist zu tun == | + | == Was ist zu tun? == |
* Besuchen der Seite [https://benutzerverwaltung.uni-paderborn.de/cgi-bin/zituser/admin.pl https://benutzerverwaltung.uni-paderborn.de] | * Besuchen der Seite [https://benutzerverwaltung.uni-paderborn.de/cgi-bin/zituser/admin.pl https://benutzerverwaltung.uni-paderborn.de] | ||
* Anmelden mit Uni-Account | * Anmelden mit Uni-Account | ||
* Reiter "Benutzername und Passwort" auswählen | * Reiter "Benutzername und Passwort" auswählen | ||
| − | * | + | * Aktuelles und neues Kennwort eingeben (beachten Sie hierbei bitte unsere [[Hinweise zur Passwortsicherheit]]) |
| − | ==Schritt-für-Schritt Anleitung== | + | ==Schritt-für-Schritt-Anleitung== |
| − | Um | + | Um das Passwort Ihres Uni-Accounts zu ändern, müssen Sie zunächst die Seite [https://benutzerverwaltung.uni-paderborn.de benutzerverwaltung.uni-paderborn.de] aufrufen. Sie sollten auf eine Seite gelangen, wie sie unten angezeigt wird. Klicken Sie dort auf ''Weiter'' bei "Benutzerdaten selbst verwalten". |
[[Datei:Screenshot_Benutzerverwaltung_Startseite.png|800px|Startseite der Benutzerverwaltungsmaske]] | [[Datei:Screenshot_Benutzerverwaltung_Startseite.png|800px|Startseite der Benutzerverwaltungsmaske]] | ||
| − | Auf der folgenden Seite müssen Sie sich mit dem Uni Account anmelden. | + | Auf der folgenden Seite müssen Sie sich mit dem Uni-Account anmelden. |
[[Datei:Screenshot Benutzerverwaltung Anmeldung.png|800px|Anmeldemaske]] | [[Datei:Screenshot Benutzerverwaltung Anmeldung.png|800px|Anmeldemaske]] | ||
| − | Nach erfolgreicher Anmeldung sehen Sie | + | Nach erfolgreicher Anmeldung sehen Sie die Möglichkeiten, die Sie in der Benutzerverwaltung haben. Hier öffnen Sie nun den Menüpunkt "Benutzername und Passwort" und klicken dann auf "Passwort ändern". |
[[Datei:Screenshot_Benutzerdaten_verwalten.png|800px]] | [[Datei:Screenshot_Benutzerdaten_verwalten.png|800px]] | ||
| − | Nachdem Sie auf Passwort ändern geklickt haben sollte sich | + | Nachdem Sie auf "Passwort ändern" geklickt haben, sollte sich die folgende Seite öffnen. Hier haben Sie nun die Möglichkeit, Ihr Passwort zu ändern. Beachten Sie dabei die Informationen, aus welchen Elementen das Passwort bestehen muss. Geben Sie zunächst Ihr aktuelles Passwort ein und dann zweimal das neue. |
[[Datei:Screenshot_Benutzerverwaltung_Passwortaendern.png|800px]] | [[Datei:Screenshot_Benutzerverwaltung_Passwortaendern.png|800px]] | ||
Version vom 13. August 2014, 10:08 Uhr
Auf dieser Seite wird Ihnen erklärt, wie Sie Ihr Passwort ändern können.
Was ist zu tun?[Bearbeiten | Quelltext bearbeiten]
- Besuchen der Seite https://benutzerverwaltung.uni-paderborn.de
- Anmelden mit Uni-Account
- Reiter "Benutzername und Passwort" auswählen
- Aktuelles und neues Kennwort eingeben (beachten Sie hierbei bitte unsere Hinweise zur Passwortsicherheit)
Schritt-für-Schritt-Anleitung[Bearbeiten | Quelltext bearbeiten]
Um das Passwort Ihres Uni-Accounts zu ändern, müssen Sie zunächst die Seite benutzerverwaltung.uni-paderborn.de aufrufen. Sie sollten auf eine Seite gelangen, wie sie unten angezeigt wird. Klicken Sie dort auf Weiter bei "Benutzerdaten selbst verwalten".
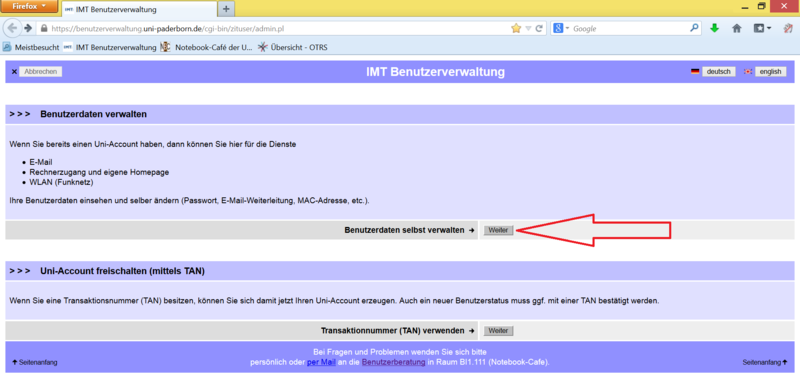
Auf der folgenden Seite müssen Sie sich mit dem Uni-Account anmelden.
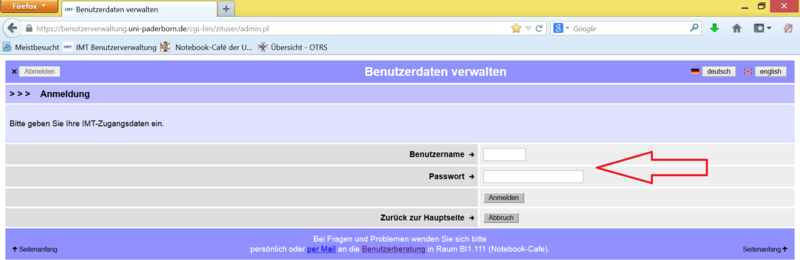
Nach erfolgreicher Anmeldung sehen Sie die Möglichkeiten, die Sie in der Benutzerverwaltung haben. Hier öffnen Sie nun den Menüpunkt "Benutzername und Passwort" und klicken dann auf "Passwort ändern".
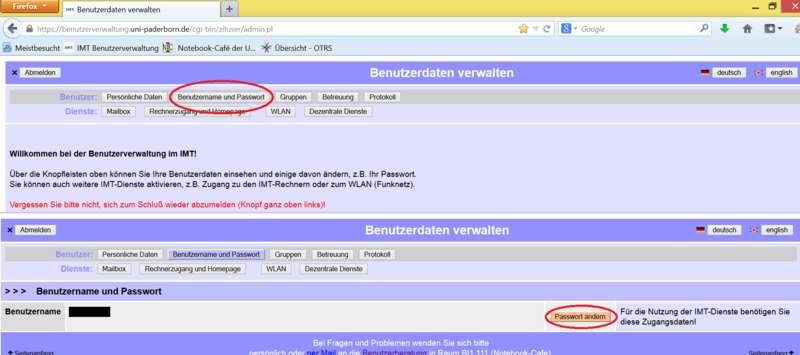
Nachdem Sie auf "Passwort ändern" geklickt haben, sollte sich die folgende Seite öffnen. Hier haben Sie nun die Möglichkeit, Ihr Passwort zu ändern. Beachten Sie dabei die Informationen, aus welchen Elementen das Passwort bestehen muss. Geben Sie zunächst Ihr aktuelles Passwort ein und dann zweimal das neue.