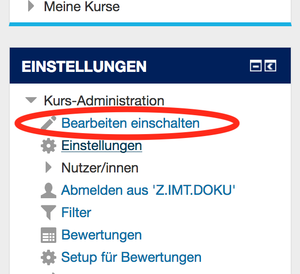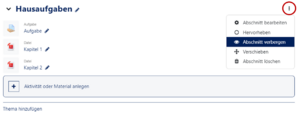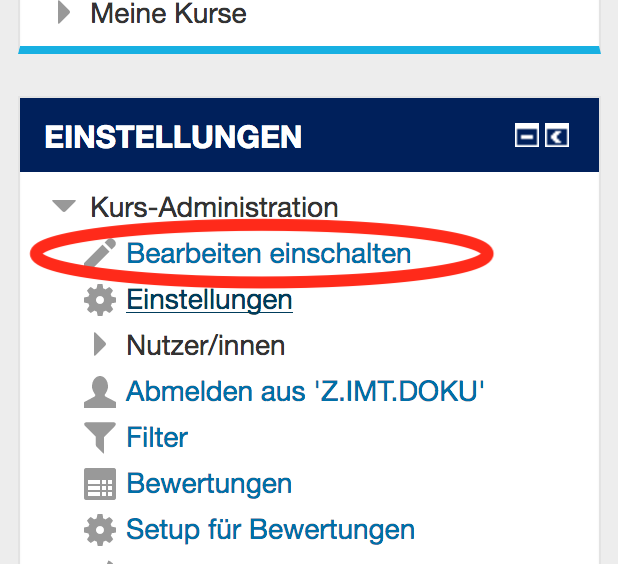Allgemeine Informationen
| Anleitung | |
|---|---|
| Informationen | |
| Betriebssystem | Alle |
| Service | PANDA |
| Interessant für | Angestellte, Studierende und Gäste |
| HilfeWiki des ZIM der Uni Paderborn | |
Dieser Artikel erläutert, wie Sie Kursthemen verbergen, so dass sie von Teilnehmern nicht gesehen werden können sowie die Möglichkeiten, diese wieder einzublenden.
Was ist zu tun?[Bearbeiten | Quelltext bearbeiten]
- Thema ausblenden
- Thema manuell einblenden
- Thema nach Datum verfügbar machen
Schritt-für-Schritt Anleitung[Bearbeiten | Quelltext bearbeiten]
Bearbeiten einschalten[Bearbeiten | Quelltext bearbeiten]
In den meisten Fällen müssen Sie in ihrem Kurs den Bearbeitungsmodus einschalten. Nur so haben Sie die entsprechenden Schaltflächen um Materialen und Aktivitäten im Kurs zu erstellen oder die Einstellungen zu bearbeiten.
Dies können Sie als Kursadministrator auf zwei Arten erledigen:
- Im linken Einstellungsblock "Kursadministration" finden Sie die Schaltfläche "Bearbeiten einschalten"
- Oberhalb des Kursinhalts finden Sie ebenfalls eine Schaltfläche "Bearbeiten einschalten"
Nach dem der Bearbeitungsmodus eingeschaltet ist, stehen ihnen alle Bearbeitungsoptionen zur Verfügung.
Thema ausblenden
Klicken Sie auf Bearbeiten neben dem Themennamen im Kurs. Wählen Sie die Option Thema verbergen. Das Thema ist nun verborgen.
Achtung: Als Dozent oder Dozentenassistent wird ihnen das Thema weiterhin angezeigt. Möchten Sie überprüfen, ob das Thema für Teilnehmer ausgeblendet ist, können Sie dies tun, indem Sie ihre Rolle über das Einstellungsmenü ändern.
Klicken Sie dazu in der linken Seitenleiste auf Einstellungen->Rolle wechseln... und wählen sie die Rolle Teilnehmer aus. Das Thema sollte nun versteckt sein.
Thema manuell einblenden
Um ein Thema von Hand wieder einzublenden, klicken Sie auf Bearbeiten neben dem Themennamen. Wählen Sie die Option Thema anzeigen. Das Thema wird nun wieder angezeigt.
Thema nach Datum verfügbar machen
Möchten Sie z.B. ein Thema erst nach einem bestimmten Datum freischalten, können Sie eine Voraussetzung hinzufügen. Klicken Sie dazu auf Bearbeiten neben dem Themennamen im Kurs, dann auf Thema bearbeiten.
Fügen Sie im Abschnitt Voraussetzungen eine Neue Voraussetzung hinzu, indem Sie auf Voraussetzung hinzufügen klicken.
Siehe auch[Bearbeiten | Quelltext bearbeiten]
Weitere interessante Artikel zum gleichen Themenfeld verlinken