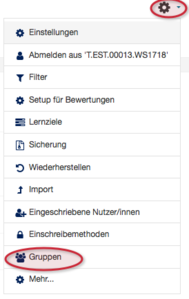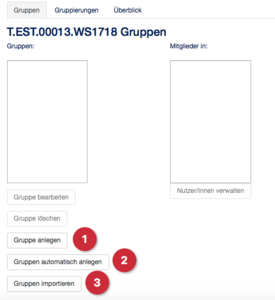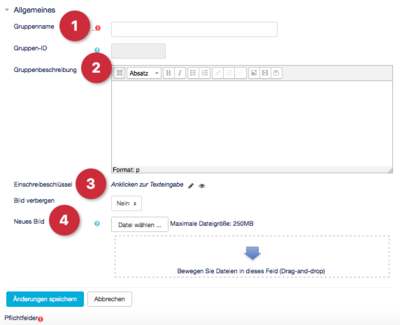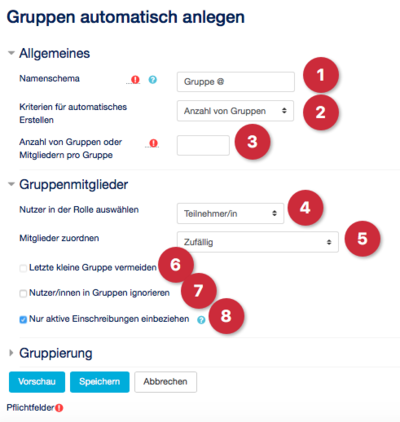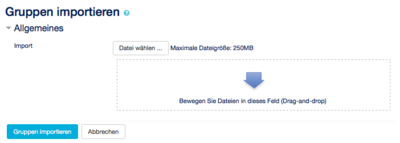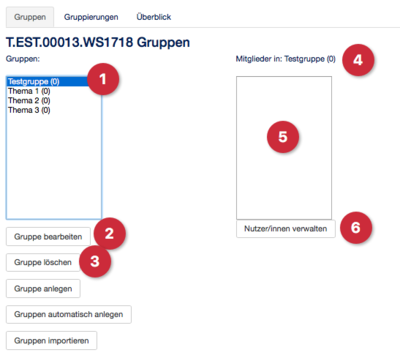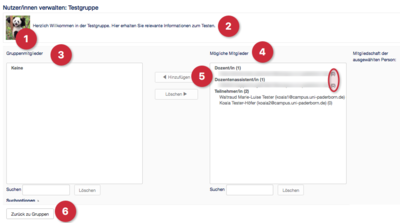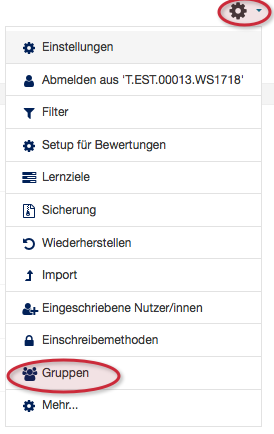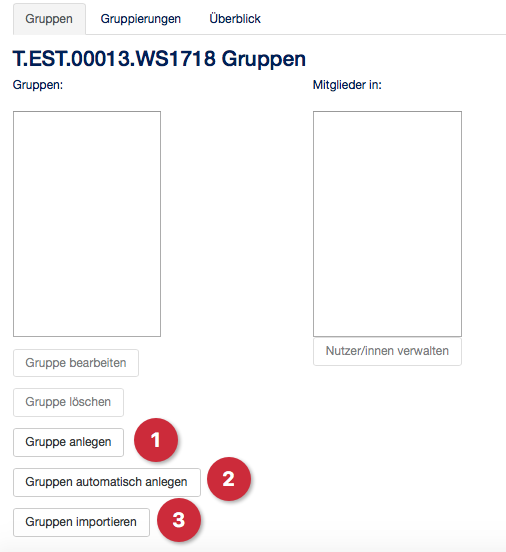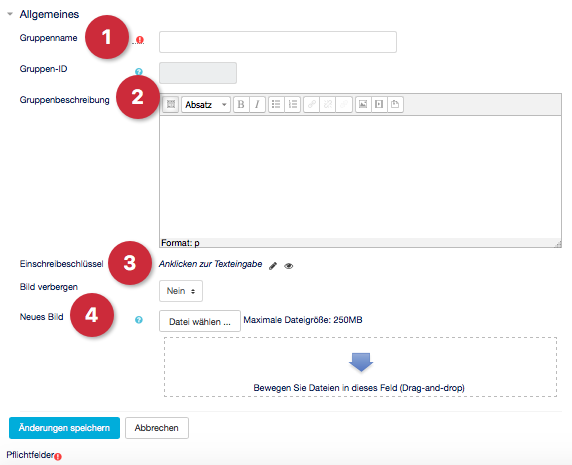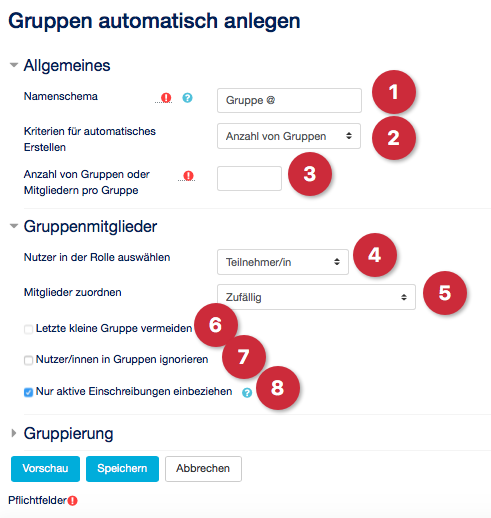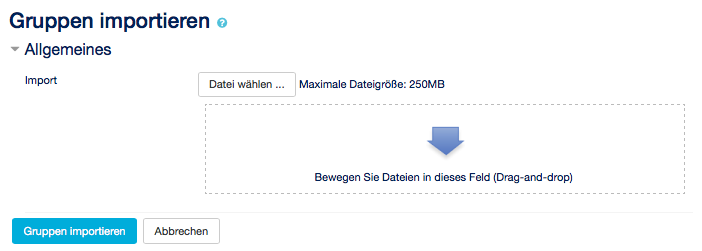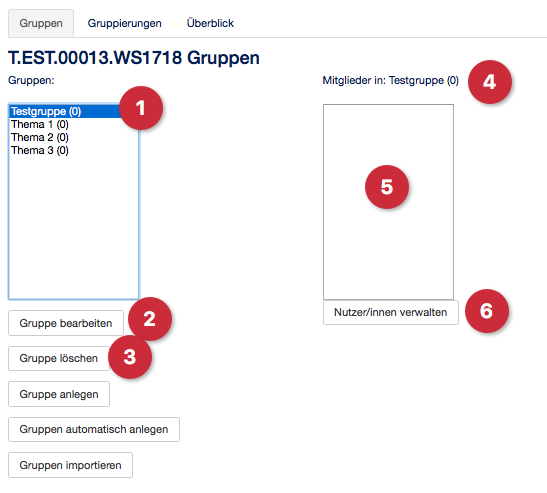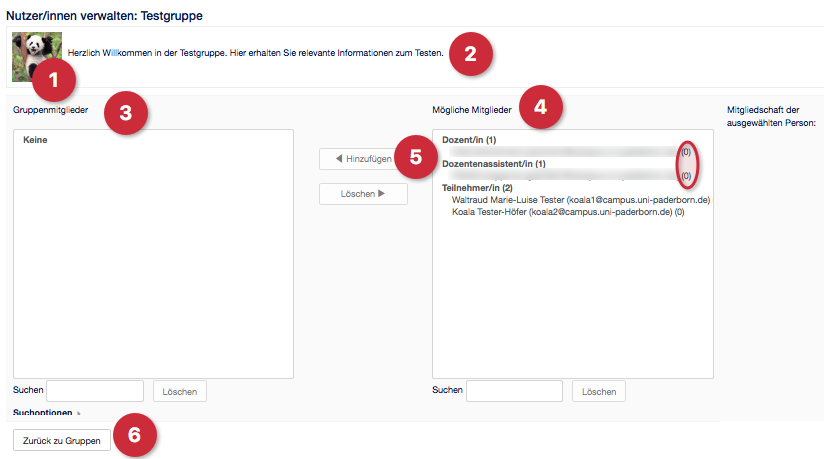Allgemeine Informationen
| Anleitung | |
|---|---|
| Informationen | |
| Betriebssystem | Alle |
| Service | PANDA |
| Interessant für | Angestellte, Studierende und Gäste |
| HilfeWiki des ZIM der Uni Paderborn | |
Diese Anleitung befindet sich zurzeit im Aufbau |
Dieser Artikel erläutert, wie Sie Gruppen für Teilnehmer in einem Kurs in PANDA anlegen.
Was ist zu tun?[Bearbeiten | Quelltext bearbeiten]
- Gruppen in den Kurseinstellungen einrichten
- Gruppen anlegen
- Gruppen anlegen, automatisch anlegen oder importieren
- Nutzer in Gruppen verwalten
Schritt-für-Schritt Anleitung[Bearbeiten | Quelltext bearbeiten]
Melden Sie sich zunächst auf PANDA an. Dann rufen Sie den Kurs auf, in dem Sie Gruppen einrichten möchten.
Gruppen in den Kurseinstellungen einrichten[Bearbeiten | Quelltext bearbeiten]
Wählen Sie zunächst im rechten Seitenmenü Einstellungen (Rädchensymbol) und dann Gruppen aus.
Ein neuer Kurs in PANDA hat zunächst einmal keine Gruppen, die im Kurs hinterlegt sind. Somit ist der Gruppenbereich leer. Es gibt drei Möglichkeiten dem Kurs Gruppen hinzuzufügen:
Gruppe anlegen (1) – hier wird manuell eine einzelne Gruppe angelegt und eingerichtet.
Gruppen automatisch anlegen (2) - vom System werden automatisch beliebig viele Gruppen angelegt und mit durchnummerierten Namen versehen.
Gruppen importieren (3) - hier können mit einer Textdatei mehrere Gruppen mit unterschiedlichen Namen und Mitgliedergrößen automatisiert angelegt werden.
Gruppe anlegen
Durch einen Klick auf "Gruppe anlegen" öffnet sich der Bereich, in dem eine Gruppe angelegt wird.
Das einzige Pflichtfeld ist der Gruppenname (1).
Es kann zusätzlich noch eine Gruppenbeschreibung (2) ergänzt werden. Der Einschreibeschlüssel (3) macht nur dann Sinn, wenn die Teilnehmer nicht durch eine PAUL-Synchronisation in den Kurs kommen, sondern mit einem Einschreibeschlüssel. Wird für die Gruppe ein eigener Einschreibeschlüssel festgelegt, dann kommen die Teilnehmer mit unterschiedlichen Einschreibschlüsseln in den gleichen Kurs, aber dort schon direkt in ihre jeweiligen Gruppen.
Zusätzlich kann man einer Gruppe ein Neues Bild (4) hinzufügen, welches dann beispielsweise beim Forum angezeigt wird, damit man einen visuellen Hinweis auf die Gruppen erhält. Hier ist es z.B. einfach möglich, zur Unterscheidung einfarbige Bilder hochzuladen, so dass man z.B. die Gruppen blau, rot oder grün hat.
Mit "Änderungen speichern" wird die neu hinzugefügte Gruppe gespeichert und man wechselt auf die Gruppenübersicht zurück, in der nun die neu hinzugefügte Gruppe als Gruppe ohne Mitglieder angezeigt wird.
Wie einer Gruppe Mitglieder hinzugefügt werden können finden Sie weiter unten.
Gruppen automatisch anlegen
Durch einen Klick auf "Gruppen automatisch anlegen" öffnet sich der Bereich, in dem mehrere Gruppen automatisch angelegt werden.
Als erstes muss ein Namensschema (1) für die anzulegenden Gruppen eingetragen werden. Von PANDA wird hier Gruppe @ vorgeschlagen. Das Symbol '@' kann benutzt werden, um Gruppen zu erzeugen, die Buchstaben im Namen haben. 'Gruppe @' erzeugt z.B. Gruppen mit den Namen Gruppe A, Gruppe B, Gruppe C, ...
Das Symbol '#' kann benutzt werden, um Gruppen zu erzeugen, die Zahlen im Namen haben. Thema #' erzeugt z.B. Gruppen mit den Namen Thema 1, Thema 2, Thema 3, ...
Es kann zwischen zwei Kriterien für das automatische Erstellen (2) von Gruppen gewählt werden. Die Anzahl der Gruppen oder die Mitgliederzahl in den Gruppen.
Unter Anzahl von Gruppen oder Mitgliedern pro Gruppe (3) wird entweder die Gruppenzahl oder die Gruppengröße eingegeben. Unter Gruppenmitglieder kann eingestellt werden, ob die Mitglieder den Gruppen automatisch zugeordnet werden oder ob die Gruppen als leere Gruppen ohne Mitglieder angelegt werden, damit sich die Studierenden anschließend selbständig in die Gruppen je nach persönlichen Vorlieben eintragen können. Siehe Aktivität Gruppenwahl.
Nutzer in der Rolle auswählen (4). Hier kann eingestellt werden, ob alle Kursnutzer in die Gruppen verteilt werden, oder aber nur Nutzer, die eine bestimmte Rolle z.B. "Teilnehmer/in" im Kurs haben. Wenn bei Ihnen die Rolle Teilnehmer/in nicht auswählbar ist, dann liegt das daran, dass es noch keinen Nutzer mit der Rolle Teilnehmer/in in Ihrem Kurs gibt. Dies sollten Sie unter Nutzer – eingeschrieben Nutzer abändern, indem Sie sich selber zusätzlich die Teilnehmer Rolle hinzufügen ( mehr Infos – Verlinkung).
Mitglieder zuordnen (5): Als Standardeinstellung ist hier die zufällige Zuordnung hinterlegt, es könnte aber auch eine alphabetische oder keine Zuordnung erfolgen. Die Option "keine Zuordnung" ist wichtig, wenn sich die TeilnehmerInnen selber Gruppen zuordnen sollen.
Letzte kleine Gruppe vermeiden (6) ist in diesem Screenshot als Funktion deaktiviert, da die Gruppenanzahl nicht durch die Mitgliederanzahl definiert wird. Wäre angegeben "teile die Kursnutzer in Gruppen mit 3 Personen auf", so würde eine letzte kleine Gruppe mit ein oder zwei Personen durch diese Einstellung vermieden werden. Stattdessen würden vom System - je nach Nutzeranzahl - viele Dreiergruppen und ein oder zwei Vierergruppen angelegt werden.
Die Funktion Nutzer/innen in Gruppen ignorieren (7) sorgt dafür, dass nur die Nutzer den neu angelegten Gruppen hinzugefügt werden, die bislang in keiner Gruppe sind.
Die Funktion Nur aktive Einschreibungen einbeziehen (8) legt fest, dass gesperrte Nutzer/innen keiner Gruppe zugeteilt werden. Diese Einstellung sollte in der Regel nicht verändert werden.
Gruppen importieren
Unter Gruppen importieren kann eine Textdatei hochgeladen werden, nach dessen Vorgaben die Gruppennamen angelegt werden. Dies macht insbesondere dann Sinn, wenn die Gruppennamen z.B. schon die jeweiligen Referatsthemen beinhalten sollen und aus Zeitgründen nicht alle Gruppen einzeln von Hand angelegt werden sollen.
Um die Textdatei zum Gruppenimport zu erstellen muss folgende Formatierung beachtet werden.
- Jede Zeile enthält genau einen Datensatz
- Jeder Datensatz ist eine kommagetrennte Folge von Daten
- Der erste Datensatz enthält alle Felder, die das Format der übrigen Datei festlegen
- Notwendiges Feld ist groupname (Gruppenname)
- Optionale Felder sind description (Beschreibung), enrolmentkey (Gruppenschlüssel), picture (Bild), hidepicture (Bild verbergen)
- Die Felder müssen mit den englischen Bezeichnungen angegeben sein
Bereits angelegte Gruppen bearbeiten (Mitglieder hinzufügen)
In den Gruppen des Kurses, zu finden im Seitenmenü unter Einstellungen > Kurs-Administration > Nutzer/innen > Gruppen sehen Sie welche Gruppen es bereits in ihrem Kurs gibt.
Sobald eine vorhandene Gruppe (1) durch einen Klick auf den Gruppennamen ausgewählt ist, kann diese Gruppe bearbeitet werden (2), dabei öffnen sich die ursprünglichen Grundeinstellungen, die angepasst werden können, z.B. könnten eine Zeit lang nach dem Anlegen die Mitglieder automatisch nach Zufallsprinzip hinzugefügt werden.
Mit einem Klick auf Gruppe löschen(3) kann die ausgewählte Gruppe (1) gelöscht werden. Auf der rechten Seite sieht man, dass die Gruppe aktuell noch keine Mitglieder hat (4), hätte die Gruppe Mitglieder wären sie im darunterliegenden Feld (5) namentlich aufgeführt.
Über den Punkt Nutze/Innen verwalten (6) können Nutzerhinzugefügt werden. Es öffnet sich dafür folgende neue Konfigurationsmöglichkeiten:
Nutzer/innen von Gruppen verwalten
(1) Zeigt das Gruppenbild an
(2) Zeigt die Gruppenbeschreibung an
Unter Gruppenmitglieder (3) werden keine Gruppenmitglieder aufgeführt, da die Gruppe noch keine Mitglieder hat.
Unter Mögliche Mitglieder (4) werden alle Nutzer angezeigt, die in dem Kurs vorhanden sind, sortiert nach ihrer jeweiligen Rolle im Kurs. Hinter jedem Kursnutzer ist in Klammern eine Zahl angegeben, die Aufschluss darüber gibt in wie vielen Gruppen der Nutzer bereits Mitglied ist.
Nachdem ein oder mehrere Nutzer (beim Klicken, die Steuerungstaste gedrückt halten, damit eine Mehrfachauswahl möglich ist) unter Mögliche Mitglieder ausgewählt wurden, können diese mit Hinzufügen (5) der Gruppe hinzugefügt werden.
Im Anschluss ist kein zusätzliches Speichern notwendig, es kann zu den Gruppen (6) oder zu jedem anderen beliebigen Punkt im Kurs zurückgekehrt werden.