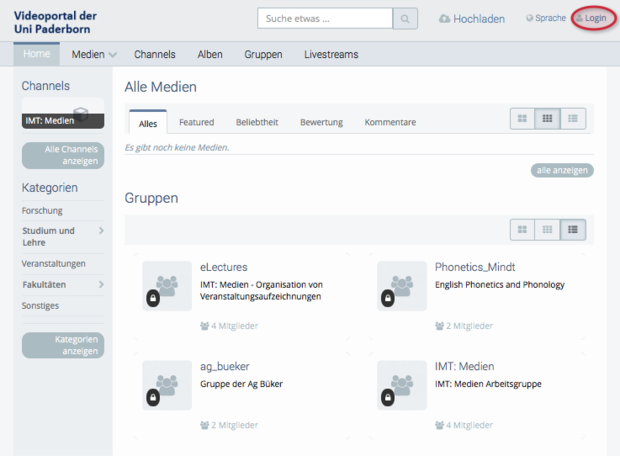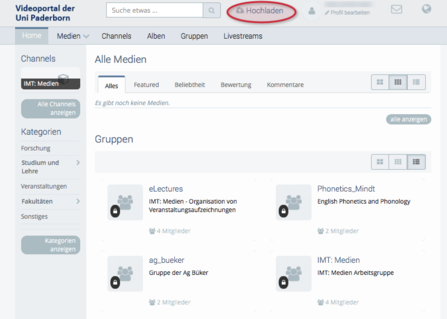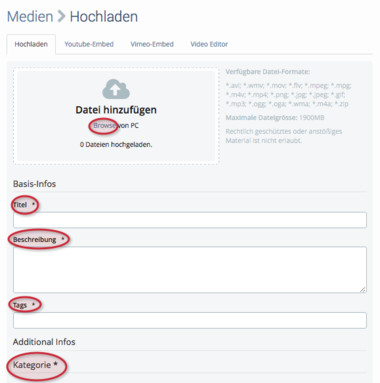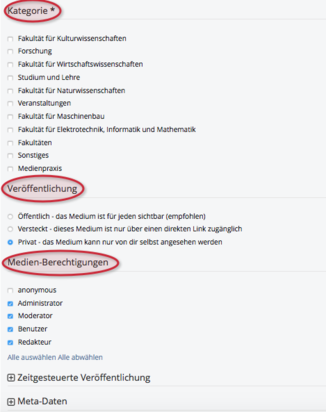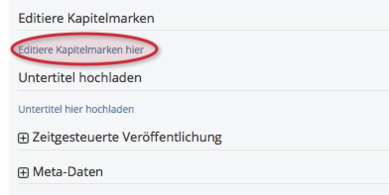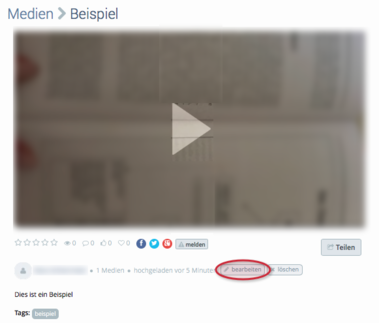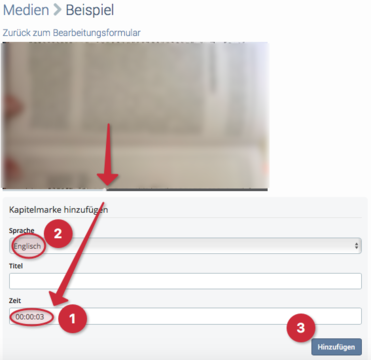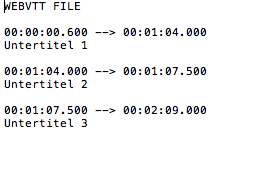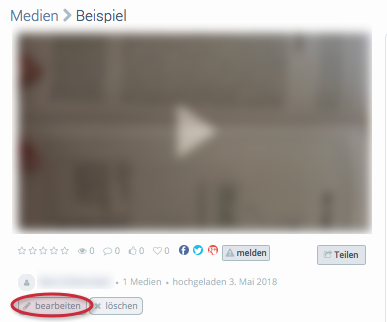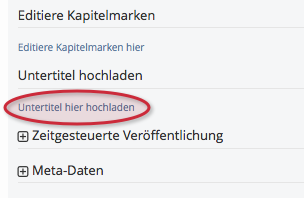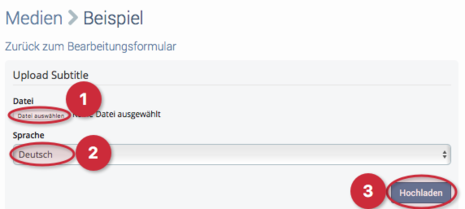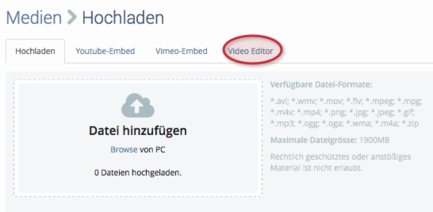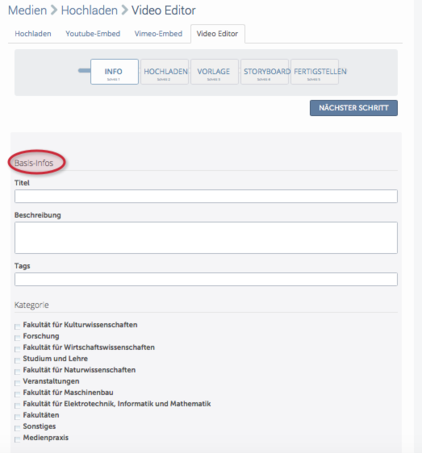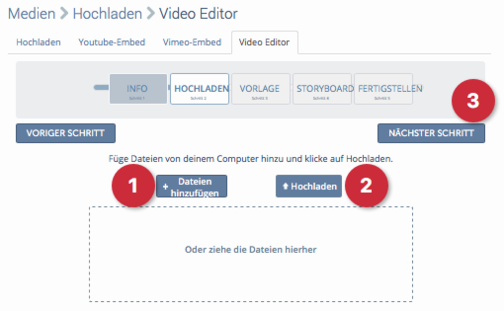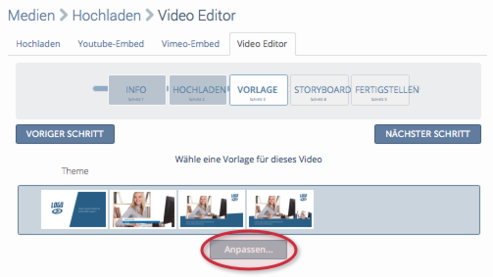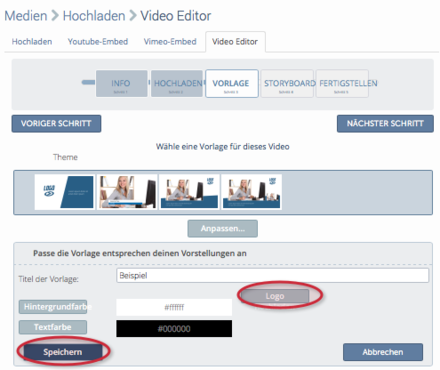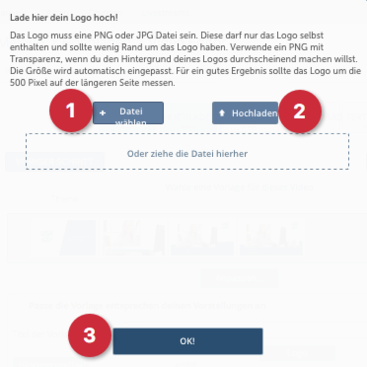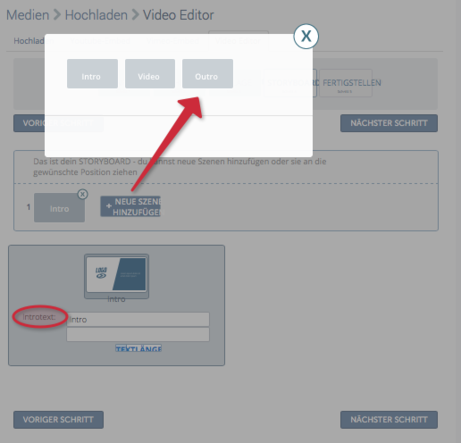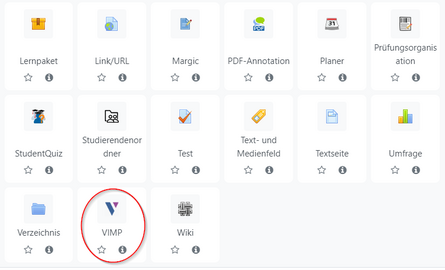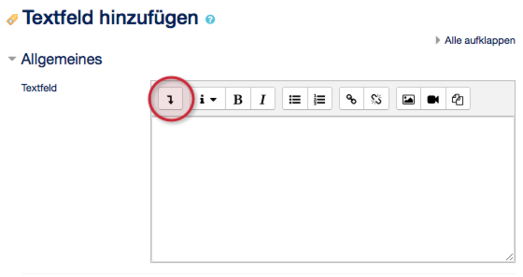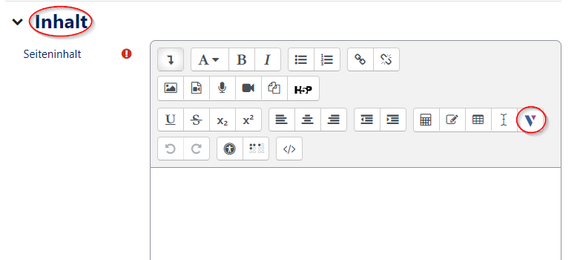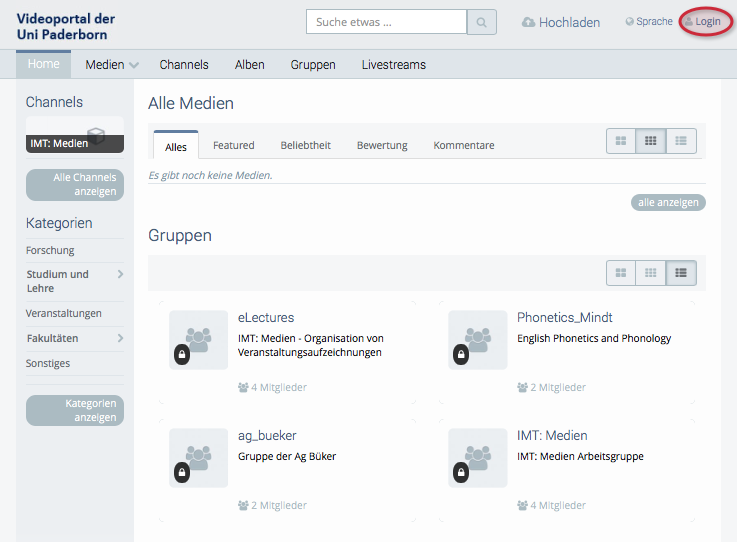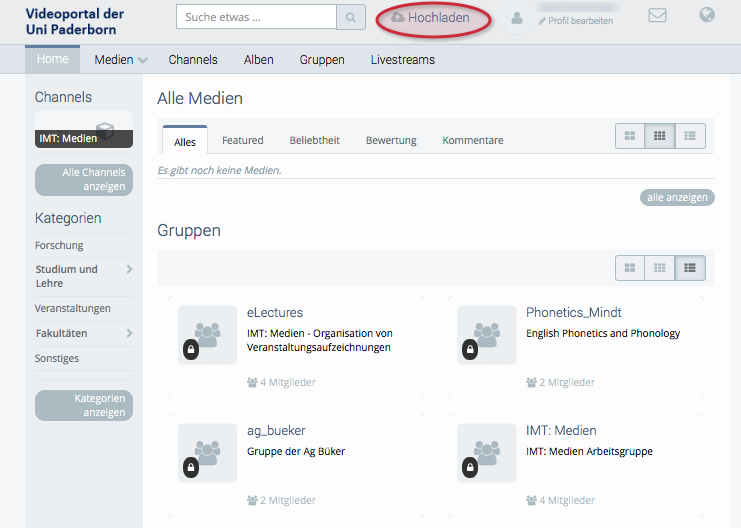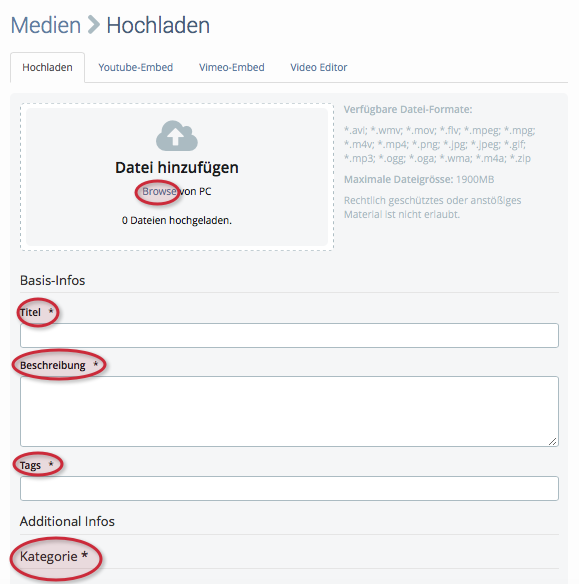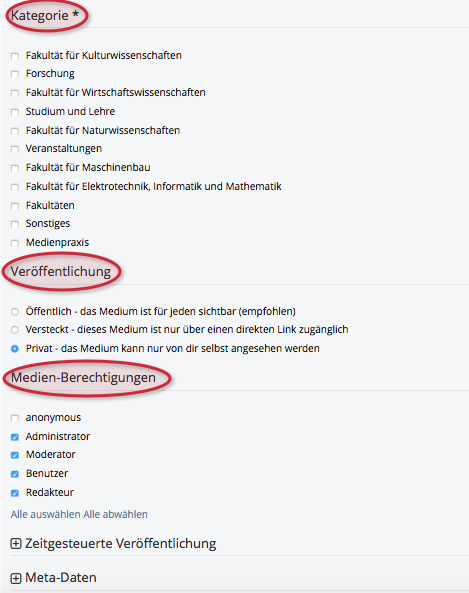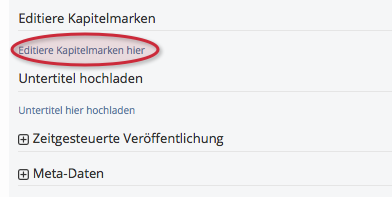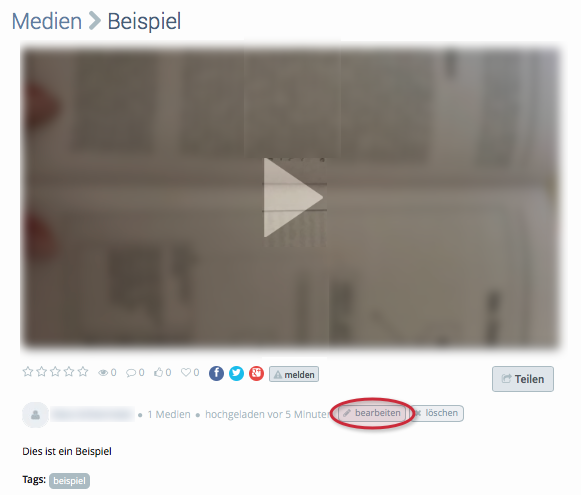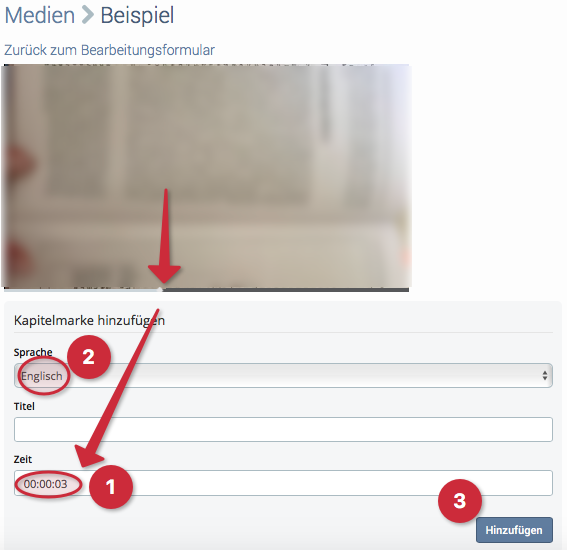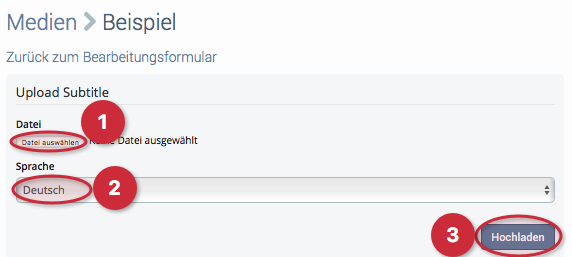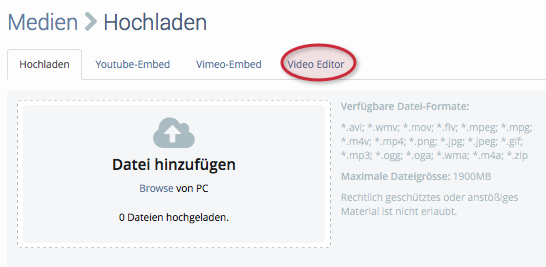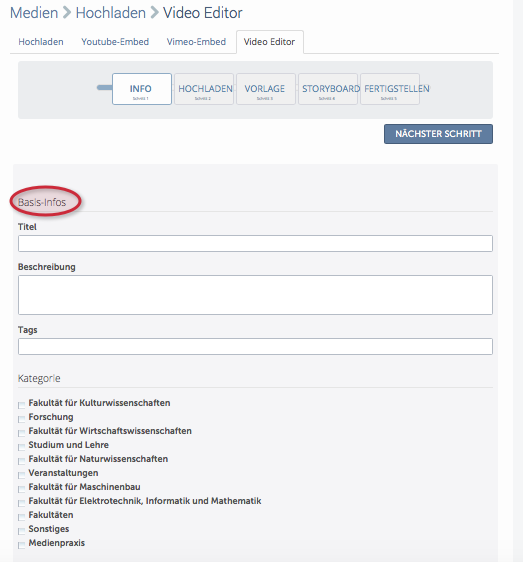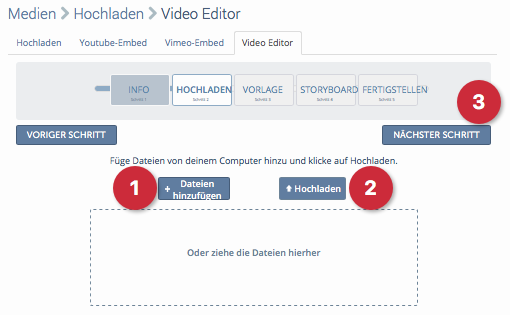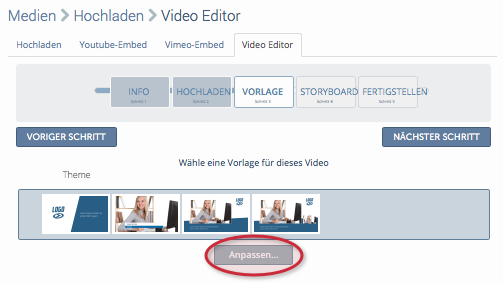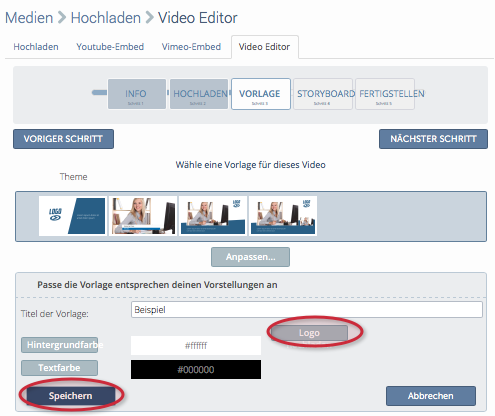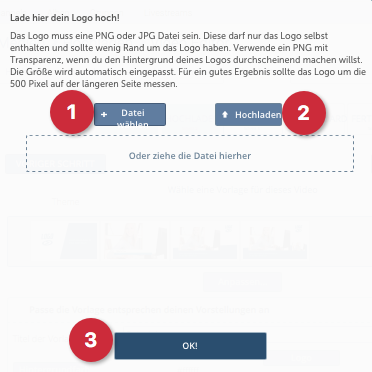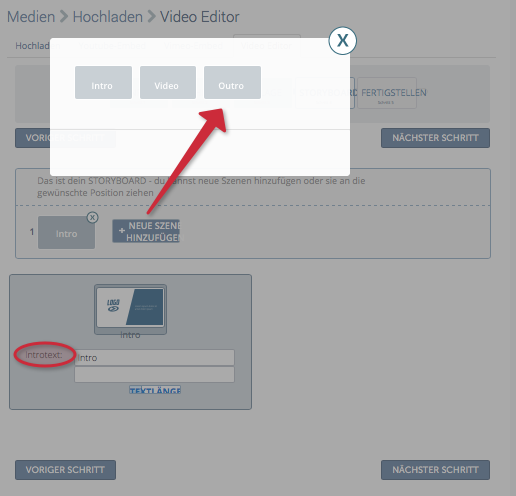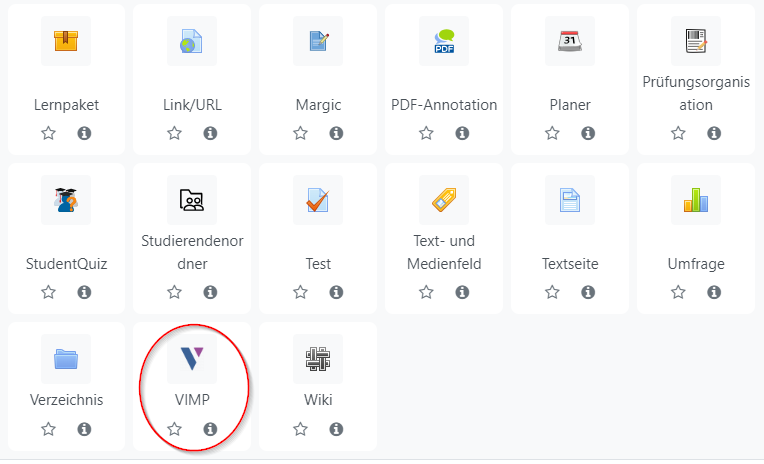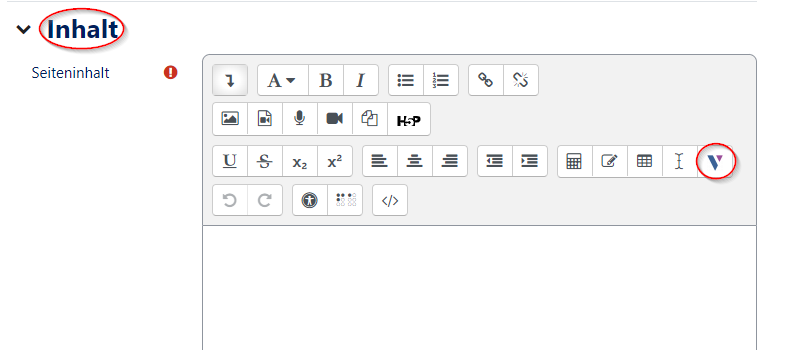Allgemeine Informationen
| Anleitung | |
|---|---|
| Informationen | |
| Betriebssystem | Alle |
| Service | PANDA |
| Interessant für | Angestellte, Studierende und Gäste |
| HilfeWiki des ZIM der Uni Paderborn | |
This article is only a draft. Information provided here is most possibly incomplete and/or imprecise. Feel free to help us by expanding it. |
| Hinweis: Um das Videoportal und alle Funktionen in PANDA nutzen zu können, müssen Sie sich zunächst mit Ihrem IMT-Account auf der Website des Videoportals anmelden.
Zum Ansehen von Videos (in PANDA) müssen Sie sich einmalig mit Ihrem IMT-Account am Videoportal anmelden. Für Redaktionelle Bearbeitung (Videos hochladen, Kapitelmarken setzen, usw.) eine zusätzliche Freischaltung durch das IMT notwendig, die per E-Mail an imt@upb.de beantragt werden kann. |
Dieser Artikel soll zeigen, wie das Videoportal der Uni Paderborn (ViMP) genutzt und mit Panda verbunden werden kann.
Was ist zu tun?[Bearbeiten | Quelltext bearbeiten]
- Bei ViMP anmelden
- Videos hochladen
- Bei Panda Videos einbinden
ViMP nutzen[Bearbeiten | Quelltext bearbeiten]
- Wenn Sie auf die Seite des Videoportals gehen, wird Ihnen diese Übersicht angezeigt.
- Nun können Sie sich oben rechts unter Login mit Ihren Zugangsdaten der Uni Paderborn anmelden.
Video hochladen[Bearbeiten | Quelltext bearbeiten]
Nachdem Sie sich eingeloggt haben, können Sie ein Video hochladen, indem Sie oben auf Hochladen klicken.
- Klicken Sie dann auf Browse und wählen Sie ein Video aus, das Sie hochladen möchten. Wichtig: Sie können nur Videos hochladen, die Ihnen gehören und nicht größer sind als 1900 MB.
- Weiter unten müssen Sie dann die Basis-Informationen ausfüllen. Wörter, die mit Sternchen markiert sind, sind Pflichtangaben:
- Ein aussagekräftiger Titel, eine Beschreibung und Tags helfen bei der Suche nach dem Video.
- Die Kategorie ist wichtig, um die Fakultäten und die Art des Videos auszuwählen. So wird die gezielte Suche nach bestimmten Videos erleichtert.
- Die Veröffentlichung steht standardmäßig auf Versteckt, sodass das Video nur über einen Link erreicht werden kann. Wird Privat ausgewählt, können nur Sie das Video sehen. Wird öffentlich ausgewählt, kann Jeder (abhängig von der Medienberechtigung) das Video sehen.
- Bei den Medien-Berechtigungen wählt man aus, wer das Video sehen darf und wer nicht.
- Download erlauben: Standardmäßig ist der Download verboten, hier können Sie ihn aber freischalten.
- Bei der zeitgesteuerten Veröffentlichung kann man zusätzlich einen Zeitraum bestimmen, in dem das Video verfügbar sein soll.
- Um den Vorgang abzuschließen, klicken Sie unten rechts auf Hochladen. Wenn dies erfolgreich war, bekommen Sie eine Bestätigungsmail.
- In der Medien-Übersicht sind alle von mir hochgeladenen Videos zu sehen.
Weitere Funktionen[Bearbeiten | Quelltext bearbeiten]
Kapitelmarken[Bearbeiten | Quelltext bearbeiten]
Nachdem Sie ein Video hochgeladen haben, haben Sie anschließend die Möglichkeit, Kapitelmarken zu setzen. Das heißt, Sie können ein Video in Kapitel einteilen.
- Klicken Sie zur Erstellung auf der Video-Seite auf bearbeiten.
- Im nächsten Schritt klicken Sie auf Editiere Kapitelmarken hier und danach auf OK.
- Scrollen Sie in Ihrem Video an die gewünschte Stelle, wo das Kapitel beginnen soll.
- Dies wird dann automatisch in das darunter stehende Feld Zeit (1) übertragen.
- Wählen Sie nun noch die Sprache (2) aus und geben Sie dem Kapitel eine Überschrift.
- Klicken Sie dann auf Hinzufügen (3).
- Wiederholen Sie die Schritte für jede Kapitelmarke, die Sie setzen möchten.
Untertitel[Bearbeiten | Quelltext bearbeiten]
Wenn Sie einen Untertitel in Ihr Video einbinden möchten, müssen Sie zunächst eine Textdatei erstellen. Dazu muss zuerst ein Editor geöffnet werden. Am einfachsten geht das mit dem Windows Editor "Notepad".
- Öffnen Sie den Editor über das Windows Startmenü und tragen Sie den Untertitel ein. Hierbei ist ein bestimmtes Format nötig:
- Am Anfang jeder Datei muss "WEBVTT FILE" stehen, da der Untertitel sonst nicht vom Player erkannt wird.
- Die Kodierung erfolgt dann mit einer genauen Zeitangabe in der Form hh:mm:ss.f --> hh:mm:ss.f.
- Das heißt, Sie geben hier die Zeit an, wo Ihr Untertitel im Video beginnen und wo er enden soll, also die Zeitspanne.
- Darunter geben Sie den Untertitel in Form eines Textes an.
- Beachten Sie, dass sich die von Ihnen angegebenen Zeitspannen nicht überschneiden dürfen!
- Speichern Sie Ihre Textdatei auf Ihrem Computer ab.
- Wichtig: Die Datei muss als "VTT-Datei" abgespeichert werden. Falls Sie Umlaute in Ihrem Text verwenden, muss die Datei "UTF-8" kodiert abgespeichert werden.
- Wählen Sie die Kodierung beim Abspeichern aus und klicken Sie dann auf "Speichern".
- Um den Untertitel nun in Ihr Video einzubinden, klicken Sie auf das entsprechende Video und dann auf "bearbeiten".
- Scrollen Sie dann nach unten und klicken Sie auf "Untertitel hier hochladen".
- Bestätigen Sie im nächsten Fenster, dass die aktuellen Änderungen des Formulars verschwinden mit "OK".
- Wählen Sie dann im nächsten Fenster Ihre Textdatei aus (1).
- Wählen Sie die Sprache aus (2).
- Klicken Sie anschließend auf "Hochladen (3)".
- Ihre hochgeladenen Untertitel werden Ihnen nun unten angezeigt.
Video Editor[Bearbeiten | Quelltext bearbeiten]
Wenn Sie Ihr Video editieren möchten, geht das während des Hochladens.
- Klicken Sie dazu oben auf Hochladen und dann auf Video Editor.
- Geben Sie nun die Basis-Informationen, wie Titel, Beschreibung, Tags etc. ein. Die Veröffentlichung steht hierbei standardmäßig auf öffentlich. Klicken Sie dann auf Nächster Schritt.
- Wählen Sie nun das entsprechende Video aus, das sie editieren möchten, indem Sie auf Datei hinzufügen (1) klicken.
- Anschließend müssen Sie auf Hochladen (2) klicken, damit das Video vollständig hochgeladen werden kann.
- Unten werden Ihnen dann Ihre hier hochgeladenen Videos angezeigt.
- Klicken Sie zuletzt auf Nächster Schritt (3).
- Im nächsten Schritt können Sie eine Vorlage auswählen und anpassen.
- Nachdem Sie auf Anpassen geklickt haben, öffnet sich unten ein weiteres Fenster. Hier können Sie Ihrer Vorlage einen Titel geben und die Hintergrund- sowie die Textfarbe ändern.
- Außerdem können Sie ein Logo erstellen, indem Sie auf Logo klicken. Daraufhin öffnet sich ein weiteres Fenster (Exkurs: Logo). Klicken Sie auf Datei wählen (1), um eine Datei von Ihrem Computer auszuwählen. Klicken Sie dann auf Hochladen (2) und anschließend auf OK (3), um den Vorgang abzuschließen.
- Danach gelangen Sie wieder auf die Ausgangsseite. Klicken Sie auf Speichern und dann auf Nächster Schritt.
- Beim Storyboard können Sie Intro, Video und Outro hinzufügen, indem Sie auf "Szene hinzufügen" klicken. Haben Sie bspw. ein Intro hinzugefügt, können Sie dann einen Introtext schreiben.
- Haben Sie alle gewünschten Szenen hinzugefügt, klicken Sie auf Nächster Schritt.
- Nun können Sie Ihr Video durch einen Klick auf Video jetzt erstellen publizieren.
ViMP-Anbindung an PANDA[Bearbeiten | Quelltext bearbeiten]
| Hinweis: Stellen Sie als Dozent den Link von ihrem ViMP-Video in PANDA zur Verfügung und weisen Sie Ihre Studentinnen und Studenten auf diesen hin! Die Studierenden müssen sich einmalig beim Videoportal anmelden, um Videos ansehen zu können. |
Variante 1: ViMP[Bearbeiten | Quelltext bearbeiten]
- Wählen Sie den Kurs aus, in dem Sie eine ViMP-Anbindung wünschen.
- Klicken Sie dann rechts oben auf Bearbeiten einschalten.
- Danach klicken Sie auf Material oder Aktivität hinzufügen.
- Scrollen Sie nach ganz unten und wählen Sie ViMP aus.
- Nun werden Ihnen alle Videos angezeigt, die Ihnen gehören. Wählen Sie das Video aus, das Sie in Ihrem Kurs veröffentlichen möchten.
- Achtung: Stellen Sie hierbei sicher, dass Sie bei dem entsprechenden Video die Rolle "Benutzer" in ViMP eingestellt haben.
- All das, was Sie schon bei ViMP gespeichert haben (Titel etc.), wird auch in PANDA gespeichert.
Variante 2: Textfeld[Bearbeiten | Quelltext bearbeiten]
Mit dieser Variante haben Sie vielfältigere Einstellungsmöglichkeiten. Hierfür brauchen Sie aber den Atto-Editor. Wie Sie diesen einstellen, erfahren Sie hier
- Wählen Sie den Kurs aus, in dem Sie eine ViMP-Anbindung wünschen.
- Klicken Sie rechts oben auf Bearbeiten einschalten.
- Danach klicken Sie auf Material oder Aktivität hinzufügen.
- Wählen Sie das Textfeld aus. Klicken Sie danach auf den Pfeil und auf das ViMP-Icon.
- Nun erscheinen Ihre Videos, wovon Sie eins auswählen und hochladen können. Klicken Sie dann auf Speichern.
- Der Vorteil ist hierbei, dass direkt auf PANDA angezeigt wird, dass ein Video vorhanden ist.
- Wählen Sie den Kurs aus, in dem Sie eine ViMP-Anbindung wünschen.
- Klicken Sie rechts oben auf Bearbeiten einschalten.
- Danach klicken Sie auf Material oder Aktivität hinzufügen.
- Wählen Sie dann die Textseite aus.
- Scrollen Sie nun runter zu "Inhalt" und wählen Sie hier das ViMP-Icon aus.
- So können Sie direkt einen Text zum Video hinzufügen.
- Klicken Sie danach auf Speichern.
Variante 3: Textseite[Bearbeiten | Quelltext bearbeiten]