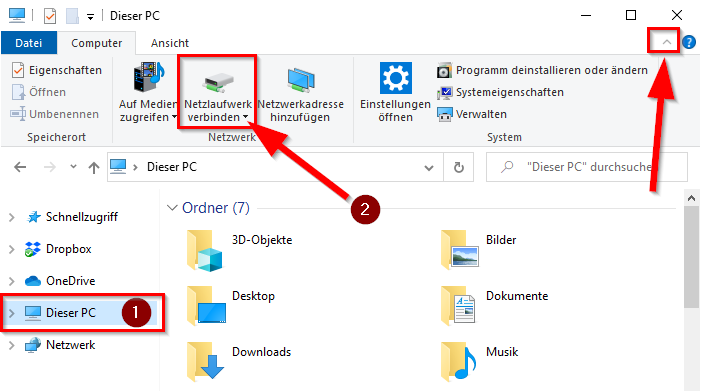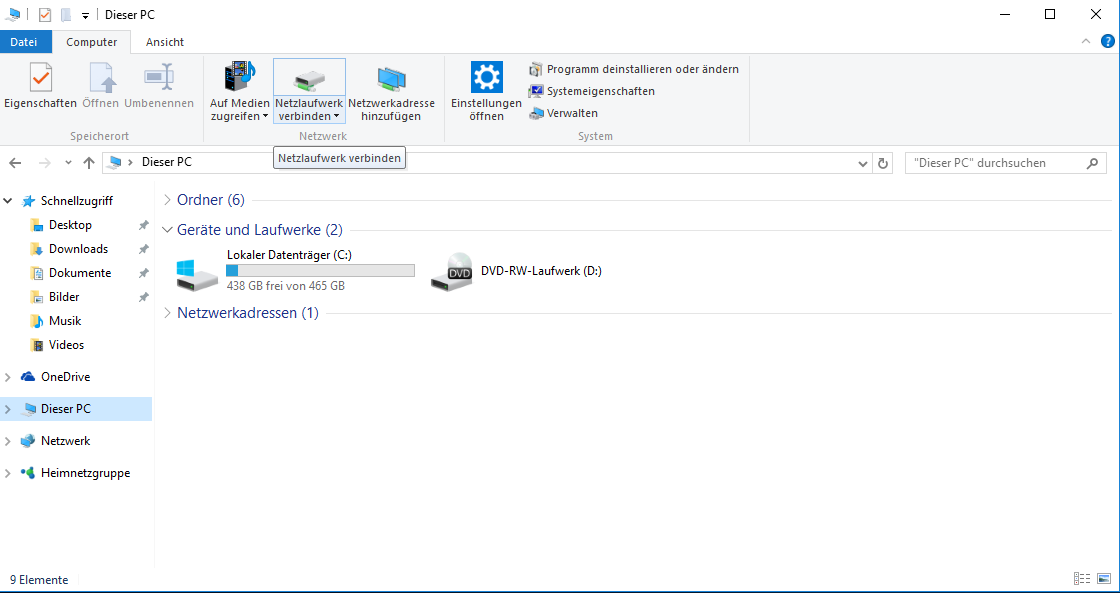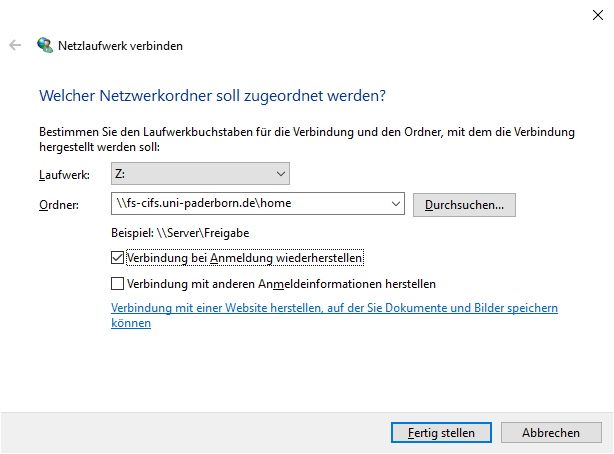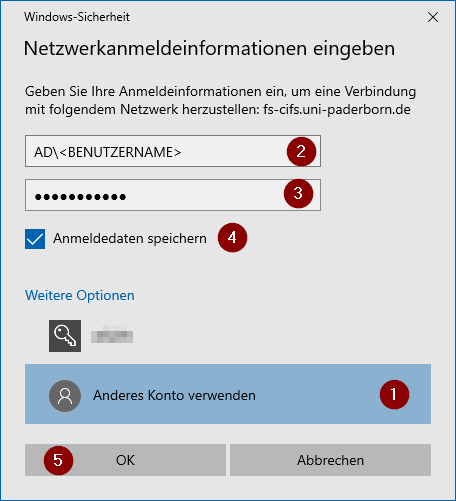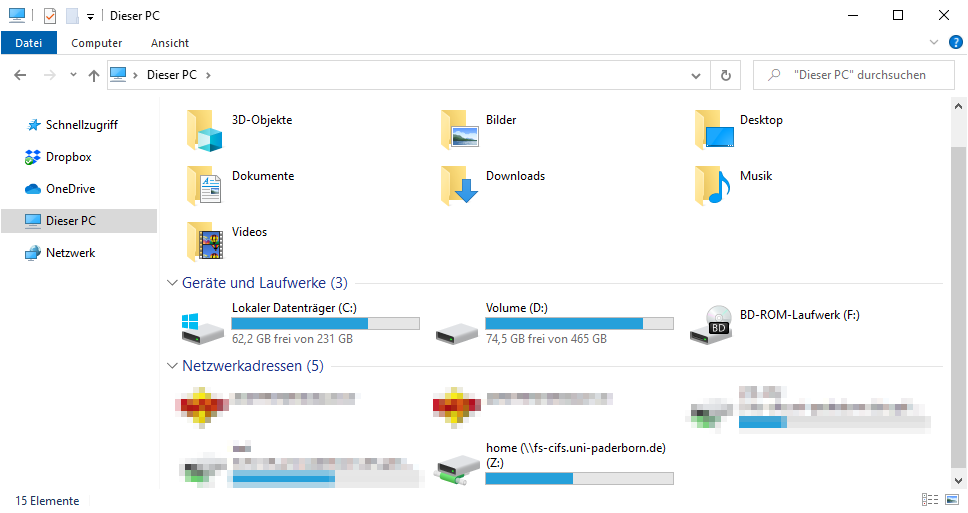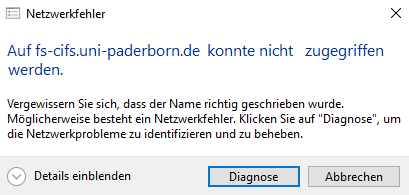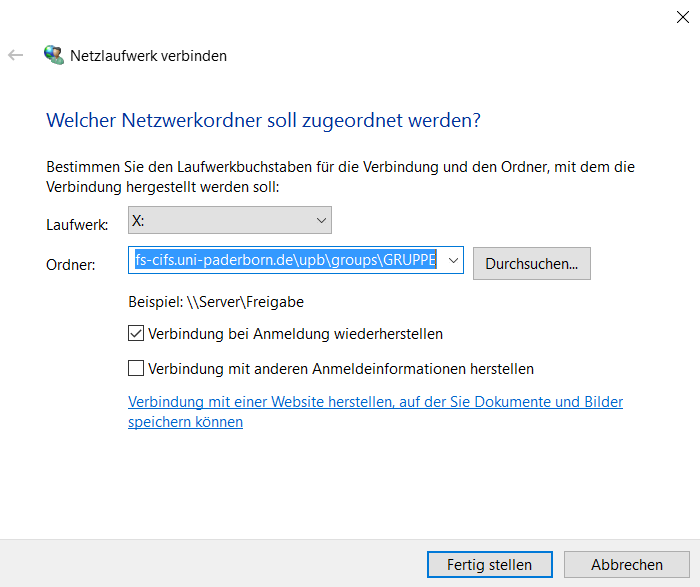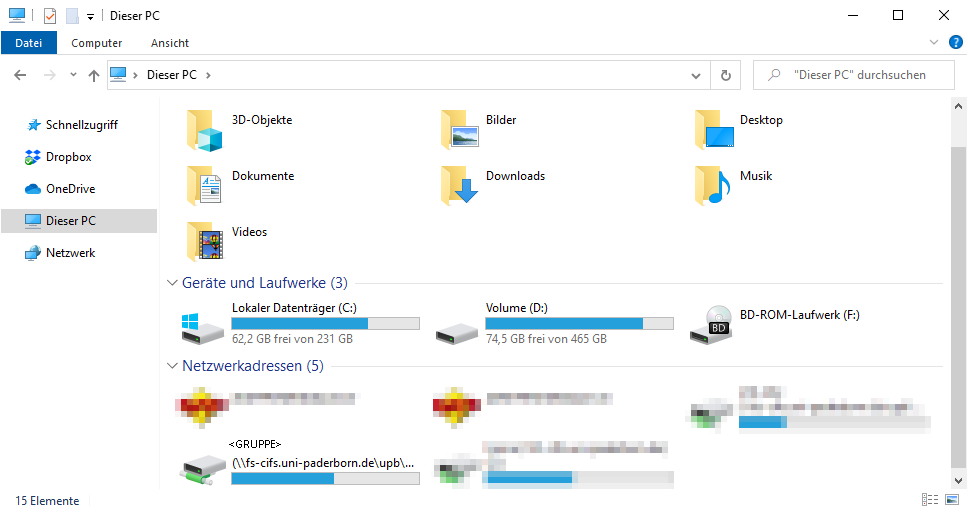| Anleitung | |
|---|---|
| Informationen | |
| Betriebssystem | Windows 10 |
| Service | Netzwerkspeicher |
| Interessant für | Angestellte, Studierende und Bereiche |
| Windows Portalseite | |
Der Ihnen zur Verfügung stehende Netzwerkspeicher der Universität Paderborn kann als sogenanntes Netzlaufwerk in Windows 7 eingebunden werden.
Netzlaufwerke werden direkt neben den Festplatten Ihres Rechners angezeigt und ermöglichen Ihnen so einen schnellen und unkomplizierten Zugriff auf den zusätzlichen Speicher:
- Wenn Sie Ihren persönlichen Netzwerkspeicher einbinden, gelangen Sie auf Ihr Benutzer- oder Heimverzeichnis (home).
- Wenn Sie Mitglied einer Hochschulgruppe mit Netzwerkspeicher sind und diesen einbinden, gelangen Sie auf das entsprechende Gruppenverzeichnis.
Voraussetzungen[Bearbeiten | Quelltext bearbeiten]
- Home-Verzeichnis, falls dieses eingebunden werden soll. Kann über das Serviceportal selbstständig aktiviert werden.
- Gruppenspeicher, die notwendige Berechtigung für das Laufwerk wird vom Bereich vergeben.
Was ist zu tun?[Bearbeiten | Quelltext bearbeiten]
- Stellen Sie eine Verbindung zum Netzwerk der Universität Paderborn her.
- Binden Sie Ihren persönlichen Netzwerkspeicher als Netzlaufwerk ein.
- Binden Sie Gruppennetzwerkspeicher als Netzlaufwerke ein, wenn Sie entsprechende Berechtigungen besitzen.
Schritt-für-Schritt-Anleitung[Bearbeiten | Quelltext bearbeiten]
Verbindung zum Netzwerk der Universität herstellen[Bearbeiten | Quelltext bearbeiten]
Um ein Netzlaufwerk in Windows 10 einzubinden, müssen Sie zunächst sicherstellen, dass Ihr Rechner in das Netzwerk der Universität eingebunden ist. Dies ist automatisch gewährleistet, sobald Sie sich auf dem Gelände der Universität befinden und entweder per
- Netzwerkdose an das LAN angeschlossen sind,
- Eduroam ins WLAN eingewählt sind,
- Webauth ins WLAN eingewählt sind.
Wichtig: Wenn Sie sich außerhalb des Universitätsgeländes befinden, müssen Sie auf Ihrem Rechner das Programm OpenVPN nutzen, um eine Verbindung zum Netzwerk der Universität herzustellen.
Benutzerverzeichnis als Netzlaufwerk einbinden[Bearbeiten | Quelltext bearbeiten]
1. Rufen Sie den Windows Explorer auf. Dazu klicken Sie auf dem Desktop den "Start"-Button unten links an und wählen in der linken Spalte der Startleiste den Button "Explorer".

2. Das Fenster zeigt Ihnen die aktuell zur Verfügung stehenden Laufwerke Ihres Rechners an, beispielsweise die installierten Festplatten. Wenn Ihnen der obige Menüband nicht angezeigt wird gehen Sie auf den Pfeil oben rechts und klicken auf "Menüband erweitern".
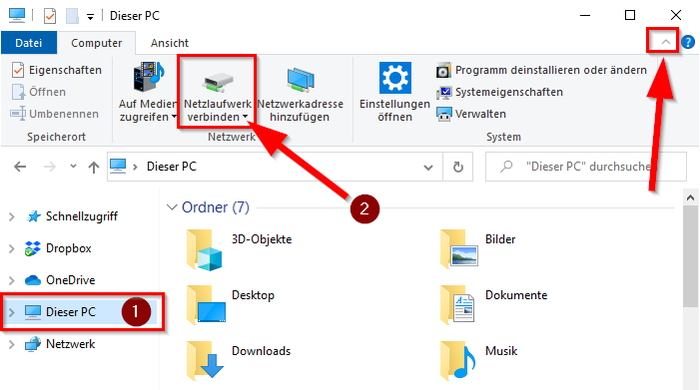
Danach gehen Sie auf den Button "Netzlaufwerk verbinden".
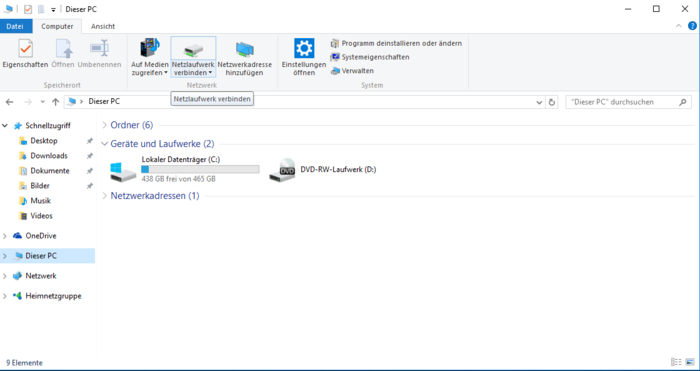
3. Tragen Sie im Dialogfenster "Netzlaufwerk verbinden" bitte folgende Daten ein:
- Laufwerk: Z: (oder wählen Sie einen beliebigen anderen, noch nicht genutzten Laufwerkbuchstaben aus)
- Ordner: \\fs-cifs.uni-paderborn.de\home
- Verbindung bei Anmeldung wiederherstellen: Häkchen setzen (wenn gewünscht)
- Verbindung mit anderen Anmeldeinformationen herstellen: kein Häkchen setzen
Bestätigen Sie anschließend mit Klick auf "Fertig stellen".
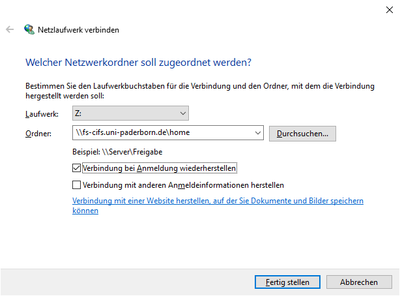
3.1 Möglicherweise erscheint an dieser Stelle ein Fenster mit Passwortabfrage. Geben Sie hier Ihre Anmeldedaten in der Form ad\"IMT-Login" ein, z. B. "ad\mustermann". Geben Sie anschließend Ihr "IMT-Passwort" ein. Wenn Sie diese Angaben nicht bei jeder Verbindung mit dem Netzlaufwerk wiederholen möchten, setzen Sie einen Haken vor "Anmeldedaten speichern" und klicken Sie auf „Ok“.
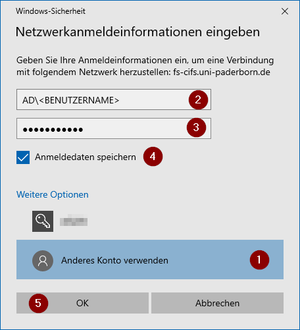
4. Sie können nun Daten in Ihrem Netzwerkspeicher unter "data" ablegen oder diese unter "public" für andere zugänglich machen. Klicken Sie hierfür einfach doppelt auf ihr Netzlaufwerk.
5. Ihr persönliches Benutzerverzeichnis (home) wird direkt in der Übersicht Ihres Explorers als weiteres Laufwerk angezeigt, mit einer Größe, die Ihrer Quota entspricht.
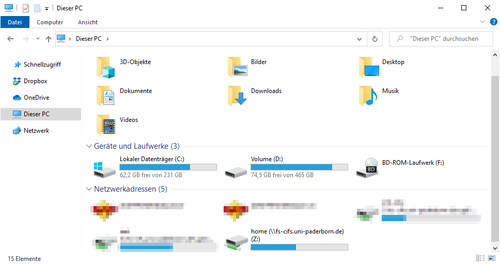
Weitere Infos zum Zugriff, zur Rechteverwaltung und zu Backupfunktionen finden Sie ebenfalls hier im HilfeWiki.
Sollte während des Vorgangs eine Fehlermeldung (siehe unten) erscheinen, so beachten Sie bitte die Hinweise im ersten Schritt "Verbindung zum Netzwerk der Universität herstellen".
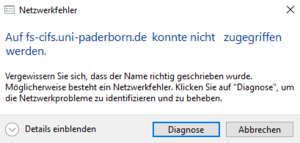
Gruppenverzeichnis als Netzlaufwerk einbinden[Bearbeiten | Quelltext bearbeiten]
1. Rufen Sie den Windows Explorer auf. Dazu klicken Sie auf dem Desktop den "Start"-Button unten links an und wählen in der linken Spalte der Startleiste den Button "Explorer".

2. Das Fenster zeigt Ihnen die aktuell zur Verfügung stehenden Laufwerke Ihres Rechners an, beispielsweise die installierten Festplatten. Wenn Ihnen der obige Menüband nicht angezeigt wird gehen Sie auf den Pfeil oben rechts und klicken auf "Menüband erweitern".
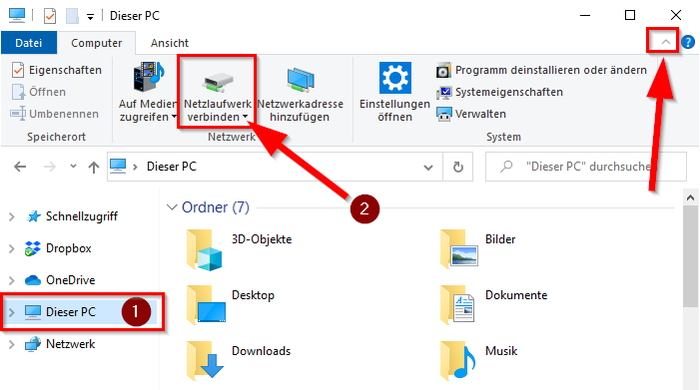
Danach gehen Sie auf den Button "Netzlaufwerk verbinden".
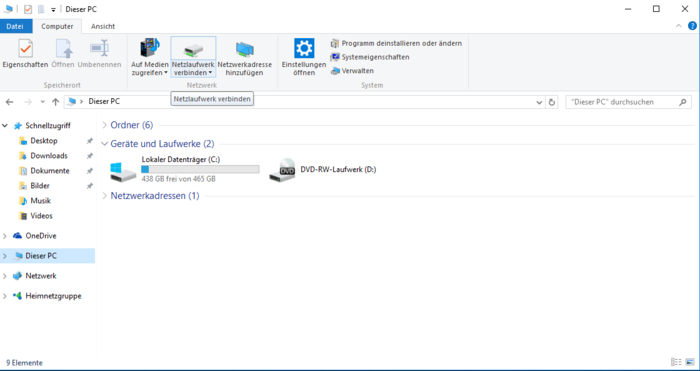
3. Tragen Sie im Dialogfenster "Netzlaufwerk verbinden" bitte folgende Daten ein:
- Laufwerk: Y: (oder wählen Sie einen beliebigen anderen, noch nicht genutzten Laufwerkbuchstaben aus)
- Ordner: \\fs-cifs.uni-paderborn.de\upb\groups\GRUPPE (hier bitte kleingeschriebene Kurzform des Gruppennamens angeben - Sie müssen Mitglied der gewünschten Gruppe sein)
- Verbindung bei Anmeldung wiederherstellen: Häkchen setzen (wenn gewünscht)
- Verbindung mit anderen Anmeldinformationen herstellen: kein Häkchen setzen
Bestätigen Sie anschließend mit Klick auf "Fertig stellen".
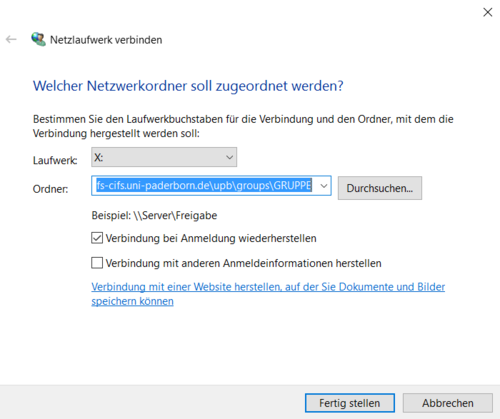
3.1 Möglicherweise erscheint an dieser Stelle ein Fenster mit Passwortabfrage. Geben Sie hier Ihre Anmeldedaten in der Form ad\"IMT-Login" ein, z.B. "ad\mustermann". Geben Sie anschließend Ihr "IMT-Passwort" ein.
Wenn Sie diese Angaben nicht bei jeder Verbindung mit dem Netzlaufwerk wiederholen möchten, setzen Sie einen Haken vor "Anmeldedaten speichern" und klicken Sie auf „Ok“.
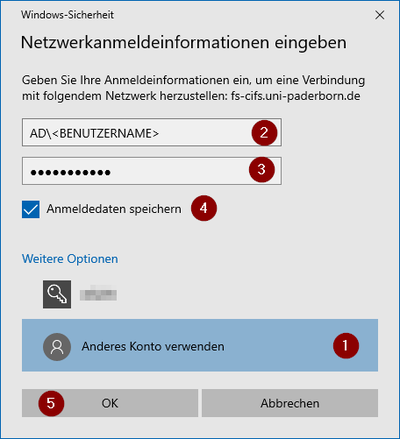
4. Sie können nun Daten zur gemeinsamen Einsicht und Bearbeitung im Gruppenverzeichnis unter "data" ablegen oder diese unter "public" für andere zugänglich machen (Beispiel: Gruppe IMT). Klicken Sie hierfür einfach doppelt auf ihr Netzlaufwerk.
5. Das Gruppenverzeichnis wird direkt in der Übersicht Ihres Explorers als weiteres Laufwerk mit der verfügbaren Speicherkapazität angezeigt (Beispiel: Gruppe IMT).
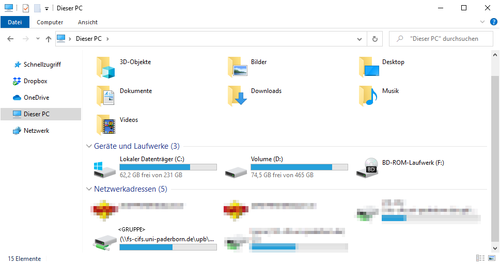
Weitere Infos zum Zugriff, zur Rechteverwaltung und zu Backupfunktionen finden Sie ebenfalls hier im HilfeWiki.
Sollte während des Vorgangs eine Fehlermeldung (siehe unten) erscheinen, so beachten Sie bitte die Hinweise im ersten Schritt "Verbindung zum Netzwerk der Universität herstellen".
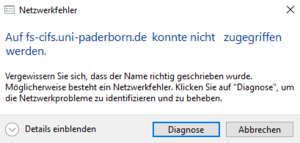
Hauptverzeichnis als Netzlaufwerk einbinden[Bearbeiten | Quelltext bearbeiten]
Alternativ zur Einbindung einzelner Gruppenverzeichnisse können Sie sich standardmäßig auch mit dem Hauptverzeichnis verbinden. Von dort aus können Sie auf alle Gruppenverzeichnisse zugreifen, für die Sie eine Berechtigung besitzen.