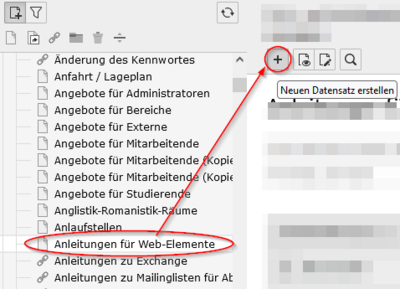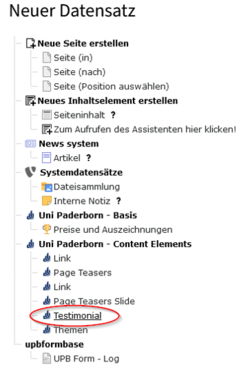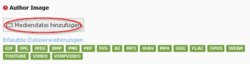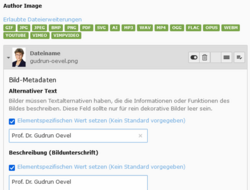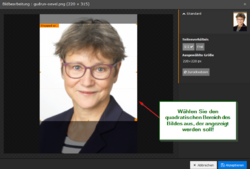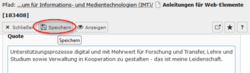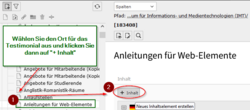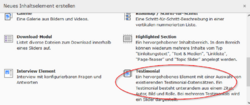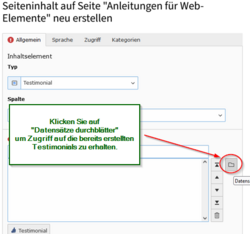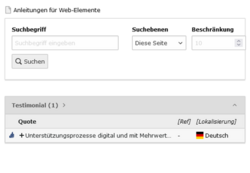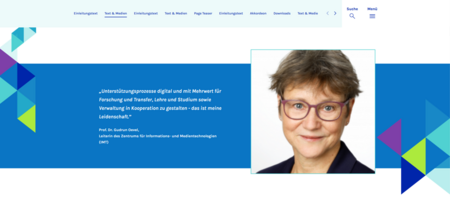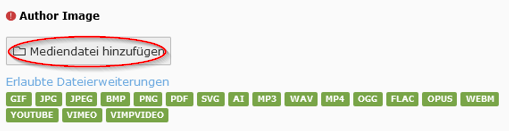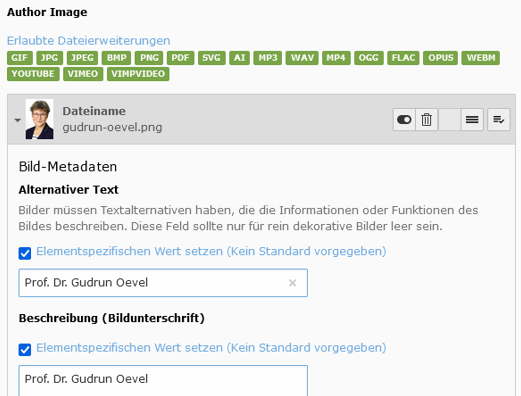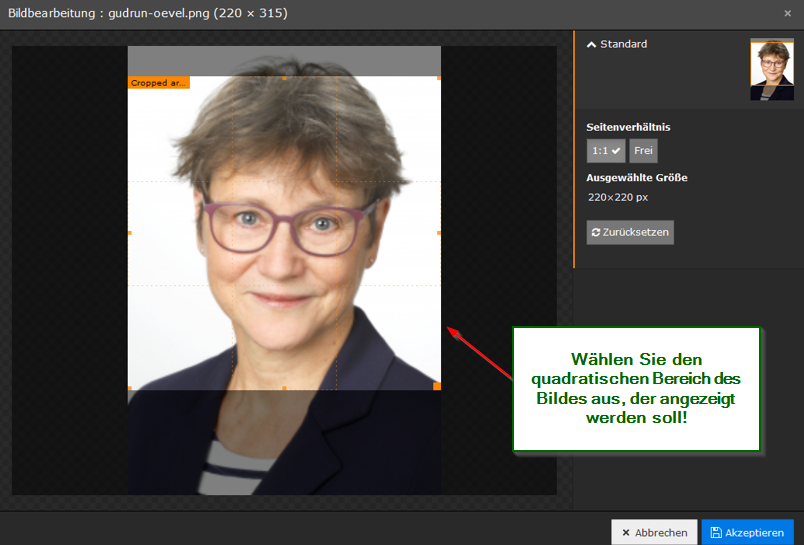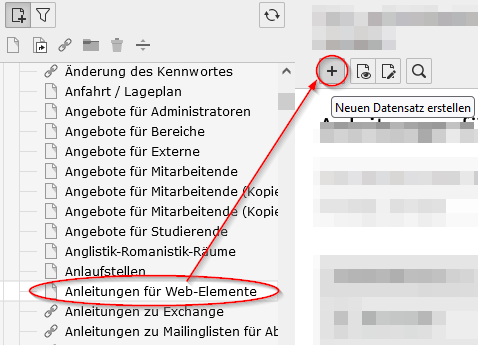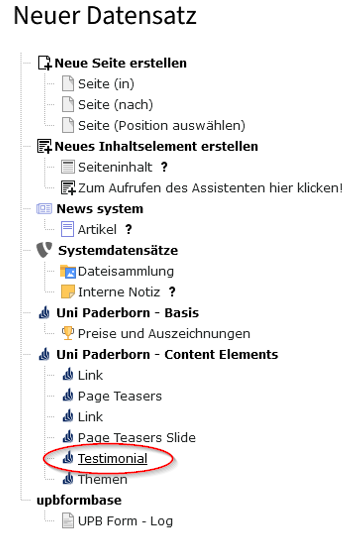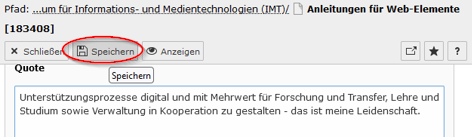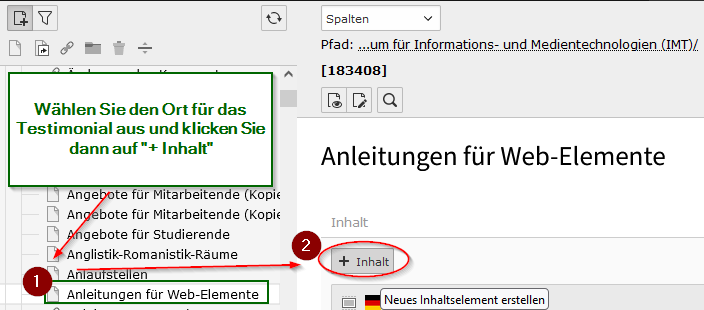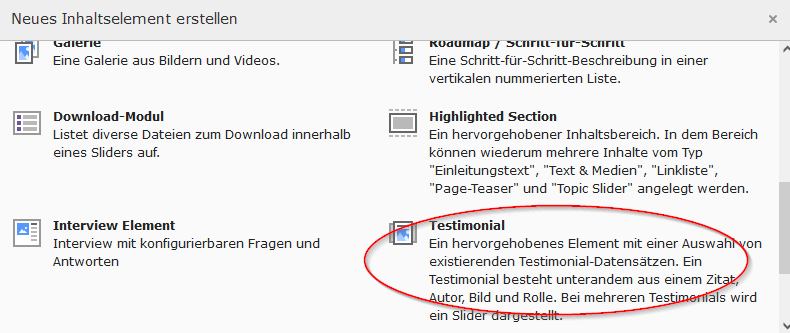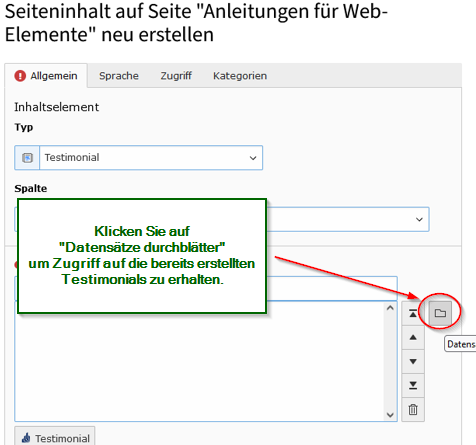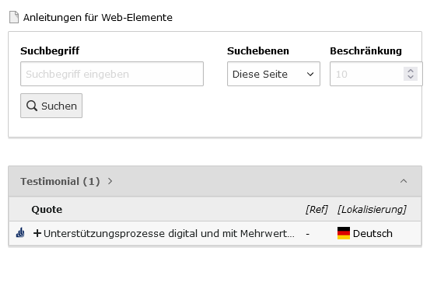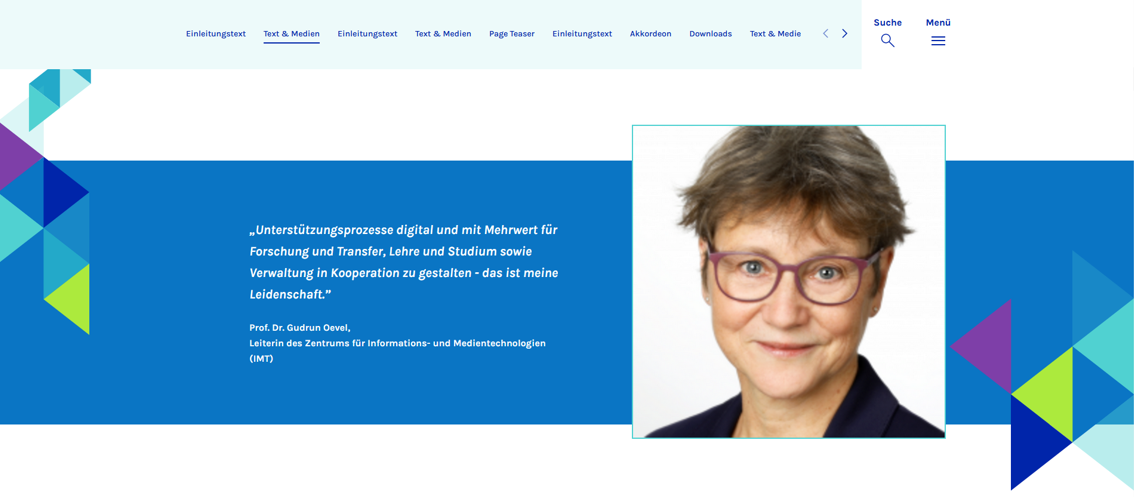TYPO3 - Testimonial einfuegen /
Version vom 15. Dezember 2023, 12:18 Uhr von Beyonder (Diskussion | Beiträge)
Allgemeine Informationen
| Anleitung | |
|---|---|
| Informationen | |
| Betriebssystem | Alle |
| Service | TYPO3 |
| Interessant für | Gäste, Angestellte und Studierende |
| HilfeWiki des ZIM der Uni Paderborn | |
This article is only a draft. Information provided here is most possibly incomplete and/or imprecise. Feel free to help us by expanding it. |
Um ein Testimonial einzufügen, müssen Sie zunächst in der Ansicht „Liste der Datensätze“ mindestens einen Datensatz unter „Testimonial“ erstellen.
Testimonial erstellen[Bearbeiten | Quelltext bearbeiten]
Nachdem Sie sich entschieden haben bei welchem Element Sie ein oder mehrere Testimonials einfügen wollen, gehen Sie wie folgt vor:
- Gehen Sie also auf die Seite, in die Sie das Web-Element „Testimonial“ einfügen möchten,
- wählen Sie die Ansicht „Liste der Datensätze“, klicken Sie oben auf das Zeichen „+“, um einen neuen Datensatz zu erstellen
- klicken Sie im anschließenden Menü auf „Testimonial“
Auf der nachfolgenden Seite können Sie die Rahmendaten des testimonials einfügen. Dazu gehört
- Author: Namen der Person von der das Testimonial stammt
- Author Image: Bild der/des Author/in
- Quote: Das zu erscheinende Zitat/Testimonial
- Origin
- Age
- Role
So laden Sie das Bild hoch[Bearbeiten | Quelltext bearbeiten]
- Geben Sie den
- Namen der zitierten Person ein und
- Laden Sie ein Bild der zitierten Person hoch
- Tragen Sie die Rolle der zitierten Person ein!
Anleitung
- Klicken Sie auf Mediendatei hinzufügen, um eine Bilddateivon Ihrem Rechner hochzuladen
- Wir empfehlen das Sie ebenfalls die Meta-Daten des Bildes eintragen
- Das Testimonial akzeptiert nur quadratische Bilder. Solte das hochgeladene Bild kein solches haben können Sie nachträglich ein solches definieren
- TYPO3 wird dann automatisch den ausgewählten Bereich ausschnaiden und abspeichern
- Geben Sie das Zitat und die Rolle der Person ein sowie optional den Ort und das Alter.
- Speichern Sie anschließend den Datensatz!
Testimonial einer Webseite hinzufügen[Bearbeiten | Quelltext bearbeiten]
- Wechseln Sie zur Ansicht „Seiteninhalt“ und klicken Sie an der gewünschten Stelle auf „+ Inhalt“, um ein neues Inhaltselement zu erstellen.
- Klicken Sie auf „Testimonial“
- Klicken Sie auf „Datensätze durchblättern“ bzw. das Ordner-Symbol:
- Klicken Sie, wenn die Testimonials der Seite nicht direkt angezeigt werden, auf das Dreieck vor der betreffenden Seite, hier „Anleitungen für Web-Elemente“, damit die Testimonials der Seite angezeigt werden, und klicken Sie dann auf den gewünschten Datensatz.
- Sie können über einfache Schlagworte nach dem gewünschten Testimonial suchen
- Speichern Sie im Anschluss das Element!
Im Web sieht unser Beispiel-Element jetzt so aus:
Sie können mehrere Testimonials auswählen und anzeigen lassen, auch solche, die ursprünglich für andere Webseiten geschaffen wurden.
- Klicken Sie dazu wieder auf das Ordner-Symbol,
- danach auf das Dreieck vor der betreffenden Seite,
- hier „Probenseite-UW“, damit die Testimonial-Datensätze angezeigt werden
- wählen Sie dann den gewünschten Datensatz aus
Speichern Sie die Ergänzung:
Im Web sieht das Element nun wie folgt aus. Die beiden Testimonials werden als Slider dargestellt: