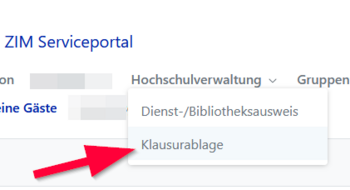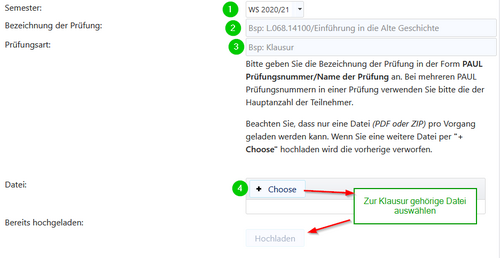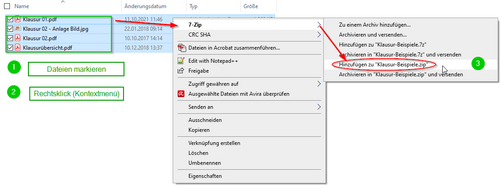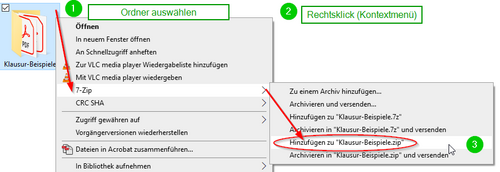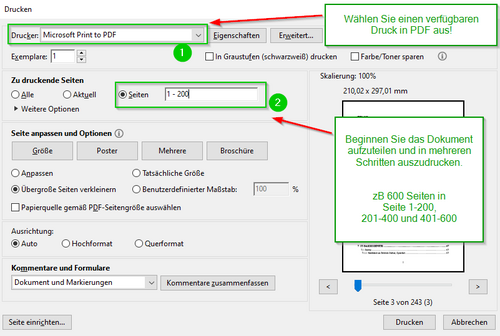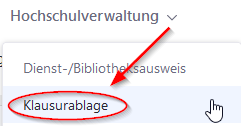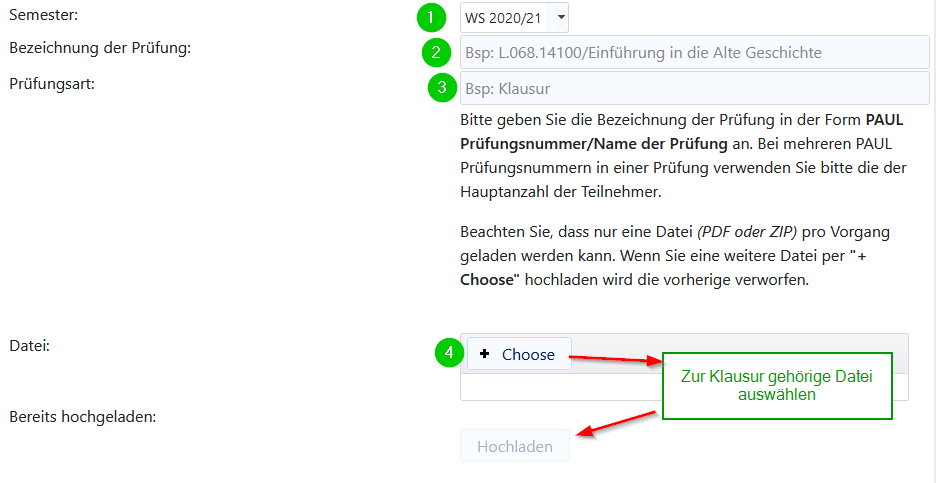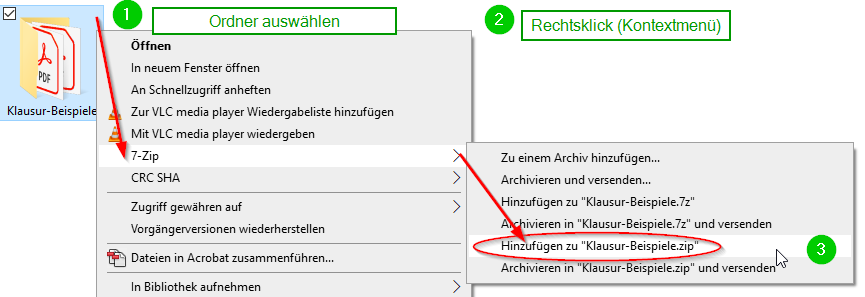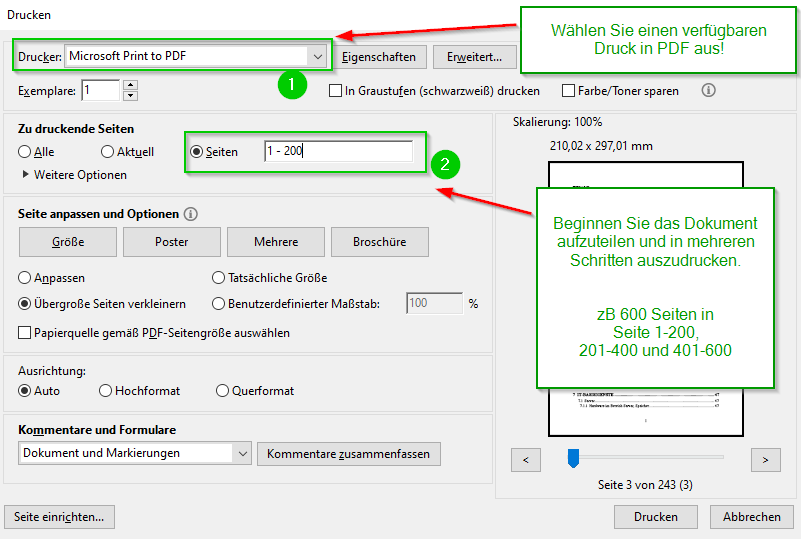Allgemeine Informationen
| Anleitung | |
|---|---|
| Informationen | |
| Betriebssystem | Alle |
| Service | E-Lehre und PANDA |
| Interessant für | Angestellte |
| HilfeWiki des ZIM der Uni Paderborn | |
Das ZIM stellt über das Serviceportal Mitarbeitern die Option zur Verfügung digital gestellte Klausuren sicher an das Zentrale Prüfungssekretariat zur dauerhaften Speicherung zu übertragen.
Sie können PDF oder ZIP-Dateien übertragen, diese sollten jeweils nicht größer als 90 Megabyte sein.
Was übertragen werden kann[Bearbeiten | Quelltext bearbeiten]
- Dateitypen: PDF , ZIP
- Dateigröße: max. 90 Mb (empfohlen <75 Mb)
- Direkt-Link: Klausurablage im Serviceportal
Übertragen von digitalen Klausuren[Bearbeiten | Quelltext bearbeiten]
- Rufen Sie zuerst das Serviceportal auf!
- Wählen Sie unter "Hochschulverwaltung" > "Klausurablage" aus!
- Hinweis:
- Dieses Menü wird nur Personen mit "Mitarbeiter"-Rolle angezeigt.
- Die Rolle "Lehrender" ist nicht berechtigt, die digitale Klausurablage zu nutzen
- Tragen Sie die relevanten Metadaten ein:
- Semester
- Bezeichnung der Prüfung (Freitext)
- Prüfungsart (Freitext)
- Wählen Sie nun über das Bedienelement
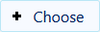 auf Ihrem Rechner die zu sichernde Datei aus!
auf Ihrem Rechner die zu sichernde Datei aus!
- pro Übertragungsvorgang kann nur eine Datei geladen werden
- pro Klausur können beliebig viele Dateien übertragen werden, dazu muss dieses Formular allerdings mehrfach genutzt werden
- Wenn die Datei ausgewählt und geladen ist klicken Sie auf "Hochladen"
- Nach Abschluss erhalten Sie eine Informations-E-Mail an Ihre Uni-Adresse
- nur bei erfolgreicher Übertragung
- dauert einige Minuten
- Nach Abschluss erhalten Sie eine Informations-E-Mail an Ihre Uni-Adresse
- Falls mehr als eine Datei zu einer Klausur hochgeladen werden muss:
- Wiederholen Sie obige Schritte bis alle Dateien übertragen sind!
ZIP-Dateien[Bearbeiten | Quelltext bearbeiten]
Sie können mehrere Dateien in einer Zip-Datei zusammenfassen, diese nachträglich neu aufteilen oder eine Zip-Datei in mehrere aufsplitten.
- Achtung: Das Zip-Format kann beliebige Dateien vereinen. So können Sie auch Bild, Word und andere Dateitypen hochladen.
Wir nutzen in unserer Anleitung 7-Zip als Programm zur Bearbeitung von Zip-Dateien. Sie können gerne auch ein Ihnen vertrautes Programm benutzen. Die Handhabung ist in der Regel sehr ähnlich.
Zusammenfassen[Bearbeiten | Quelltext bearbeiten]
- Wählen Sie die Dateien aus, die in einer Zip-Datei zusammengeführt werden sollen
- Alternativ wählen Sie den Ordner aus der die Dateien enthält
- Rechtsklick auf die Dateien/Ordner
- Wählen Sie im Kontextmenü die Option aus die Dateien in eine Zip-Datei zu überführen
- Der Name der ZIP-Datei lässt sich später ändern
Aufteilen[Bearbeiten | Quelltext bearbeiten]
Entpacken Sie die Zip-Datei und führen Sie obiges Zusammenfassen erneut durch. Achten Sie aber darauf diesesmal weniger Dateien in einzelne Zip-Dateien zusammenzufassen.
Solllte ein ganzer Ordner archiviert worden sein, empfiehlt es sich, diesen zu unterteilen und diese Elemente in Zip-Dateien umzuwandeln.
Aufsplitten[Bearbeiten | Quelltext bearbeiten]
Aktuell nicht möglich.
Packprogramme bietet zwar häufig an Zip-Archive aufzuteilen, allerdings ist die neue Form der Zip-Dateien nicht übertragbar, da es sich um keine Zip-Datei im eigentlichen Sinne handelt, sondern die Dateiendung in einem Zählmuster endet (Name.7z.001, ...002, ...003, usw.).
PDF-Dokumente aufteilen[Bearbeiten | Quelltext bearbeiten]
Prüfungsergebnisse in PDF-Form lassen sich relativ leicht in kleinere Dokumente übertragen. Dazu muss der Computer nur in der Lage sein Dokumente als PDF auszudrucken. Das entsprechende Dokument wird in kleineren Teilen "ausgedruckt".
Im Beispiel ein 1000 Seiten großes Dokument wird in 5 Teile unterteilt. Seiten 1-200, 201-400, 401-600, 601-800, 801-1000. Dadurch werden die einzelnen Dokumente deutlich kleiner.
Sollten große Grafiken einen Bestandteil des Dokumentes ausmachen, sind eventuell häufigere Unterteilungen notwendig.
- Legen Sie fest in wieviele Teile Sie Ihr Dokument aufsplitten möchten (zB 180 Mb groß = 3 Teile)
- Rufen Sie das entsprechende Dokument auf
- Starten Sie den Druckvorgang
- Stellen Sie den "Drucker" auf PDF-Druck um
- Wählen Sie die "Seiten" entsprechend Ihrer Einteilung
- Drucken Sie den Teil aus
- Wiederholen Sie Schritte 2-4 bis alle ausgedruckten Teile zusammen das Orginaldokument ergeben
- Püfen Sie ob die Dateigröße der kleineren Teile nun passt! (<90 Mb)
- Übertragen Sie die einzelnen kleinen Dokumente über die Klausurablage