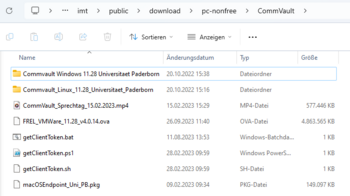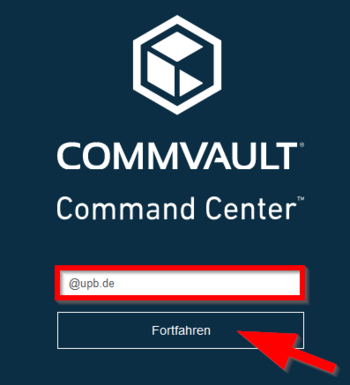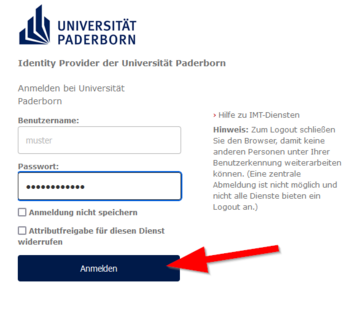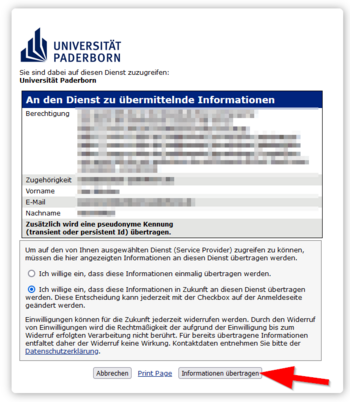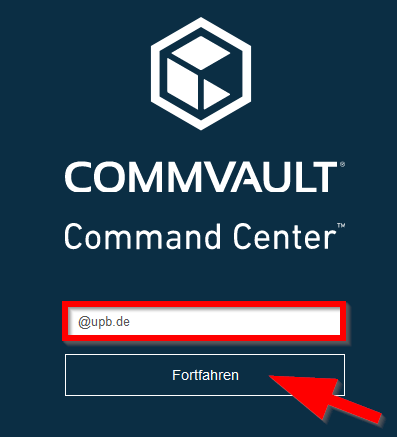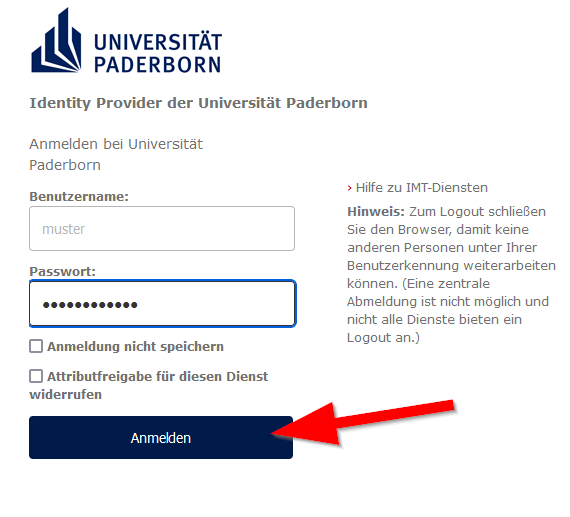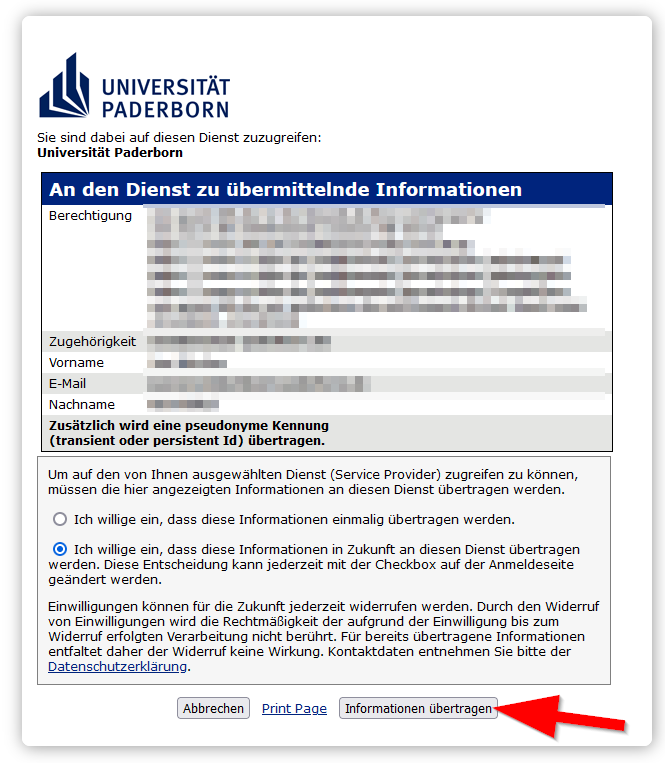Allgemeine Informationen
| Anleitung | |
|---|---|
| Informationen | |
| Betriebssystem | Linux, Windows 10 und Windows 11 |
| Service | Datensicherung |
| Interessant für | Gäste, Angestellte und Studierende |
| HilfeWiki des ZIM der Uni Paderborn | |
This article is only a draft. Information provided here is most possibly incomplete and/or imprecise. Feel free to help us by expanding it. |
- Geben Sie in das Feld
@upb.deein. - Klicken Sie anschließend auf "Fortfahren".
- Geben Sie die Zugangsdaten für Ihren Uni-Account ein.
- Klicken Sie anschließend auf "Anmelden".
- Klicken Sie auf "Informationen übertragen".
Commvault ersetzt die bisherige Tivoli-Software zur Datensicherung ab Januar 2023. Die neue Software hat einige deutliche Unterschiede zu Tivoli.
- Die Bedienung geschieht über ein Webinterface, das inkludiert auch die Wiederherstellung von Sicherungen.
- Jeder zu sichernde Rechner gehört zu genau einer Commvault-Gruppe
- Admins können können mehreren Commvault-Gruppen angehören. Die Verwaltung dieser Gruppen erfolgt wie üblich über das Serviceportal. Um eine bestehende Gruppe zu einer Commvault-Gruppe zu machen oder um eine ganz neue Gruppe zu erstellen, schreiben Sie eine E-Mail an imt@uni-paderborn.de.
Was ist zu tun?[Bearbeiten | Quelltext bearbeiten]
- Admins müssen Mitglied einer Commvault-Gruppe sein
- Installation des Software-Clients auf dem zu sichernden Rechner
- Anmeldung am Webinterface
- Zuordnung des Rechners zu einer Gruppe über einen Workflow
- Konfiguration eines Sicherungsplans
Installation von Commvault[Bearbeiten | Quelltext bearbeiten]
Die Software für die Clients steht auf unserem Download-Server zur Verfügung, für Windows, MacOS und Linux. Die jeweiligen Installer sind verfügbar im Campusnetz:
- Netzlaufwerk
/upb/departments/imt/public/download/pc-nonfree/CommVault\\fs-cifs\upb\departments\imt\public\download\pc-nonfree\CommVault
- Web-Link
Installation unter Linux
/upb/departments/imt/public/download/pc-nonfree/CommVault/Commvault_Linux_11.28_Universitaet_Paderborn/silent_install -clientname <<FQDN>>; sed -i -e 's/^nPreferredIPFamily.*/nPreferredIPFamily 0/' /etc/CommVaultRegistry/Galaxy/Instance001/Session/.properties; commvault restart
- Dabei muss "<<FQDN>>" durch den FQDN des Clients ersetzt werden, also z.B. antares.uni-paderborn.de.
- Bitte die Langform der Domäne nutzen, damit die Clients in Aachen dem richtigen Mandanten zugeordnet werden können.
Genauere Beschreibung findet sich hier:
Installation unter Windows
\\fs-cifs\upb\departments\imt\public\download\pc-nonfree\CommVault\Commvault Windows 11.28 Universitaet Paderborn\Setup.exe
- Dabei muss "<<FQDN>>" durch den FQDN des Clients ersetzt werden, also z.B. antares.uni-paderborn.de.
- Bitte die Langform der Domäne nutzen, damit die Clients in Aachen dem richtigen Mandanten zugeordnet werden können.
Genauere Beschreibung findet sich hier:
Anmeldung am Webportal[Bearbeiten | Quelltext bearbeiten]
Webportal: https://console1.dasi.rwth-aachen.de/commandcenter
- Im Anmeldefeld "@upb.de" angeben
- Es folgt eine Weiterleitung auf unseren Identity Provider idp.uni-paderborn.de. Dort mit dem Uni-Account anmelden.
- Nach erfolgreicher Anmeldung erscheint das Commandcenter, wo alle registrierten Rechner einsehbar sind.
- Hinweis: Bei Erstanmeldung kann das Laden des Commandcenters einige Sekunden dauern, weil da erst diverse Gruppen angelegt werden müssen.
Zuordnung Clients zu Gruppen[Bearbeiten | Quelltext bearbeiten]
Um Clients einer Gruppe zuordnen zu können, muss unter "Workflows" der Workflow "AssignClientToGroup_UniPaderborn" aufgerufen werden und die folgende Seite bestätigt werden. Dann die passende Gruppe auswählen und FQDN sowie Token des gerade installierten Clients eintragen. Das Token bekommt man über das passende Skript getClientToken aus dem Downloadbereich.
Der Gruppenstring hat immer die Form Universitaet Paderborn\DaSi Local Admin <<Gruppenname>>
Konfiguration eines Sicherungsplans[Bearbeiten | Quelltext bearbeiten]
Ein frisch registrierter Rechner hat noch keinen Sicherungsplan konfiguriert. Zur Auswahl stehen zwei Pläne ServerplanC und ServerplanD. Zwischen diesen Plänen gibt es keinen Unterschied, sie dienen lediglich zur Verteilung der zu sichernden Rechner auf verschiedene Server.
Startzeit Backup[Bearbeiten | Quelltext bearbeiten]
Die voreingestellte Standardzeit für ein Backup ist 18:00 Uhr.
Es ist möglich die Backup Startzeit individuell für einzelne Server zu konfigurieren. Hierzu muss man über
- Manage --> Servers (Filter anpassen von "infrastructure" auf "all") --> <Server>
- die "Job start time" anpassen.