This article is only a draft. Information provided here is most possibly incomplete and/or imprecise. Feel free to help us by expanding it. |
This article is a stub. You can help us by expanding it. |
Kurzer Einleitungstext
Was ist zu tun?[Bearbeiten | Quelltext bearbeiten]
- Stichpunktartige Auflistung
- aller Arbeitsschritte
Schritt für Schritt Anleitung[Bearbeiten | Quelltext bearbeiten]
Bei etlichen Inhaltselementen haben Sie die Möglichkeit, nicht nur einfach Text einzugeben oder über die Zwischenablage einzufügen, sondern den Text auch zu formatieren, zu entformatieren, zu verlinken, zu durchsuchen und Wörter dabei zu ersetzen, die letzte Änderung rückgängig zu machen oder zu wiederholen, Sonderzeichen einzufügen und Tabellen zu kreieren. Wenn Sie den Mauszeiger auf einem der Symbole im Kopf des Editors platzieren, erscheint ein Tooltipp, aus dem hervorgeht, was das Symbol bedeutet. Gegenüber Textverarbeitungsprogrammen sind die Formatierungsmöglichkeiten gleichwohl begrenzt - und das ist Absicht: Um ein annähernd einheitliches Aussehen der Webseiten der Universität Paderborn zu gewährleisten, kann man den Text nicht beliebig formatieren: Man kann ihn z. B. nicht farbig gestalten oder mit einem farbigen Hintergrund hinterlegen noch kann man kleine Icons oder sonstige Bilder über den Editor in den Fließtext einfügen. Man kann aber, wie das folgende Beispiel zeigt, immerhin zwischen 3 Überschiftarten, 3 Schriftschnitten und 2 Listenformen wählen:
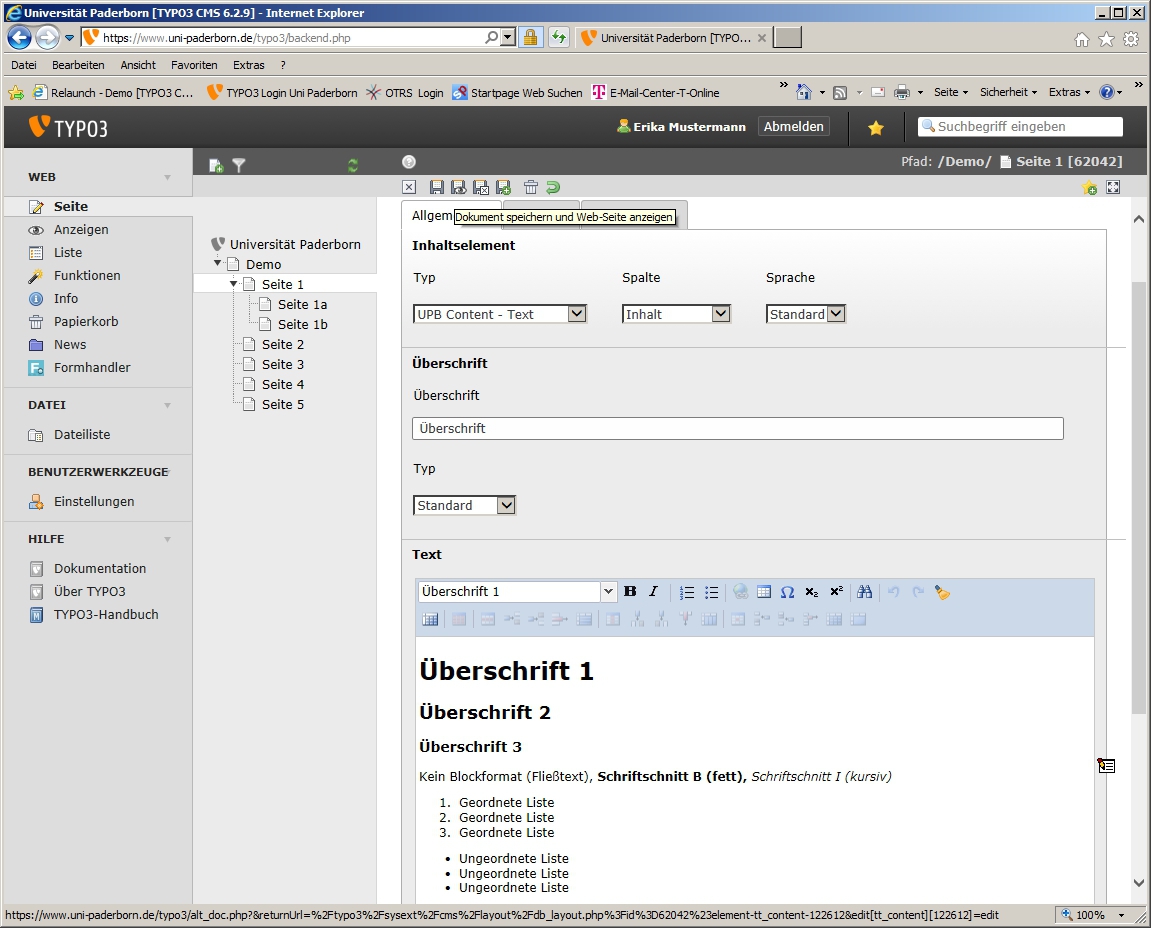
Wenn man das Dokument speichert und sich als Webseite anzeigen lässt, sieht das Ergebnis so aus:
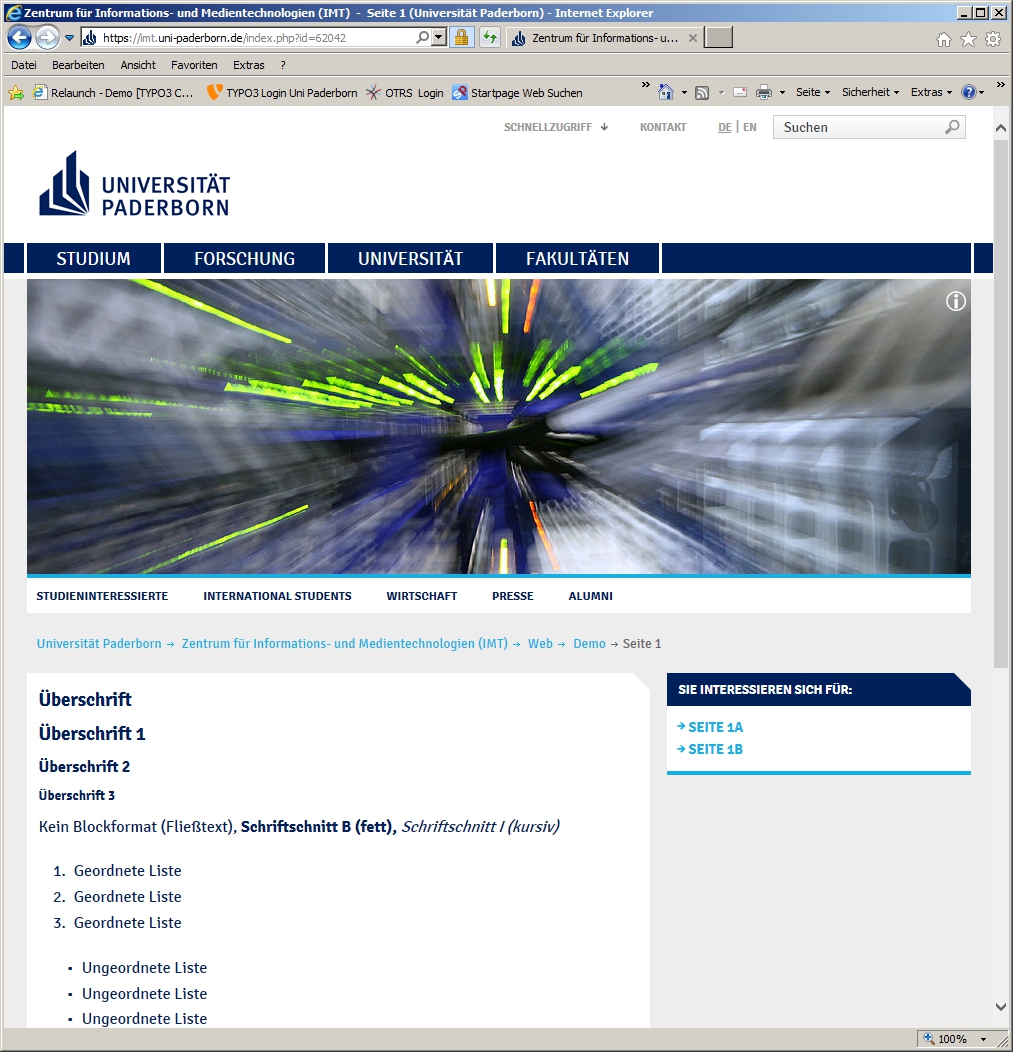
Ferner ist es möglich, Text hoch- oder tiefzustellen und Sonderzeichen einzufügen. Um das Fenster "Sonderzeichen einfügen" nach dem Einfügen wieder zu schließen, können Sie auf "Abbrechen" klicken.
Darüber hinaus können Sie Textlinks einfügen. Dazu müssen Sie ein Wort oder einen Wortteil oder eine Passage markieren und dann auf "Link einfügen" klicken:
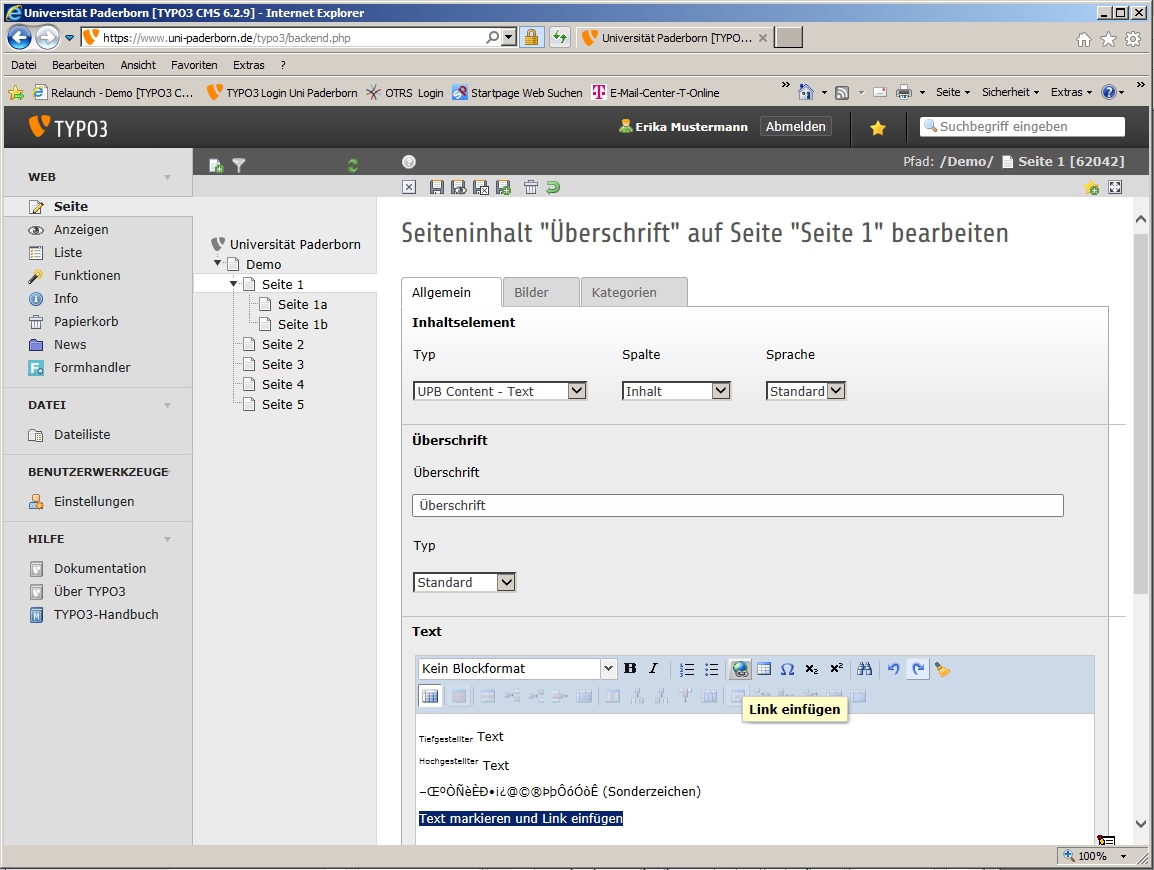
Daraufhin öffnet sich ein Fenster, in dem Sie das Linkziel auswählen oder eingeben können:
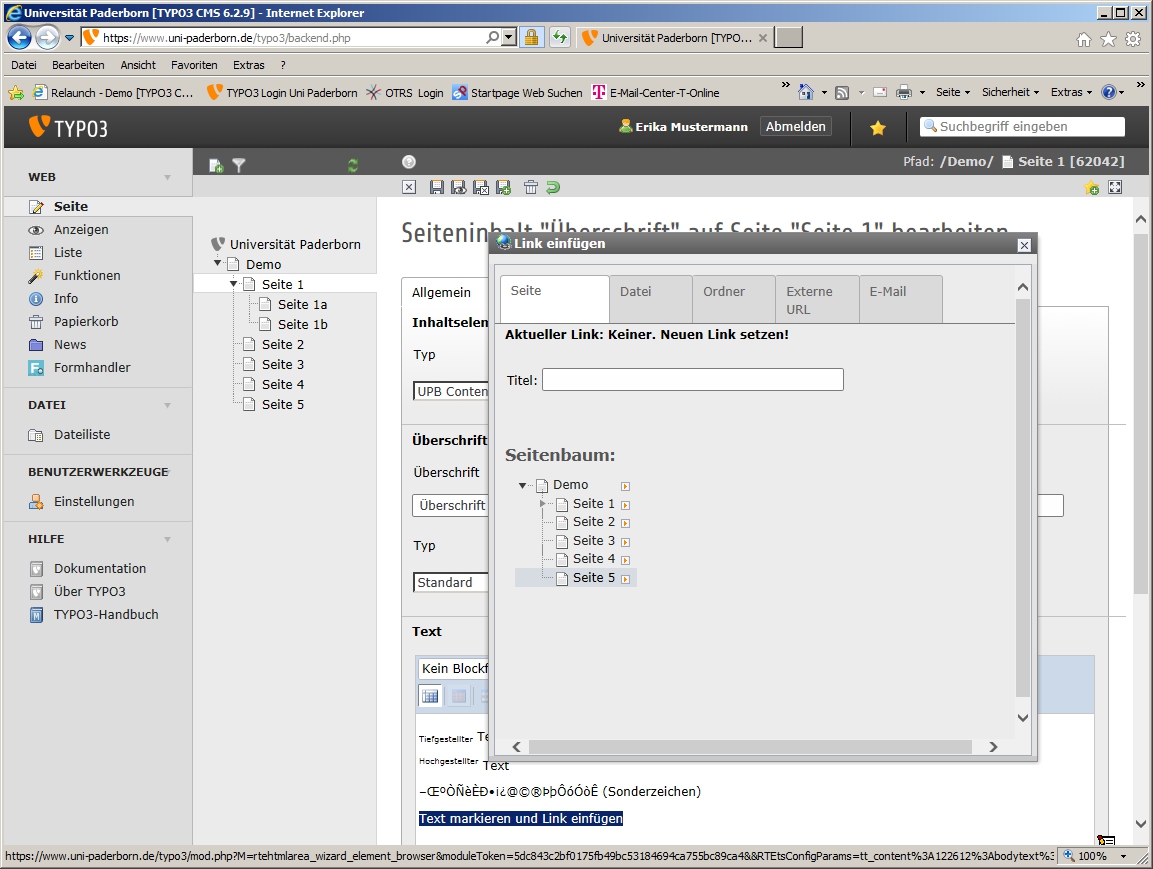
Und so sieht das Ergebnis der Aktionen im Web aus:
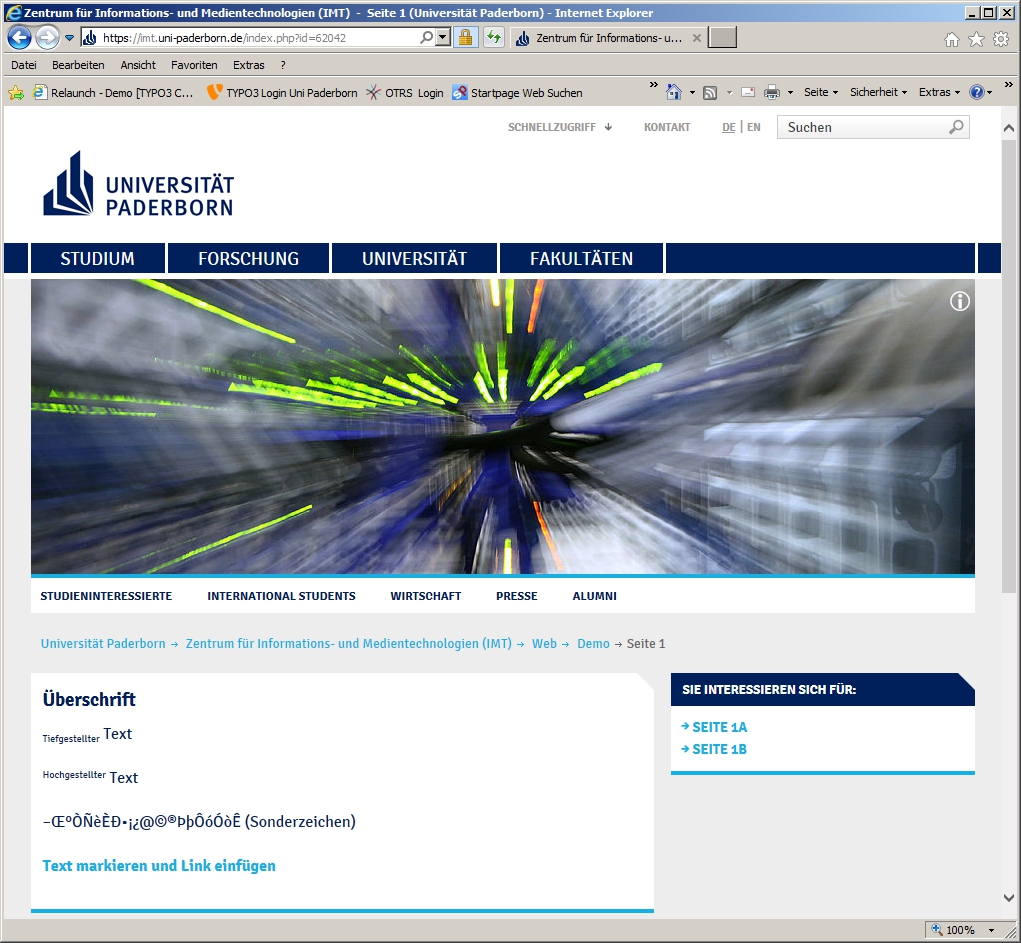
Hilfreich, um über die Zwischenablage eingefügten Text von mitkopierten unerwünschten Formatierungen zu befreien, ist die Funktion "Formatierung entfernen". Am sichersten entfernen Sie alle Formatierungen, wenn Sie "Alle HTML-Tags:" aktivieren. Oft genügt es aber, "MS-Word-Formatierung:" und eventuell zusätzlich noch "HTML-Formatierung:" zu wählen. Viele über die Zwischenablage in den Editor eingefügten und zunächst noch sichtbaren Elemente, z. B. Grafiken, gehen beim nächsten Speichern des Dokumentes sowieso verloren, da eben nur bestimmte Formatierungen überhaupt zugelassen sind. Sie können aber natürlich, wie hier demonstriert, auch im Editor selbst eingegebenen und formatierten Text wieder entformatieren:
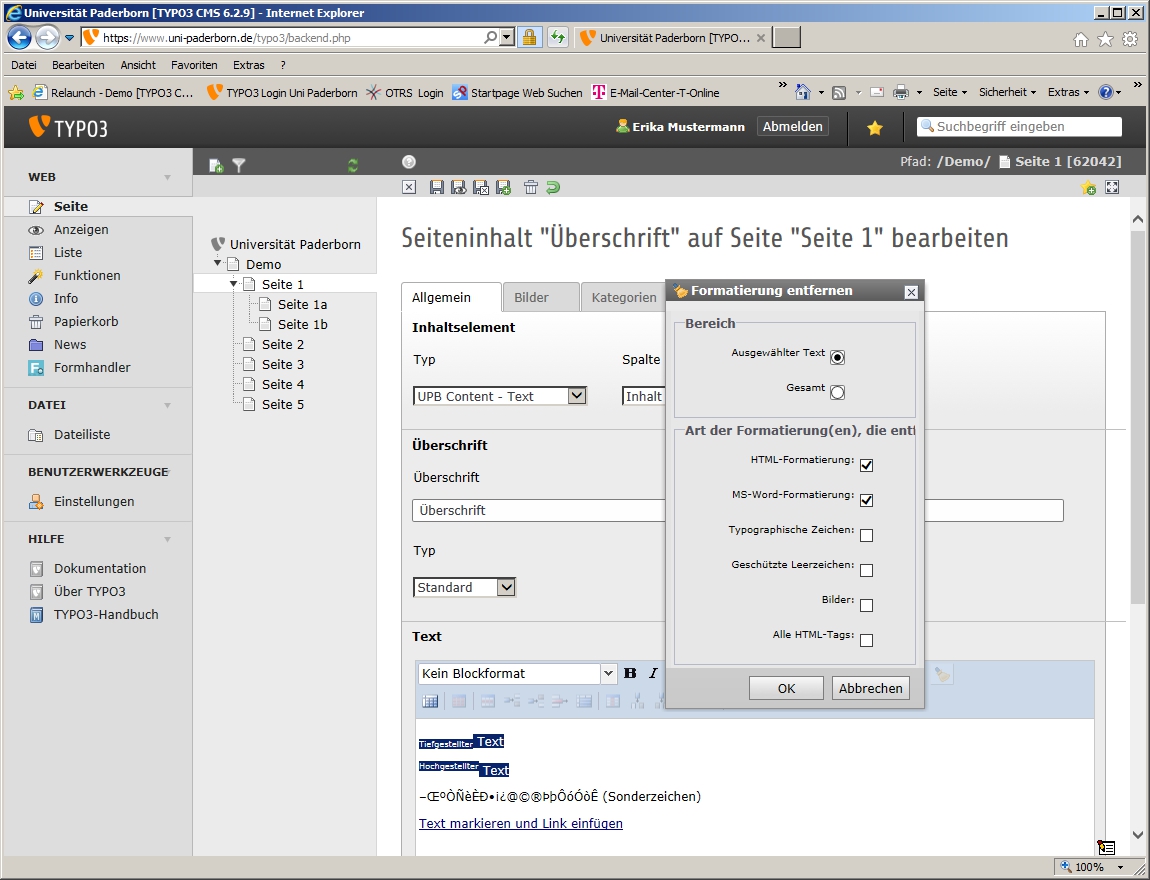
Siehe auch[Bearbeiten | Quelltext bearbeiten]
Weiter interessante Artikel verlinken