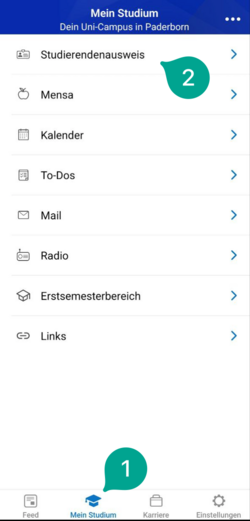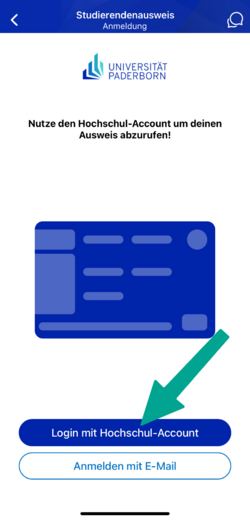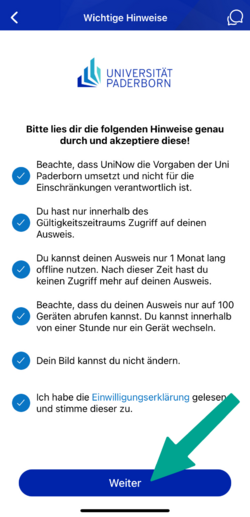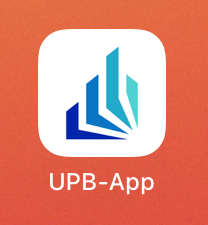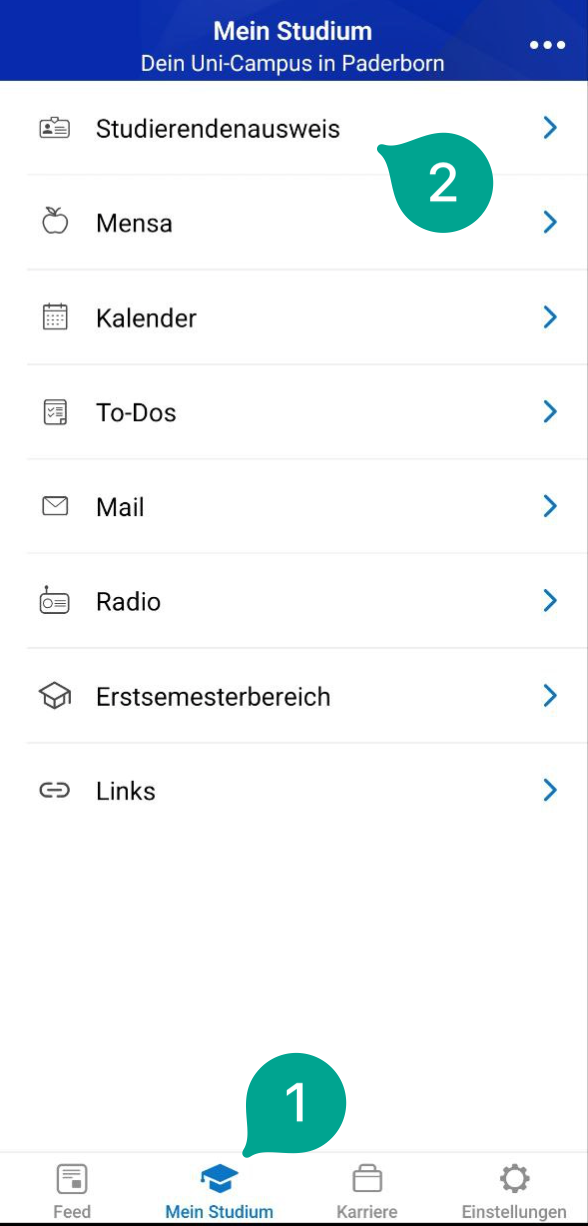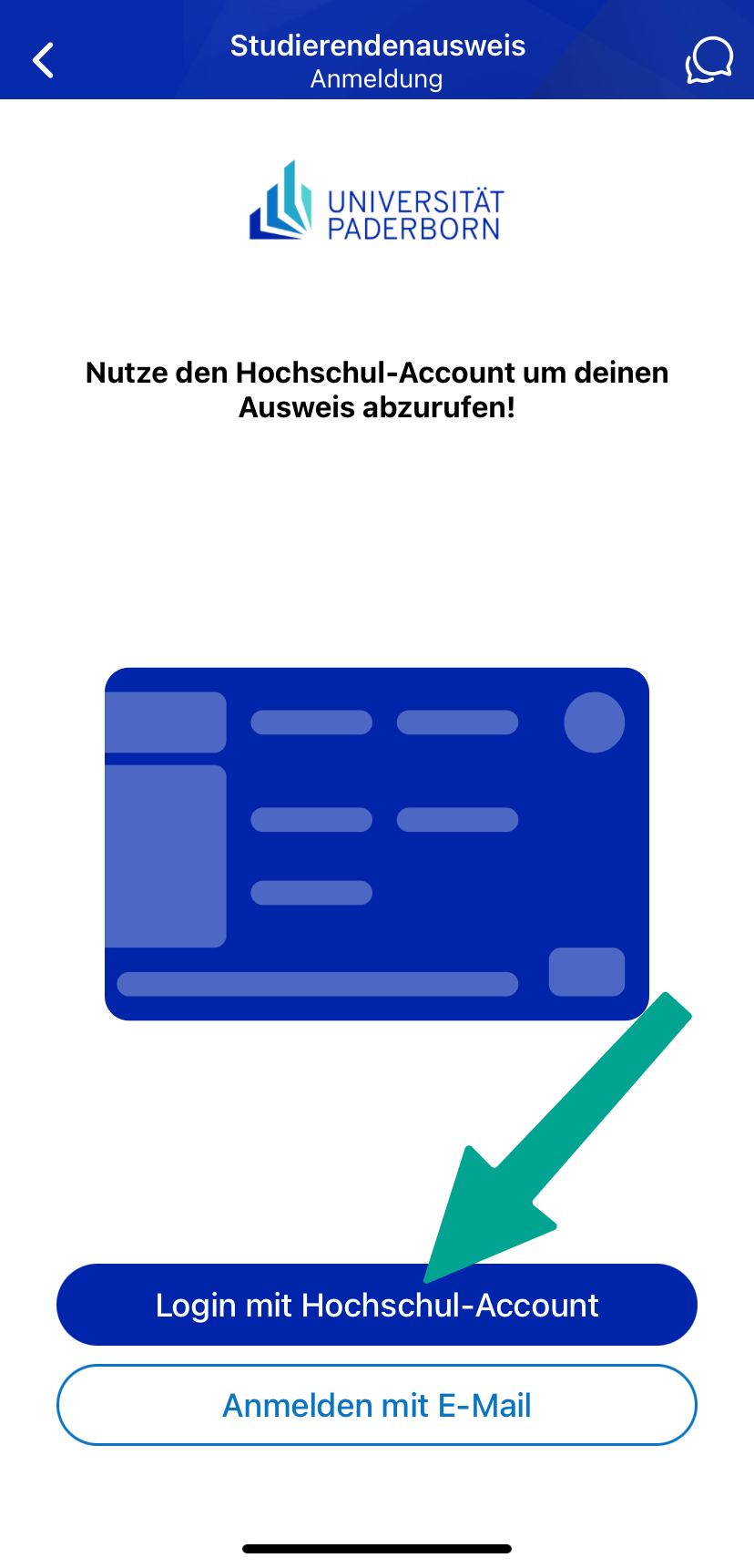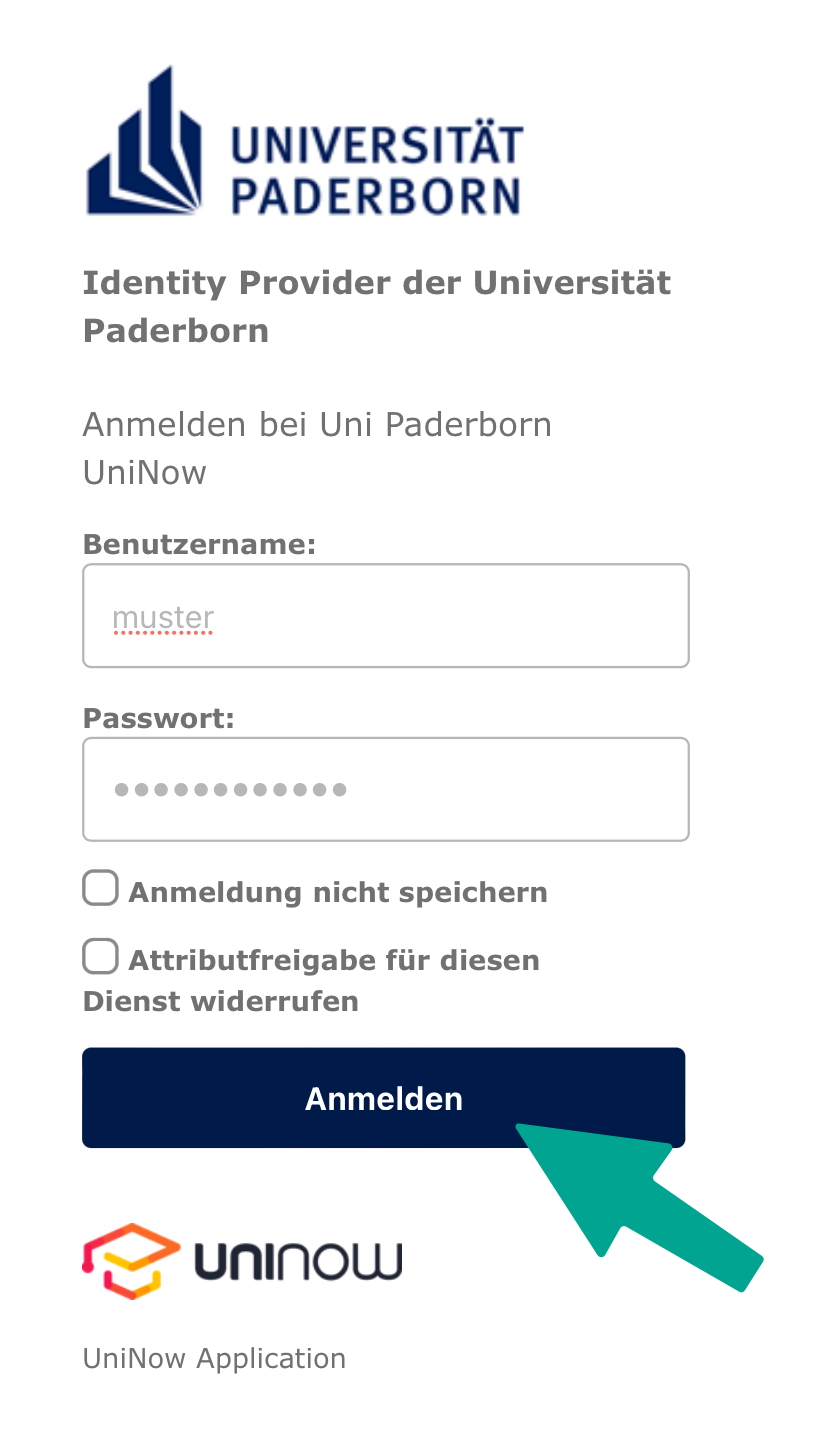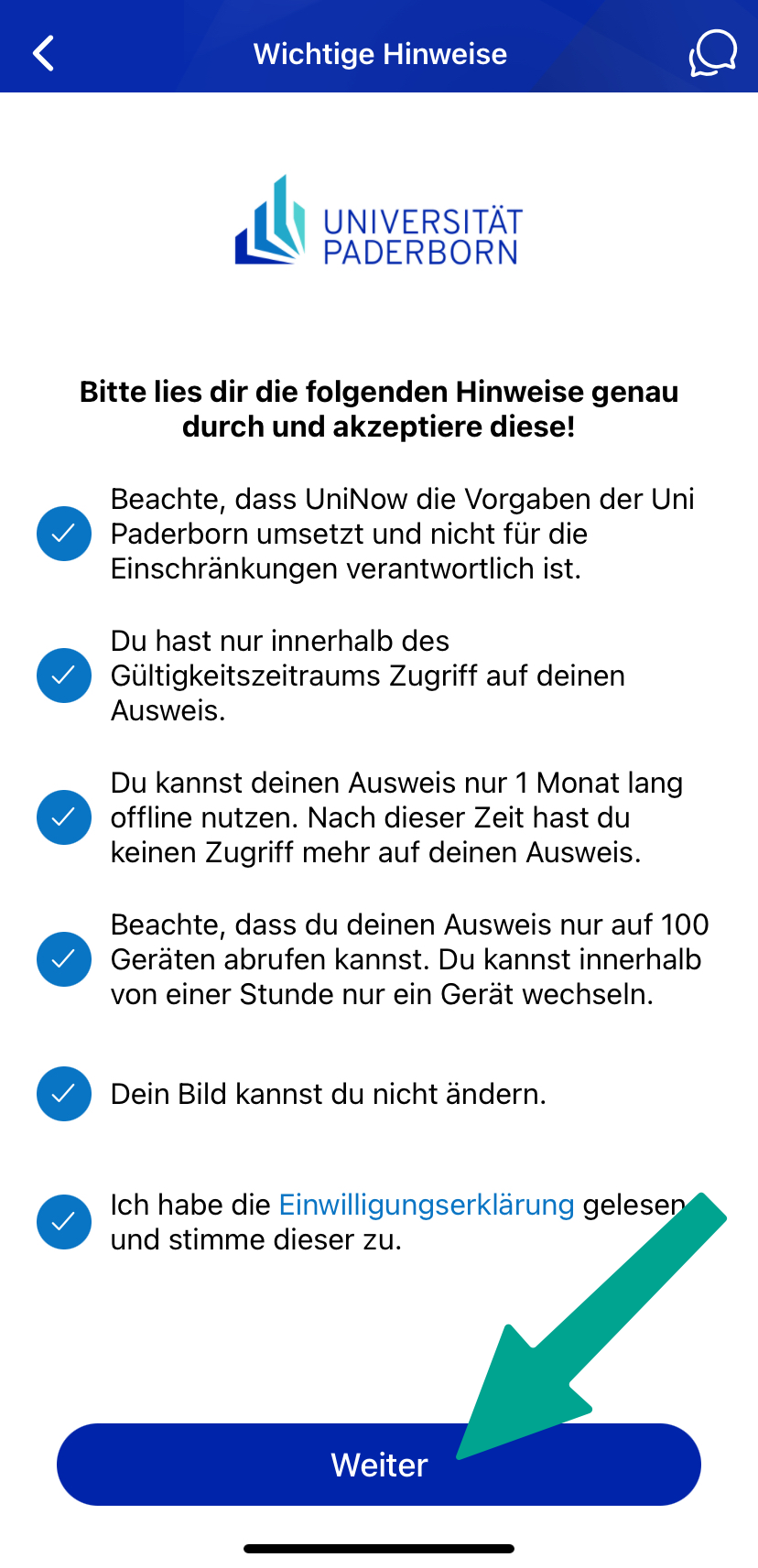Öffnungszeiten[Bearbeiten | Quelltext bearbeiten]
Semesterferien[Bearbeiten | Quelltext bearbeiten]
| Mo | Di-Do | Fr | |
| Vor-Ort-Support | - | 09:00 - 13:00 | - |
| Telefonsupport | 08:30 - 13:00 & 13:30 - 15:00 | 08:30 - 13:00 | |
KW 39[Bearbeiten | Quelltext bearbeiten]
| Mo-Mi | Do | Fr | |
| Vor-Ort-Support | 09:00 - 13:00 | - | |
| Telefonsupport | 08:30 - 16:00 | 08:30 - 13:00 | - |
Im Semester[Bearbeiten | Quelltext bearbeiten]
| Mo-Do | Fr | |
| Vor-Ort-Support | 08:30 - 16:00 | 08:30 - 14:00 |
| Telefonsupport | 08:30 - 16:00 | 08:30 - 14:00 |
Ausweis[Bearbeiten | Quelltext bearbeiten]
UPB-App herunterladen
| Android | |
 |
iOS |
 Öffne die UPB App
Öffne die UPB App
- Klicke auf "Meine UPB-App".
- Klicke auf "Studierendenausweis".
- Klicke auf "Login mit Hochschul-Account"
- Gib Benutzername und Passwort für deinen Uni-Account ein.
- Klicke anschließend auf "Anmelden".
- Du bekommst nun eine Auflistung der Informationen, die an UniNow übermittelt werden.
- Klicke auf "Informationen übertragen".
- Lies dir die Hinweise durch und setze die entsprechenden Haken.
- Klicke anschließend auf "Weiter".
Du kannst deinen Digitalen Studierendenausweis nun verwenden.
FAQ[Bearbeiten | Quelltext bearbeiten]
Gibt es die UPB-App in alternativen Appstores? Wo finde ich die APK-Datei zum Sideloading?
- Derzeit ist die UPB-App nur im App Store für iOS und im Playstore für Android verfügbar.
- Falls Sie die oben genannten Stores nicht nutzen können, können Sie den Digitalen Studierendenausweis über das Serviceportal herunterladen.
- https://serviceportal.uni-paderborn.de/
Wie kann ich den Digitalen Studierendenausweis bei Krankenkassen, Banken und ähnlichen Anbieter einreichen?
- Falls Sie ein Nachweisdokment über Ihr Studium einreichen müssen, ist dafür die Immatrikulationsbescheinigung vorgesehen. Sie können diese in PAUL unter Menü / Meine Daten / Meine Dokumente herunterladen.
- https://paul.uni-paderborn.de
- Der Digitale Studierendenausweis ist ausschließlich zum Vorzeigen vor Ort vorgesehen.
ID-card[Bearbeiten | Quelltext bearbeiten]
UPB-App herunterladen
| Android | |
 |
iOS |
 Open the UPB-App
Open the UPB-App
- Click on "Meine UPB-App".
- Click on "Studierendenausweis".
- Click on "Login mit Hochschul-Account"
- Insert your username and password for the Uni-Account
- Click on "Anmelden".
- You will now see a list of the information that will be transmitted to UniNow.
- Click on "Transfer information".
- Read through the instructions carefully and tick the appropriate boxes.
- Then click on "Continue".
You can now use your digital student ID card.
FAQ[Bearbeiten | Quelltext bearbeiten]
Is the UPB app available in alternative app stores? Where can I find the APK file for sideloading?
- The UPB app is currently only available in the App Store for iOS and the Playstore for Android.
- If you cannot use the above stores, you can download the digital student ID via the service portal.
- https://serviceportal.uni-paderborn.de/
How can I submit the Digital Student ID to health insurance companies, banks and similar providers?
- If you need to submit proof of your studies, the certificate of enrolment is intended for this purpose. You can download this in PAUL under Menu / My data / My documents.
- https://paul.uni-paderborn.de
- The digital student ID is only intended for presentation on site.
Test File URL Workingpaper[Bearbeiten | Quelltext bearbeiten]
Signierte E-Mails verschicken[Bearbeiten | Quelltext bearbeiten]
Bei Verwendung des Internet Explorers (ab Version 10) kann in den Nachrichtenoptionen die S/MIME-Einstellungen aktiviert werden.
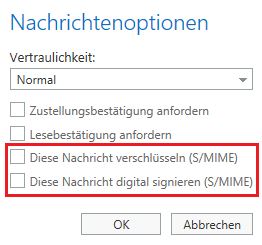
Verwenden Sie S/MIME zum ersten Mal innerhalb der OWA, werden Sie zunächst aufgefordert ein zusätzliches Steuerelement zu installieren, dies müssen Sie bestätigen.
Damit das Steuerelement installiert werden kann, muss auf Ihrem PC .NET Framework 4.5 oder höher installiert sein.
Anleitungen zum Erstellen eines Zertifikats und deren Nutzung finden Sie unter: E-Mail-Zertifikat beantragen
Test v1[Bearbeiten | Quelltext bearbeiten]
Test v2[Bearbeiten | Quelltext bearbeiten]