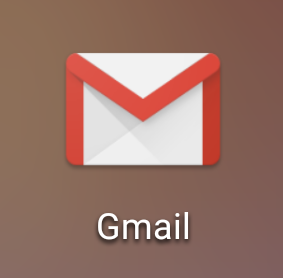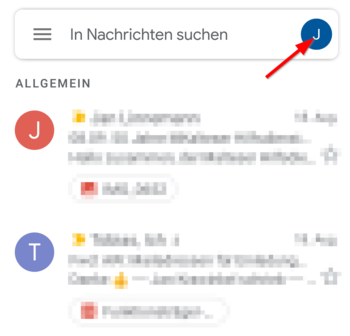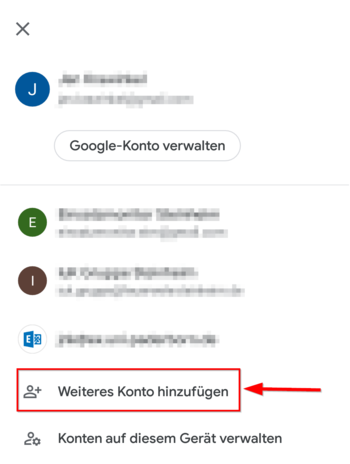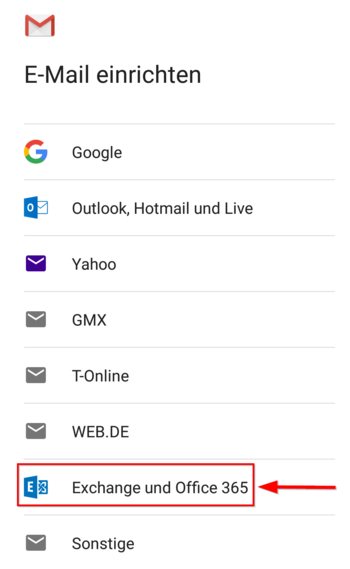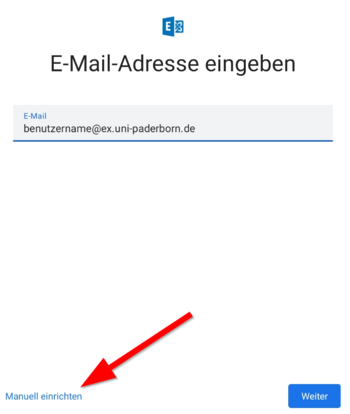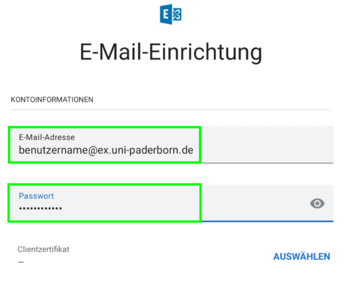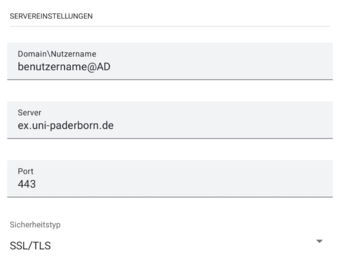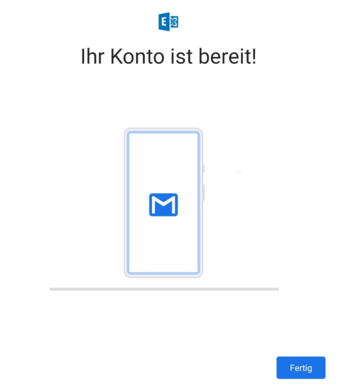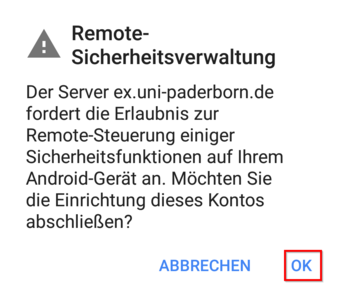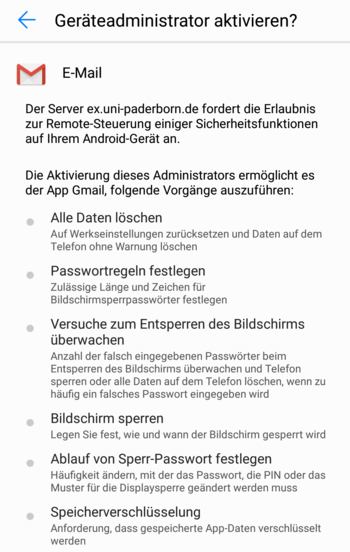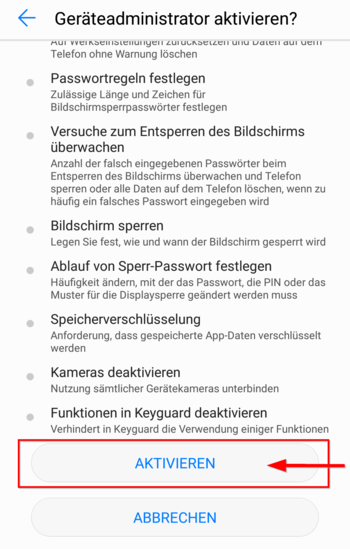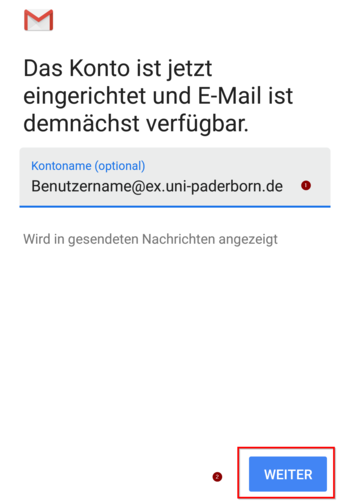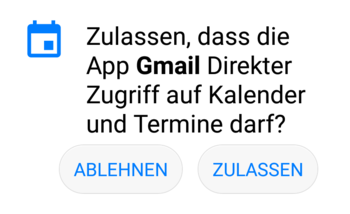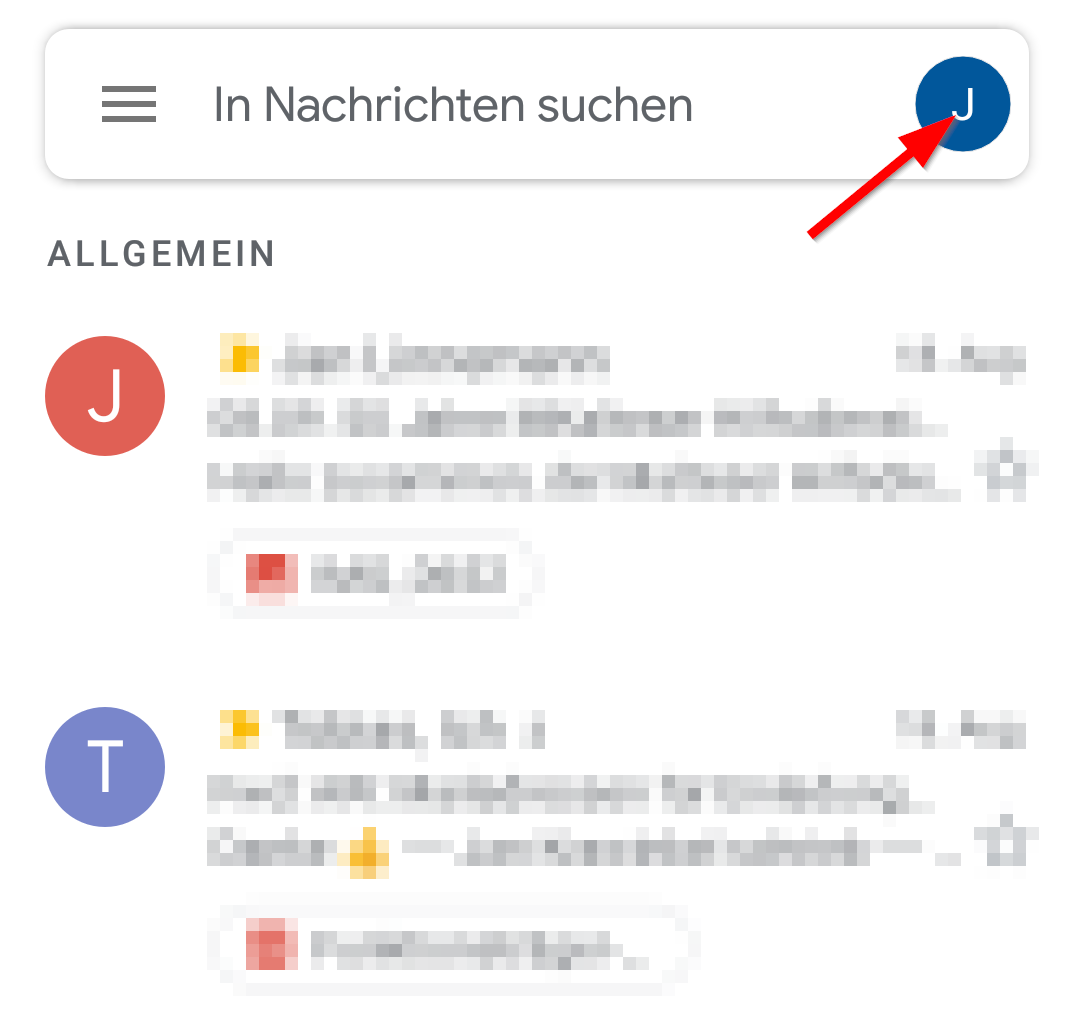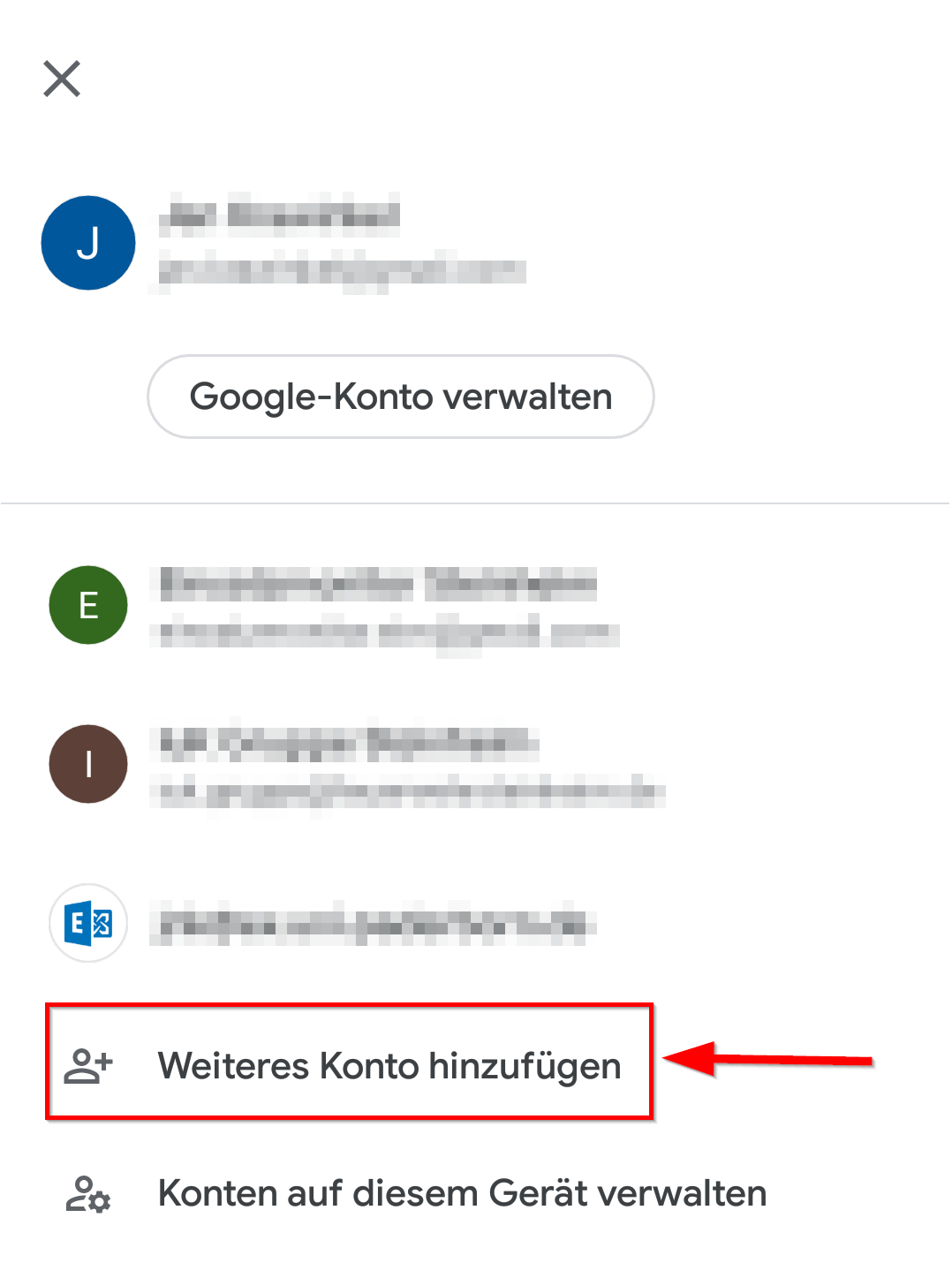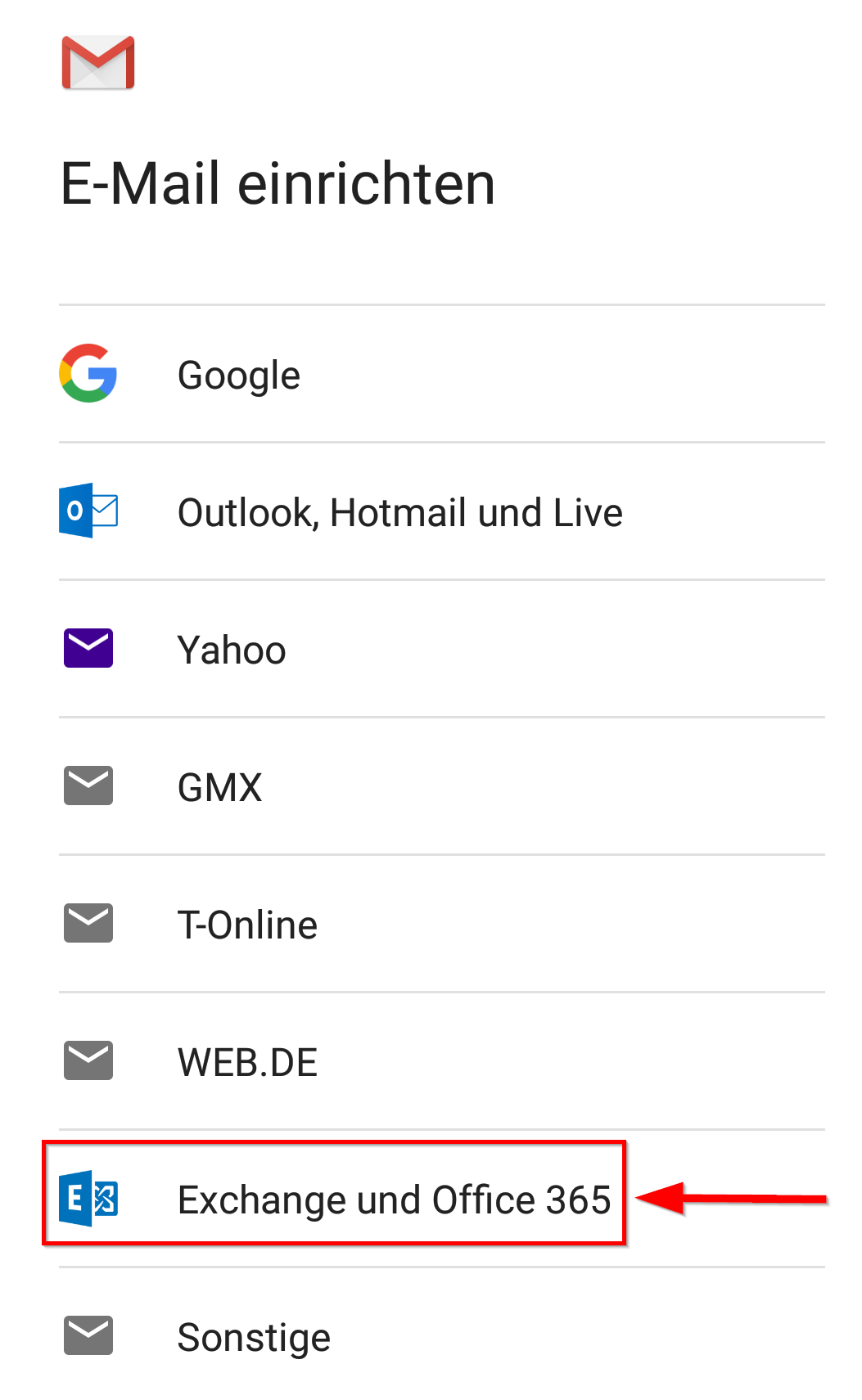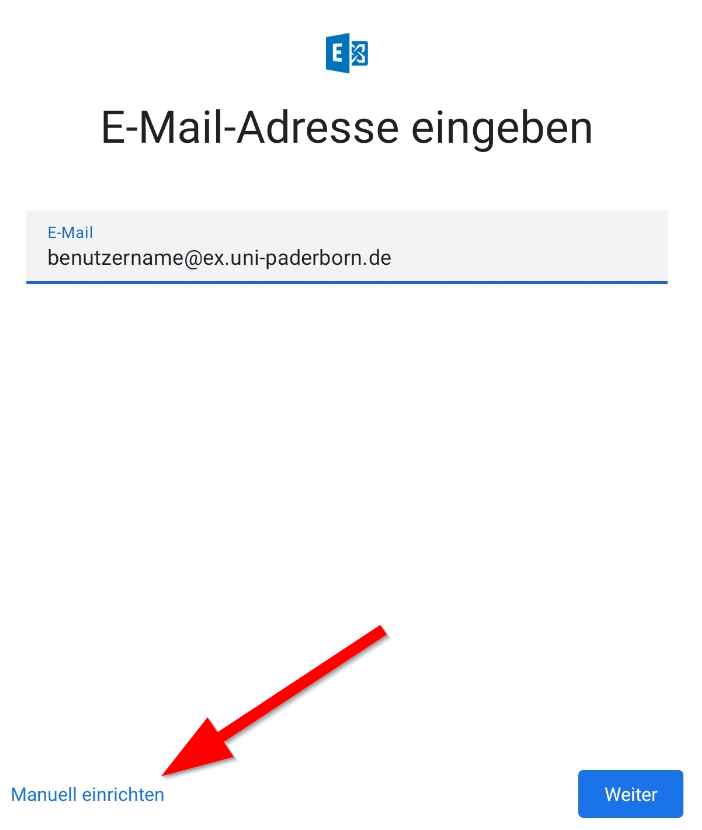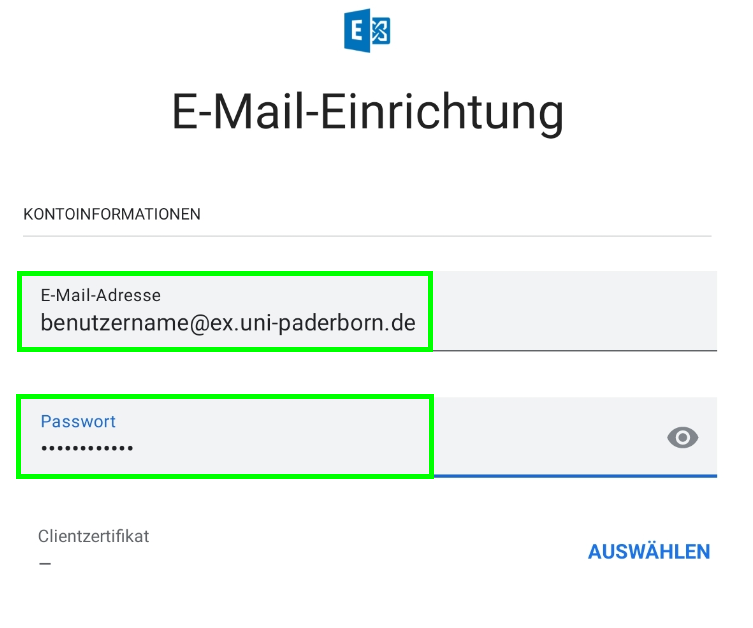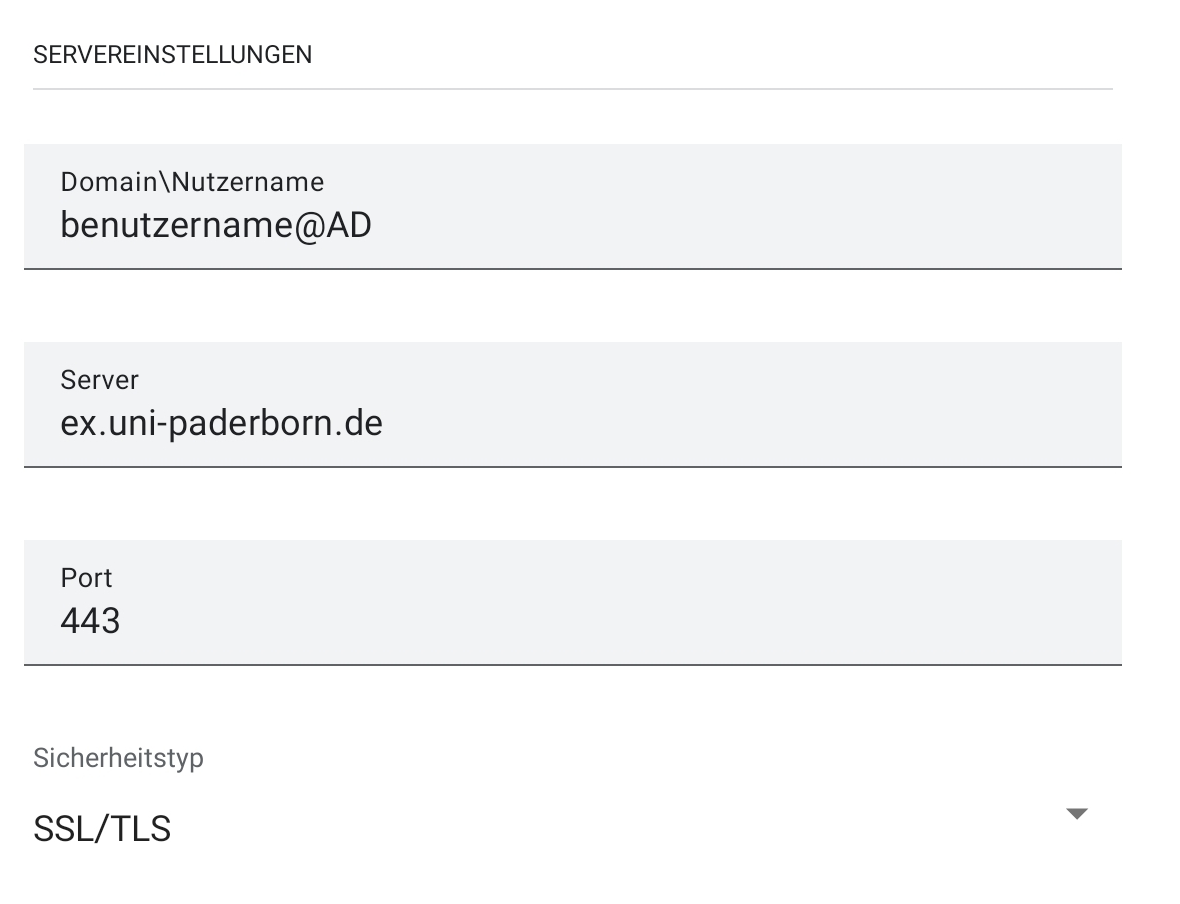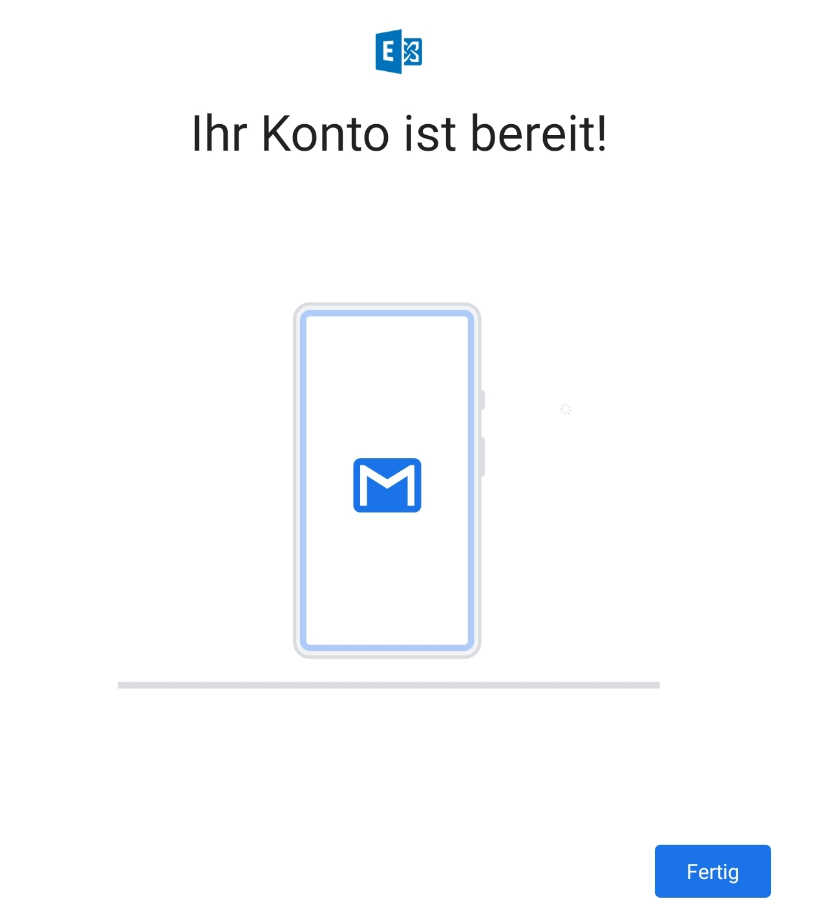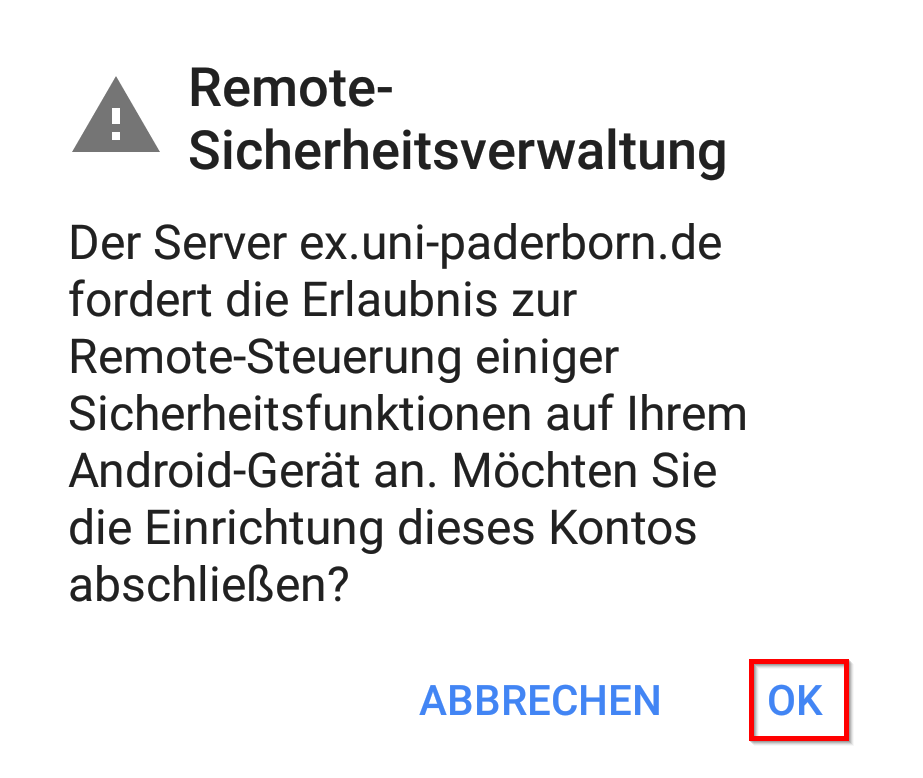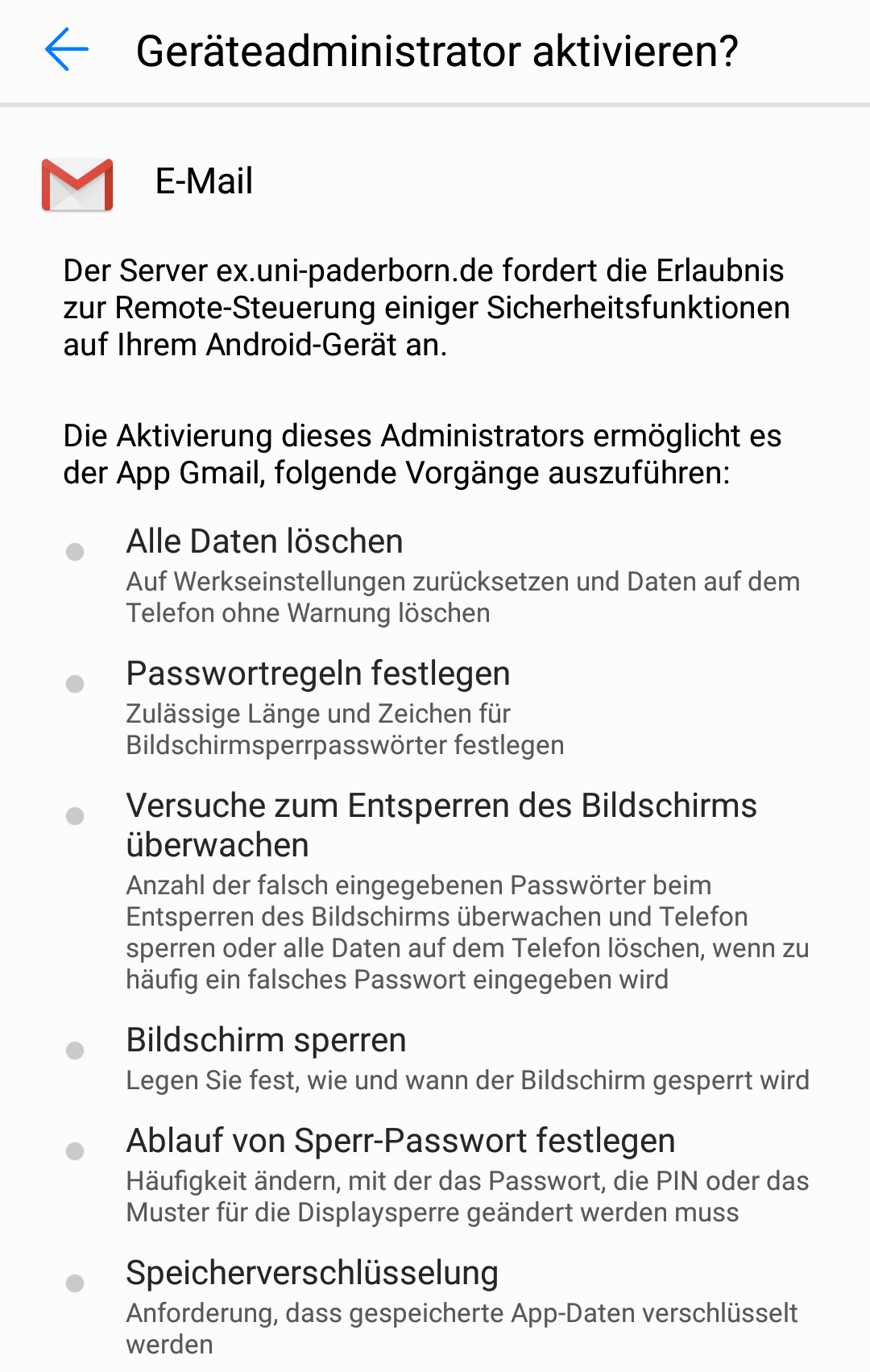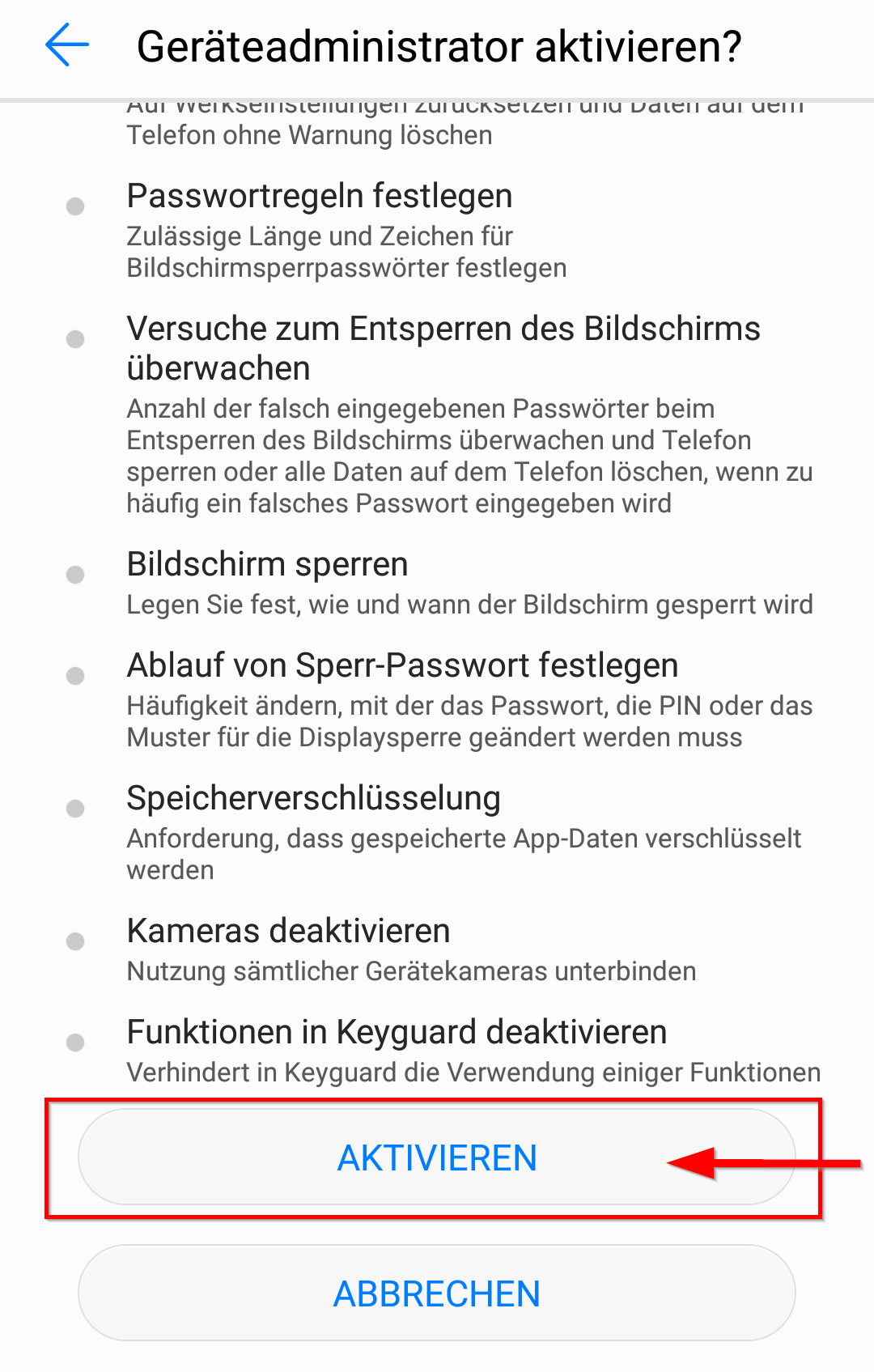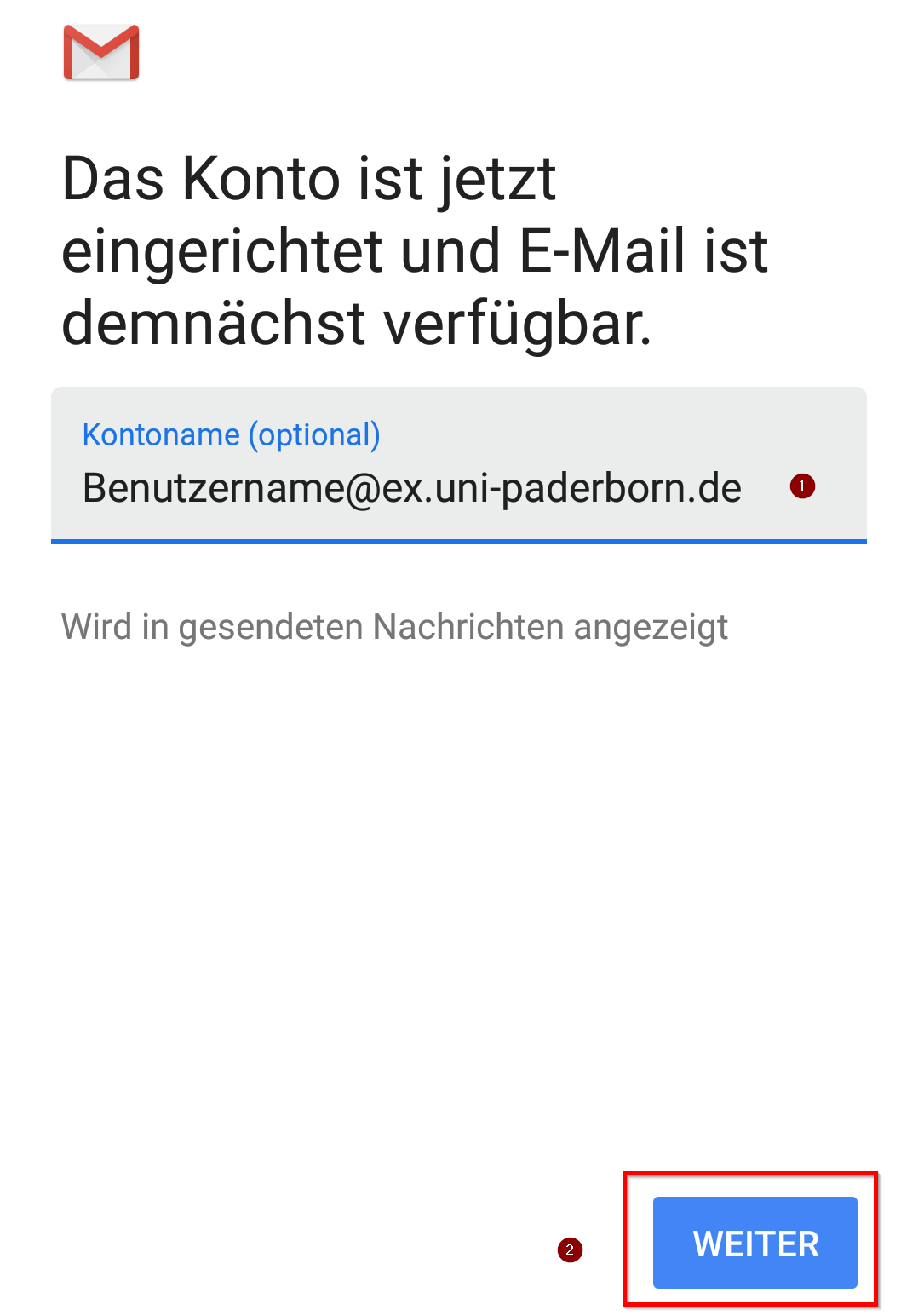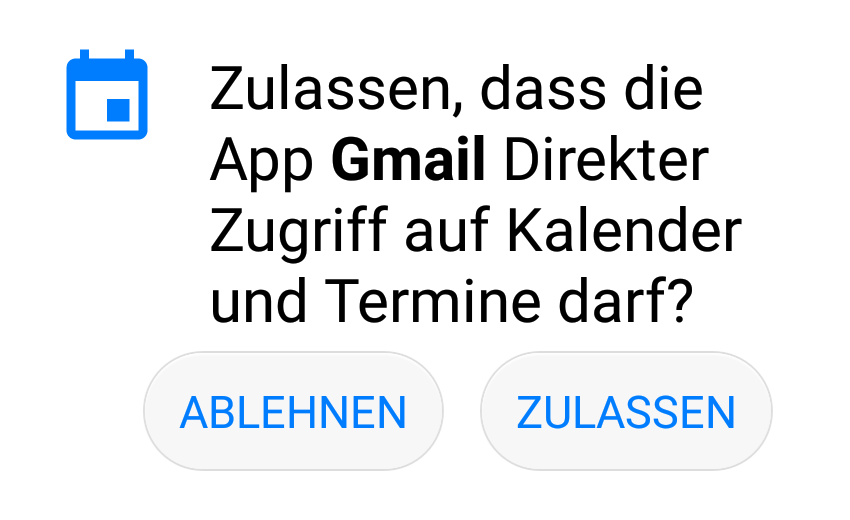| Anleitung | |
|---|---|
| Informationen | |
| Betriebssystem | Android 2.3 (Gingerbread), Android 3 (Honeycomb), Android 4.0 (Ice Cream Sandwich), Android 4.1-4.3 (Jelly Bean), Android 4.4 (KitKat), Android 6.0 (Marshmallow), Android 7.0 (Nougat), Android 8.0 (Oreo) und Android 9.0 (Pie) |
| Service | Exchange |
| Interessant für | Angestellte und Bereiche |
| Android Portalseite | |
Wenn Sie ihr Exchange Konto in ihrem Smartphone einrichten, können Sie E-Mails und Kalender auch von unterwegs bequem nutzen. Es gibt zahlreiche E-Mail Apps unter Android, die sie dafür benutzen können. In dieser Anleitung zeigen wir dies beispielhaft an Gmail. Andere Apps lassen sich ähnlich einrichten.
Was ist zu tun?[Bearbeiten | Quelltext bearbeiten]
- Gewünschte E-Mail App öffnen
- Neues Konto hinzufügen
- Exchange Konto mit der technischen E-Mailadrese "benutzername@ex.uni-paderborn.de" einrichten
Schritt-für-Schritt-Anleitung[Bearbeiten | Quelltext bearbeiten]
Ein dieser Anleitung benutzen wir die App Gmail von Google. Auf den meisten Smartphones mit dem Betriebssystem Andriod ist diese bereits vorinstalliert.
- Öffnen Sie die App "Gmail"
- Tippen sie auf das Icon oben rechts
- Nun öffnet sich die Kontoübersicht von Gmail
- Hier werden alle E-Mail Konten angezeigt, die bereits in Gmail eingerichtet ist
- Wir klicken auf "Weiteres Konto hinzufügen"
- Sie bekommen nun eine Auswahl an möglichen E-Mail Konten, die sie einrichten können
- Wählen Sie "Exchange und Office 365" aus
- Geben Sie in das Feld für die E-Mailadresse <benutzername>@ex.uni-paderborn ein
- Ersetzen Sie <benutzername> durch ihren persönlichen Benutzernamen vom Uni-Account
- Klicken Sie anschließend auf "Weiter"
- Info: Hierbei handelt es sich um die technische E-Mail Adresse für die Exchange Einrichtung. Diese ist nicht für den Versandt und Empfang von E-Mail vorgesehen. Sie brauchen diese nur für die Einrichtung.
- Geben Sie hier ihr Passwort für den Uni-Account ein
- Klicken Sie anschließend auf "Weiter"
- Das Feld "Domain\Nutzername" füllen sie mit "AD\benutzername" aus
- Ersetzen sie auch hier "benutzername" durch ihren persönlichen Benutzernamen vom Uni-Account
- Die restlichen Einstellungen sollten folgendermaßen lauten:
Server: ex.uni-paderborn.de Port: 443 Sicherheitstyp: SSL/TLS
Gegebenenfalls brauchen sie noch weitere Einstellungen
- Die Warnung zur Remote-Sicherheitsverwaltung bestätigen sie mit "OK"
- Nun werden sie darüber informiert, welche Rechte für die Remote-Steuerung aktiviert werden
- Wischen sie an das Ende der Seite und bestätigen sie die Benachrichtigung mit "Aktivieren"
- Nun werden wir darüber benachrichtigt, dass das Exchange Konto eingerichtet ist
- Wenn sie möchten, können Sie hier noch einen optionalen Kontonamen für ihr E-Mail Konto vergeben
- Damit passen sie an, wie das Konto auf diesem Gerät angezeigt wird
- Ein Beispiel wäre "E-Mail Uni Paderborn"
- Nun werden sie noch darüber informiert, dass Gmail auf ihren Kalender und ihre Termine zugreifen möchte
- Mit Exchange können sie Termineinladungen erhalten und diesen zustimmen. Diese Termine können direkt in ihren Kalender auf dem Smartphone übernommen werden
- Klicken sie auf "Zulassen", wenn sie diese Funktion nutzen wollen
- Ihr Exchange Konto ist nun eingerichtet und ihr Posteingang wird angezeigt
- Über das Icon oben rechts können sie zwischen ihren E-Mail Konten wechseln, falls sie mehr als Eines eingerichtet haben